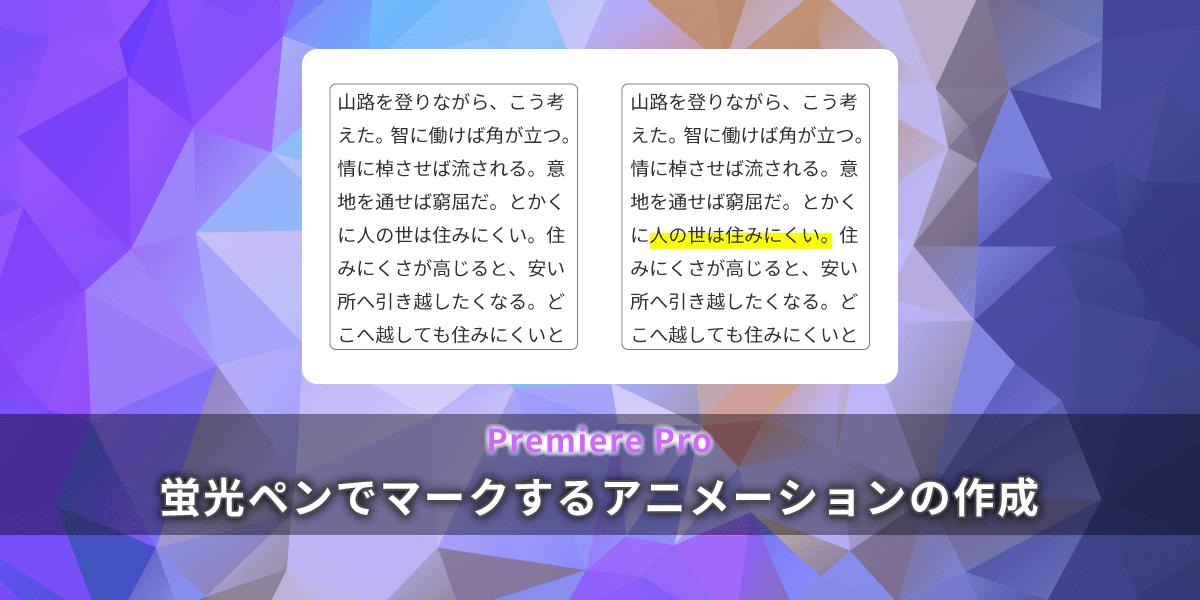
Premiere Pro『超簡単』蛍光ペンでマークするアニメーションの作成方法を解説
AI先生があなたの学習をやさしくサポートします。今までは有料ユーザーにのみ開放していましたが、今なら無料でWeb/AI制作7講座が受講できます。 この機会にAIつきの学習を体験してみてください。
(無料、限定100名、11月9日まで)
» 今すぐ無料講座をチェックする
映像撮影・画面録画をしたけれど、後から見直したら「どこ」が重要かわかりにくい! そんな時には、映像編集ソフトで線を引いたり、囲ったりして、強調してあげると視聴者さんに分かりやすくなります。

下準備
ここからの解説は、見やすようにカラーマット(白)を敷き、テキストを追加したシンプルなシーケンスで行います。 シーケンスのサイズ(プリセット)、入力するテキストは、何でも構いません。
カラーマットは、単色塗りのレイヤーのようなものです。
プロジェクトパネル下部にある アイコン、新規項目から選択して作成できます。

文字は大きめにしておくと設定・調節がしやすいです。

蛍光ペンでマークするアニメーションの作成方法
動画解説
以下の動画は一連の操作をまとめたものです。 動画の下では、静止画を使って要点を紹介していますので、合わせてご活用ください。
要点解説1. 動きをつけるアイテムを作成
長方形シェイプを追加
長方形ツールを使って、色を付けたい部分に長方形を作ってください。 大きさは後から変更できますので、だいたいでOK。
テキストと同じクリップにならないようにだけ注意してください。
テキストがあるビデオトラック(下図だとV2)をロックしておくと、やりやすいです。

塗り色・描画モードの変更
エッセンシャルグラフィックスパネルで、作成した長方形シェイプの色を変えます。
編集タブを開き、アピアランス > 塗りの色付き長方形をクリック。

カラーピッカーが開きます。
お好きな色を設定してください。

次に、エフェクトコントロールパネルで描画モードの変更をします。
ビデオ > 不透明度 > 描画モードのプルダウンを開いて、乗算を選びます。

 シェイプと重なっていた文字が見えるようになります。
シェイプと重なっていた文字が見えるようになります。
塗りをグラデーションにする場合
グラデーションを使うと、ちょっと掠れたような表現もできます。
塗りをグラデーションに変更したい場合は、カラーピッカーの最上部で切り替えます。

上の分岐点が透明度、下の分岐点がカラーの設定です。
グラデーションの向きなどはプログラムモニター上での調整になるので、ひとまず設定。

選択ツールに持ち替えると、両端に●の付いた線が表示されます。
この線でグラデーションの角度、位置を調整できます。

 大きいサイズで作る場合は、長方形ベタ塗りより自然に見えます。
小さい・細いサイズであれば、細かく設定してもほぼ見えないのでベタ塗りで良いですね。
大きいサイズで作る場合は、長方形ベタ塗りより自然に見えます。
小さい・細いサイズであれば、細かく設定してもほぼ見えないのでベタ塗りで良いですね。
要点解説2. アニメーションを設定する
線を引くように、徐々に出現するアニメーションを加えます。
エフェクトパネルで「ワイプ」を検索。
ビデオトランジション > ワイプ の中にある“ワイプ”を、クリップの先頭に適用します。

クリップに適用した、ワイプの長方形をクリック。

エフェクトコントロールパネルに、上図のようなワイプの設定が表示されます。
ワイプの向き(方向)と、アニメーションにかける時間を調整してください。

必要に応じて、クリップの末尾側にもワイプのトランジションを適用してください。

ビデオエフェクト“リニアワイプ”との違い
ここまで、ビデオトランジションの“ワイプ”を使用してアニメーションを設定してきました。
ビデオエフェクトの“リニアワイプ”を使っても、同じアニメーションを表現できます。
どちらも設定される動きは、似たようなものなのです。

この2つの大きな違いは、設定の細かさ。 トランジションは、クリップの開始・終了タイミングにのみ適用可能です。エフェクトコントロールパネルでも、簡単な設定ができるだけですね。
対して、ビデオエフェクトはキーフレームを打つ必要がありますが、その分、細かく設定が可能です。例えば「説明している言葉とタイミングを合わせてアニメーションさせる」などの場合は、ビデオエフェクトを使ってコントロールする必要があるでしょう。

また、トランジションはクリップの長さを変えて、複数箇所で使い回したい場合に便利です。
キーフレームでアニメーションさせている場合、クリップのデュレーションを変えると、キーフレームの設定が切れて中途半端になってしまうことがあります。

しかし、トランジションは「クリップの先頭・末尾」に適用されるもの。
ですので、クリップの長さを変えても同じ設定が維持されます。

この蛍光ペン風マーカーのようにシンプルな動きで、アニメーションはクリップの最初と終わりだけ……という場合はトランジションを使ったほうが手軽。説明に合わせて何箇所かに使う時も、使いまわしやすいです。
作りたいアニメーションができるもの、どちらでも出来る場合は扱いが楽なものを選ぶと良いと思います。



まずは無料で7講座から始めましょう!
募集人数には制限があります。サインアップはお早めに。
11月9日まで