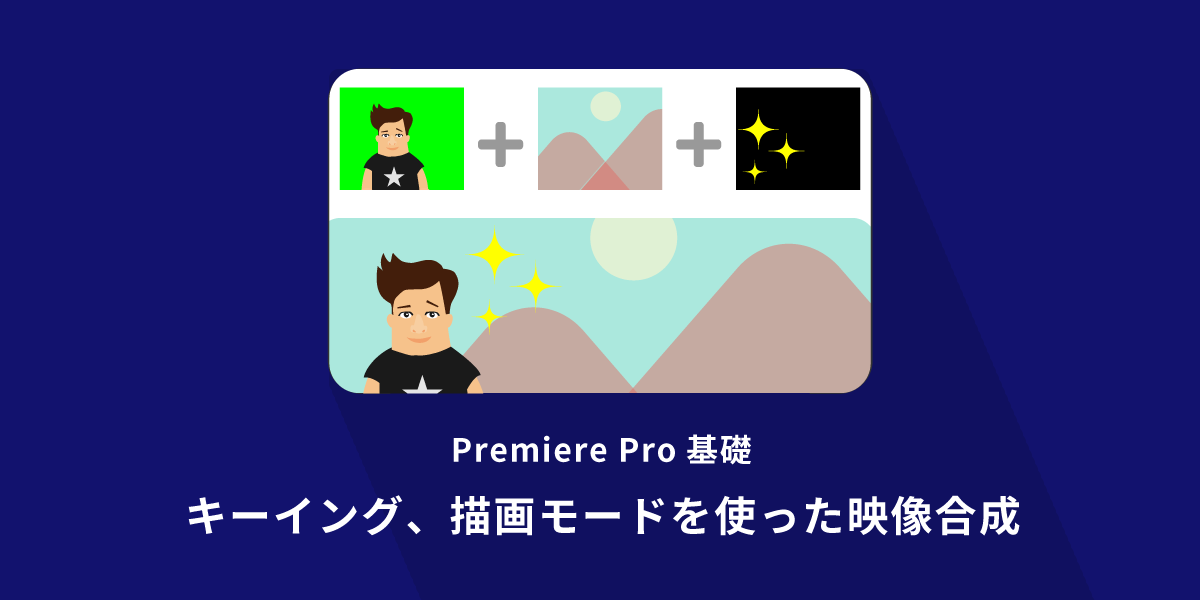
【クロマキー合成も簡単】Premiere Proキーイング機能&描画モードの使い方基礎
AI先生があなたの学習をやさしくサポートします。今までは有料ユーザーにのみ開放していましたが、今なら無料でWeb/AI制作7講座が受講できます。 この機会にAIつきの学習を体験してみてください。
(無料、限定100名、11月2日まで)
» 今すぐ無料講座をチェックする
動画編集の勉強をしていると、やってみたいのが“合成”ではないでしょうか。 グリーンバックを使ってクロマキー合成をしたい、ライブ配信やYouTube動画でよく見かけるハートやキラキラを入れたい、というお話も聞きます。
というわけで、今回は映像合成をやってみましょう。 前に無料素材でご紹介した際に「うまく使えない」というお声もあった、動画形式のエフェクト素材(黒背景)の使い方も紹介します。
映像合成の前に知りたい“透明”のこと
映像編集では異なる映像を組み合わせて再生する「合成」もよく使われます。 例えば、説明している人の背景で、イメージビジュアル(背景動画)が再生されている映像もよく見かけるのではないでしょうか。
こうした映像の合成は、複数の映像を重ねて再生させています。
Photoshopなどグラフィックソフトで言う“レイヤー”のようなものです。
 話している人の映像のうち、薄青色の箇所を「透明」として扱います。
透明=下の層で再生しているトラックの映像が透けて見える、という仕組みです。
話している人の映像のうち、薄青色の箇所を「透明」として扱います。
透明=下の層で再生しているトラックの映像が透けて見える、という仕組みです。
この、映像内の透明な部分を作る方法はいくつかあります。 グラフィックソフトなどで作成するロゴやCGの場合は、最初から透明箇所を設定しておくこともできます。 カメラで撮影した映像であれば、Premiere Proのような編集ソフトで「ここは透明にする」と指定して透過させるケースが多いです。
映像合成をする前に、Premiere Proで映像の透過によく使われる「アルファチャンネル」と「キーイング」という2つの言葉を確認しましょう。
アルファチャンネル
アルファチャンネルとは“透過度の情報(アルファ値)”のことです。 アルファチャンネル付き、と行った場合は「透明な部分がある」動画や画像のことだと考えていただいて良いです。
Premiere Pro動画編集入門では、Illustratorファイル(.ai)を動画の上に配置しました。このとき、自動的に文字以外の部分は透明になって、映像が見えていたと思います。
これは、アルファチャンネル付きで情報が保存されているためです。

Premiere Proで使用する素材にアルファチャンネル(透過情報)が設定されているかは、ソースモニターで確認することができます。
デフォルト状態では、映像のプレビューが表示されていますね。
スパナアイコンをクリックして、表示されるメニューの中から「アルファ」を選んでみてください。

アルファをクリックしてチェックすると、表示が白黒に変わります。 これはモノクロ表示ではなく、透明度(不透明度)を表す表示です。 * 白:不透明度100% * 黒:不透明度0%(完全透過)
灰色の場合は、色が濃いほど透明度が高く、白に近いほど不透明になります。

.pngや.movなどに書き出された動画・画像ファイルでも、透過情報が含まれていれば同様に確認できます。タイムラインに配置した段階で透明な部分があるので、好きな位置に置くだけで合成が可能です。
ただし、撮影段階から透明な場所を指定することはできません。 このため、グリーンバックを使った撮影などを行って、キーイングで透過処理をするケ―スが多いです。
キーイングとは
キーイングとは、色や明暗などの情報を使って、画像や映像の一部を抜き出す、もしくは取り除く手法です。
映画のメイキングなどで緑色の背景、グリーンバックを使って演技をしている場面がありますが、あれもキーイングのためのセット。映像の緑色部分を取り除く(透過させる)ことで、他の映像と合成するわけです。

グリーンバック映像や黒背景のエフェクトなど、キーイングが行いやすい状態の映像は“準アルファチャンネル”とでも呼べる存在。透過情報を含んでいなくても、特定の色を透過すればすぐに合成が出来ます。
何の情報を使って映像を抜き出すかによって、キーイングの種類が分かれます。
Premiere Proでは、キーイングで透過の処理を行うことが出来るプリセットも用意されています。初期状態で収録されているキーイングは、以下の5つ。
 今回はこの中で、映像のジャンルを問わずに使うことが多い「Ultraキー(クロマキー)」と「ルミナンスキー」の2つを使ってみましょう。
今回はこの中で、映像のジャンルを問わずに使うことが多い「Ultraキー(クロマキー)」と「ルミナンスキー」の2つを使ってみましょう。
Premiere Pro「Ultraキー」でのクロマキー合成
クロマキーとは、動画内の特定の色を“透明”に置き換えることを言います。 グリーンバック(グリーンスクリーン)で撮影された映像の、緑色部分を透過させる作り方が代表的ですね。クロマキー合成のことを「グリーンバック合成」と言うくらいグリーンが定着しています。
多くの動画編集ソフトには、簡単にクロマキー合成ができる機能が搭載されています。Premiere Proの場合はクロマキー用に「Ultraキー」というエフェクトがあります。 クリップにエフェクト「Ultraキー」を適用すると、選択したピクセルカラーを基準にした特定領域の透明化がすぐにできます。早速、使ってみましょう。
Ultraキーの簡単な使い方
下記のMixkitなど無料・登録不要の素材サイトでも、グリーンバックの映像素材が提供されています。“Green Background”や“green screen”、“Chroma key”などで検索すると見つけやすいです。
https://mixkit.co/free-stock-video/making-different-specific-movements-on-a-green-background-28301/
グリーンバック映像を読み込んで、タイムラインに挿入。 エフェクトパネルから、Ultraキー を選択してクリップにドラッグします。
Ultraキー はビデオエフェクト > キーイングの中にあります。

Ultraキーを適用したクリップを選択した状態で、エフェクトコントロールパネルを開きます。
 上図で赤い円で囲った、キーカラーのスポイドアイコンで透明にしたい色を選びます。
プログラムモニターの、緑色の部分をクリックしてみましょう。
上図で赤い円で囲った、キーカラーのスポイドアイコンで透明にしたい色を選びます。
プログラムモニターの、緑色の部分をクリックしてみましょう。
 緑だったところが、真っ黒になりました。
これは黒で塗りつぶされたわけではなく、Ultraキーで選択したカラー部分が透明になっていることを意味しています。
緑だったところが、真っ黒になりました。
これは黒で塗りつぶされたわけではなく、Ultraキーで選択したカラー部分が透明になっていることを意味しています。
映像素材よりも下のトラックに、お手持ちの画像か動画クリップを配置してみてください。黒く表示されていた部分には、下のトラックの映像が表示されます。
 再生すると、動画合成(クロマキー合成)がされています。
とっても簡単ですね。
再生すると、動画合成(クロマキー合成)がされています。
とっても簡単ですね。
Ultraキーの詳細設定
人の髪の毛など、細かい部分を綺麗に抜きたい。
抜いた部分と被写体の境目が、汚くなってしまう。
こんなときは、エフェクトコントロール > Ultraキーの中にある各項目を設定して調整することもできます。

1. 出力
コンポジットは選択色を抜いた(透明にした)表示、リアルなプレビューです。 アルファチャンネルは透明度の情報のみを白~黒で表示します。 カラーチャンネルは透明箇所を白もしくはグレー、非透明色はそのまま表示します。
完成時には“コンポジット”を選択することになりますが、調整の際にはアルファチャンネルなどに切り替えながら行うとわかりやすいです。
2. マットの生成
マットの生成という項目では、透明にしたい色の設定を行います。 透明度の項目で透明化する範囲・透明化の強さを大まかに決めて、透明度以下の項目で微調整していきます。
アルファチャンネルで調整し、コンポジットに切り替えてプレビューを確認すると進めやすいかと思います。

3. マットのクリーンアップ
マットのクリーンアップに含まれている項目では、透過箇所と被写体との境界線を設定します。チョークの値を増やすとエッジが削れてシャープに、柔らかくの値を増やすと“境界線ぼかし”のようになります。

4. スピルサプレッションとカラー補正
透明にしたい色(スクリーンの色)が被写体に写り込んでしまっている時などに使用します。
よくあるのが、境界線にグリーンバックの緑が入り込んでしまっているケース。今回デモに使わせていただいている動画も、キーカラーを選択しただけだと以下のように境界線が緑色がかっています。
 とは言え、スピルサプレッションの項目だけで直そうとすると、ちょっと無理があります。
マットのクリーンアップやカラー補正と組み合わせて、元画像の色味を損ねず、合成した映像と馴染むように調整していきます。
とは言え、スピルサプレッションの項目だけで直そうとすると、ちょっと無理があります。
マットのクリーンアップやカラー補正と組み合わせて、元画像の色味を損ねず、合成した映像と馴染むように調整していきます。
 変更する項目と値はケース・バイ・ケース。動画によって異なりますので、表示を見ながら色々な数値を動かしてベストを探してみてください。
変更する項目と値はケース・バイ・ケース。動画によって異なりますので、表示を見ながら色々な数値を動かしてベストを探してみてください。
Premiere Pro「ルミナンスキー」を使った合成
光のキラキラ、紙吹雪、スモークなど、エフェクト素材を使いたい場面もあるかもしれません。こうした素材は、グリーンバックではなく、黒背景で作られているものも多いです。
例えば、下記の光(ボケ)がめちゃくちゃキラキラしている動画。
https://mixkit.co/free-stock-video/colored-fuzzy-bokeh-dots-4356/
こうした動画は、Ultraキーでキーカラーを黒で指定しても、綺麗に透過できません。下図のようにほとんど透過されなかったり、荒い斑点のような表示になってしまったりします。

こうした黒背景を透過させたい場合は「ルミナンスキー」を使うと、綺麗にできます。 一般的にルミナンスは輝度(明るさ)を示しますが、Premiere Proのルミナンスキーは黒いピクセルを透明化する仕様になっています。
ビデオエフェクト > キーイングから、ルミナンスキーを適用してみましょう。

 黒い部分が透けました。
しきい値やカットオフの値を動かすと、透明化する範囲を調節できます。
黒い部分が透けました。
しきい値やカットオフの値を動かすと、透明化する範囲を調節できます。
描画モードを使ったエフェクト素材の合成
上で利用したキラキラ(ボケ)など黒背景のエフェクト素材類は、キーイングを使用せず“描画モード”の変更から合成することも出来ます。
見比べられるように、ルミナンスキーエフェクトは一旦オフにしましょう。

描画モードの種類と特徴
Premiere Proで用意されている描画モードは27種類あります。
薄く線で区切られている通り、大まかに6種類のカテゴリがあるので、まずはカテゴリごとの特徴だけ把握しておけば大丈夫。描画モードはクリック一つで切り替え可能です。どれを使うかはプレビューを見ながら切り替えてみて考えましょう。
 以下では1~6までのカテゴリの特徴を簡単に説明します。
各描画モードの仕様・定義を知りたい方は、Adobe公式のPremiere Pro ユーザーガイド Premiere Pro での描画モードの使用 をご確認くだささい。
以下では1~6までのカテゴリの特徴を簡単に説明します。
各描画モードの仕様・定義を知りたい方は、Adobe公式のPremiere Pro ユーザーガイド Premiere Pro での描画モードの使用 をご確認くだささい。
1.通常カテゴリ
通常の(基本的な)表示です。 通常、ディゾルブ、どちらも不透明度が設定されていない限り、下のトラックにある映像の影響は受けません。
ディゾルブはディザ合成、不透明度に応じてピクセルを削るように表示する方法です。半透明の箇所があると、下図のようにノイズのような表示になります。

2.減算カテゴリ
減算カテゴリに含まれてる以下6種類は、使用すると適用クリップ・適用クリップの下にある映像が暗くなります。絵の具を塗り重ねていくようなイメージです。 * 比較(暗) * 乗算 * 焼き込みカラー * 焼き込み(リニア) * カラー比較(暗)
今回の光のエフェクトなど、黒背景素材は減算系で使いにくいです。
暗い色(黒)が優先されるので、不透明度100%の場合はほぼ合成効果は無いですね。不透明度を下げても、黒背景の影響でかなり暗くなります。

減算系の描画モードは、色を重ねて濃くしたい時、テロップなどを映像と馴染ませたい時に使うことが多いです。

3.加算カテゴリ
加算カテゴリに含まれてる5種類は、使用すると適用クリップ・適用クリップの下にある映像が明るくなります。一つのスクリーンに、複数の映像をまとめて投影したようなイメージです。 * 比較(明) * スクリーン * 覆い焼きカラー * 覆い焼き(リニア) * カラー比較(明)
黒背景素材を加算系の描画モードで表示すると、背景の黒が消えます。 キーイングを使わず、描画モードの変更だけで使用する場合も多いです。
スクリーンに設定すると素材映像単体で見たときと近い表示、覆い焼き(リニア)を選択するとよりキラキラ・ギラギラした印象になります。


4.複雑カテゴリ
複雑カテゴリの下記7つは、コントラストもしくは対比で合成されます。 「複雑」とAdobeさんが命名しているように、仕組みは少し複雑。それぞれの映像で使われている色の明るさを判定して、乗算・スクリーン・減算などの処理が行われています。 * オーバーレイ * ソフトライト * ハードライト * ビビッドライト * リニアライト * ピンライト * ハードミックス
この中で、使用されることが多いのはオーバーレイ。 エフェクト系の動画素材では「オーバーレイにして使ってください」と書かれているものも結構あります。
オーバーレイは明るい部分をより明るく、暗い部分はより暗く、とコントラストを強く出しながら合成するイメージです。

5.差カテゴリ
差カテゴリにある4つの描画モードでは、上下のトラックにある映像に使われている色の“差”を基準に、映像の合成結果を表示します。 * 差の絶対値 * 除外 * 減算 * 除算
例えば、差の絶対差であれば、階調反転して重ねたような表示になります。
 差カテゴリはどれもクセが強いと言いますか、扱いが難しいので、あまり使いません。
差カテゴリはどれもクセが強いと言いますか、扱いが難しいので、あまり使いません。
6.HSLカテゴリ
HSLカテゴリは、映像で使われている色のHSL(色相、彩度、輝度)のどれかに基準を合わせ、合成した結果出力される色を作成します。こちらも、一般的な映像編集ではほとんど使いません。 * 色相 * 彩度 * カラー * 輝度
例えば「彩度」の場合は、下のクリップの輝度と色相は維持、彩度は描画モード適用クリップのものを適用させる、といった具合です。

結局、よく使う描画モードは?
デフォルトの「通常」と、減算・加算・複雑の3つのカテゴリの特徴がわかっていれば、大抵のことは出来ます。
- 黒背景の素材を合成したい
→加算系(スクリーン、リニアなど)・複雑系(オーバーレイなど) - 白・透明背景のパーツを映像になじませたい
→減算系(乗算、焼き込みなど)・複雑系(オーバーレイなど)
今回の光のボケのような黒背景素材は、わざわざキーイングのエフェクトを適用しなくても、描画モードを変えるだけで合成が可能です。 となると、黒いピクセルを透過する「ルミナンスキーの使い所・必要性は?」と思われるかもしれません。
必要に応じて、描画モードとの組み合わせて使うこともできます。
例えば、オーバーレイやリニアライトにしたいけれど、黒い部分が暗くなりすぎる時。黒を透過したうえで描画モードを変更すると、かなり見え方は変わります。

 使用する動画、表現したいビジュアルに近づけられるよう、ビデオエフェクトや描画モードを色々と試してみてください。
使用する動画、表現したいビジュアルに近づけられるよう、ビデオエフェクトや描画モードを色々と試してみてください。
公式の“描画モードの説明”は的確ではありますが、分かりやすくはないです。 実際に使ってみて「どうなるか」がわかると、感覚的に選択できるようになってきます。なんとなく効果や結果をイメージできようになると、説明も理解しやすいと思います。





まずは無料で7講座から始めましょう!
募集人数には制限があります。サインアップはお早めに。
11月2日まで