
Premiere Proのマスク入門! 映像の切り抜き、モザイクの設定方法を覚えよう
AI先生があなたの学習をやさしくサポートします。今までは有料ユーザーにのみ開放していましたが、今なら無料でWeb/AI制作7講座が受講できます。 この機会にAIつきの学習を体験してみてください。
(無料、限定100名、10月5日まで)
» 今すぐ無料講座をチェックする
動画を編集していると「ここだけ使いたい」「ここだけ隠したい」というタイミングが多々あります。 話している人(顔)だけ切り抜いて画面上の小窓に表示したい。写っているアイテムのブランドロゴにだけモザイクを掛けたい、などなど。
そんな「ここだけ〇〇したい」調整を行うのに必須と言えるのがマスク。 使用頻度の高いピクチャ・イン・ピクチャ(PinP)と部分モザイク処理をしながら、マスクの使い方を覚えていきましょう。
Premiere Proのマスクとは
画像や動画編集で使われる「マスク」は、簡単に言えば範囲選択の事。 特定の範囲だけを使いたい時に利用します。
Premiere Proでマスク機能を使うのは、下記2つの場合が多いです。 * クリップ(映像)内から一部分のみ切り抜いて使う * クリップ内の特定領域にだけエフェクトやカラーを適用する

Premiere Proでクリップを切り抜く“マスク”の作成方法
まずは、最もシンプルなマスクを設定してみましょう。 クリップの必要な部分だけを切り抜きます。
不透明度のマスク使用方法
タイムラインで切り抜きたいクリップを選択。 エフェクトコントロールパネルを開いてください。
不透明度の下に、円・四角・ペンのアイコンが並んでいます。
これがマスクを作成する箇所です。

一番左にある円アイコン、楕円形マスクの作成をクリック。

 楕円マスクが適用され、プログラムモニターでの表示が変わりました。
映像が楕円形に切り抜かれたようになっていますね。
楕円マスクが適用され、プログラムモニターでの表示が変わりました。
映像が楕円形に切り抜かれたようになっていますね。
下のトラックに映像がないと黒く見えますが、黒く表示されている箇所は透明。
マスクした映像よりも下に映像を入れてみると、透過されているのがよくわかります。

ペンマスク
「楕円形マスクの作成」と「4点の長方形マスクの作成」は、円形か四角形かの違い程度。ほぼ同じ感覚で使うことができます。
一つだけ大きく違うのが、ペン先アイコン「ベジェのペンマスクの作成」です。
 こちらは、自分でペンツールを使ってマスクのシェイプを作成します。
クリックするとエフェクトにマスクは追加されますが、プレビュー(プログラムモニターの表示)には変化がありません。
こちらは、自分でペンツールを使ってマスクのシェイプを作成します。
クリックするとエフェクトにマスクは追加されますが、プレビュー(プログラムモニターの表示)には変化がありません。

エフェクトコントロールパネルでマスクを選択し、プログラムモニターでパスを描画していきます。パスをクローズする(始点・終点が結ばれる)とマスクが適用されます。
 ベジェハンドルで曲線を描きたい場合はドラッグ、もしくは既にあるポイント上でAltキー(Windows)もしくはOptionキー(mac)を押しながらドラッグ。
ベジェハンドルで曲線を描きたい場合はドラッグ、もしくは既にあるポイント上でAltキー(Windows)もしくはOptionキー(mac)を押しながらドラッグ。
ペンツールの使い方は、こちらの記事をご確認ください。

Skillhubブログ
マスクを調整する
楕円形マスクの作成をクリックすると、自動的に画面中央に楕円形マスクが作成されます。このマスクは自分で好きなように、大きさや位置を変更することができます。
マスクの調整は、エフェクトコントロールパネルで“マスク”を選択すると行えます。
プログラムモニターでは、マスクが青い線で表示されている状態です。

アンカーポイントの移動
マスクシェイプのアンカーポイント(■部分)にマウスポインタを重ねると、選択ツールのカーソル下に○が加わったような表示に変わります。この表示の時にドラッグするとアンカーポイントを移動させることが出来ます。

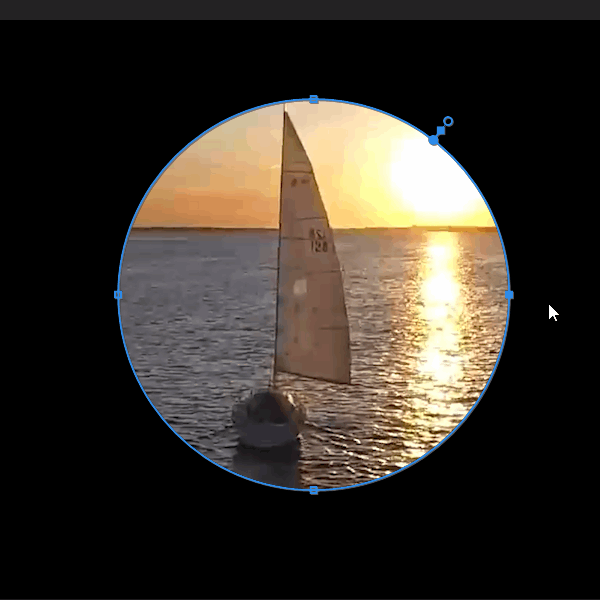
円マスクの場合は、マスクの拡大縮小としても使えます。
長方形マスクやペンツールでのマスクの場合は、アンカーポイントが単体で動くことで形が変わります。Shiftキーを押しながらクリックで、アンカーポイントの複数選択も可能。
 とは言え、アンカーポイント全てを選択するのは面倒。
今の形状を維持したままマスクの大きさを変えたいときは、次の拡大縮小を使いましょう。
とは言え、アンカーポイント全てを選択するのは面倒。
今の形状を維持したままマスクの大きさを変えたいときは、次の拡大縮小を使いましょう。
拡大縮小(マスクの拡大縮小)
現在マスクとして使っているシェイプの形を保ったまま、マスクの拡大縮小を行うにはShiftキーを使います。
Shiftキーを押しながら、カーソルをアンカーポイントの近くへ移動させます。 マウスカーソルの表示が↔に変わるところで、Shiftキーを押したままドラックすると、マスクシェイプの拡大縮小が出来ます。
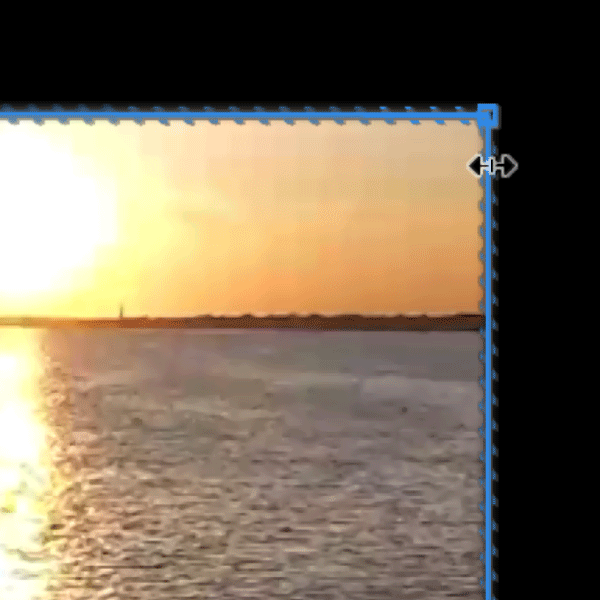
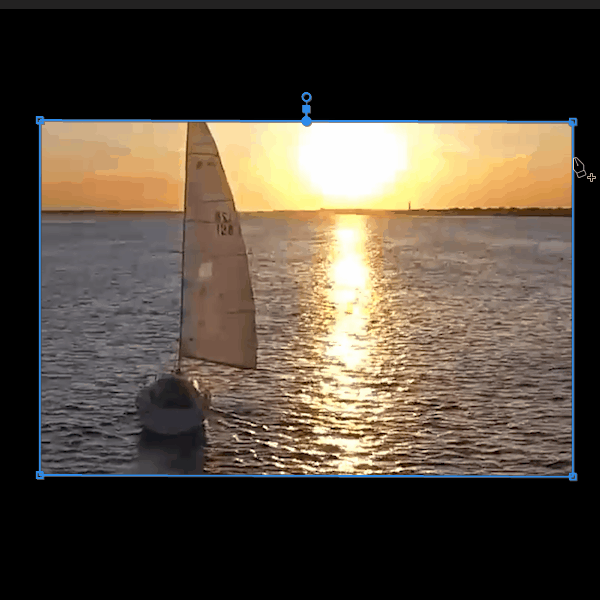
回転(マスクの回転)
マウスポインターが曲がった両矢印で表示されている時に、ドラッグをするとマスクを回転することができます。クリップ(映像)の角度は変わりません。

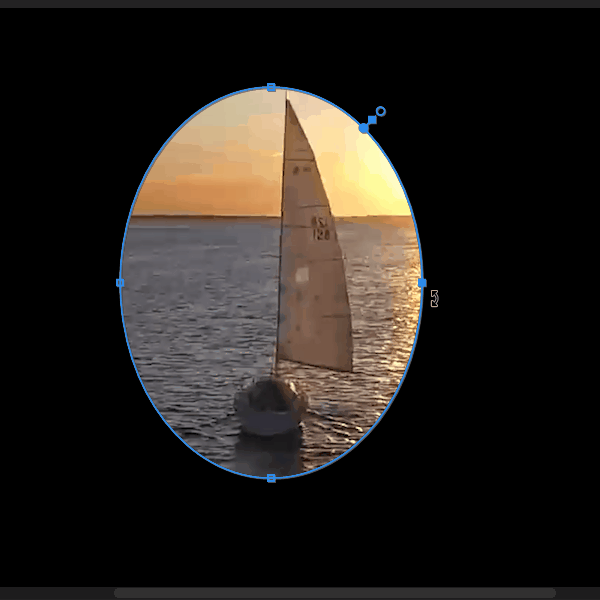
移動(マスクの移動)
マウスポインタが手のひらの形をしている位置でドラッグすると、マスクの適用範囲を移動することが出来ます。クリップ(映像)の位置は変わりません。

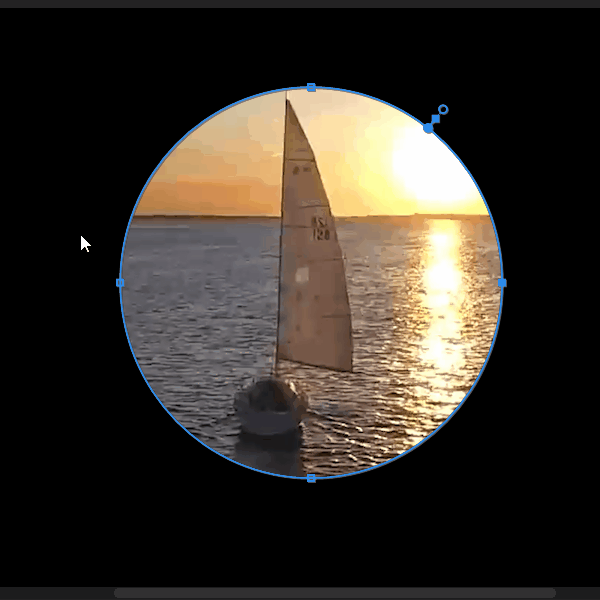
アンカーポイントの追加・削除
マウスポインターがペン先とプラスのアイコンで表示されている時に、マスクシェイプをクリックするとアンカーポイントを追加できます。

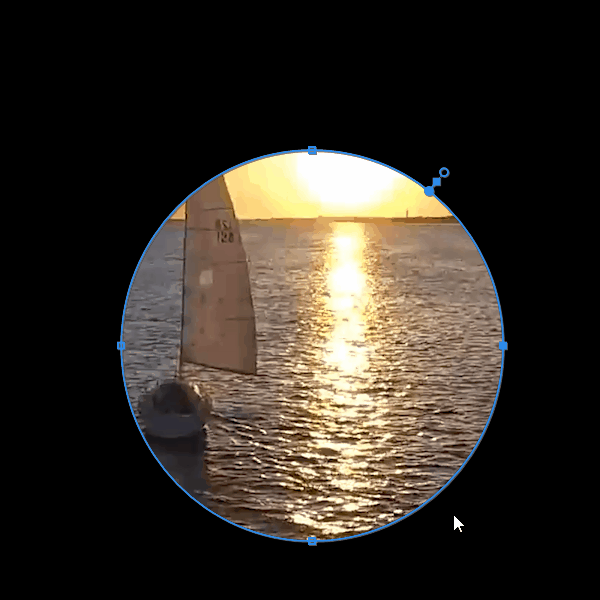
不要なアンカーポイントの削除は、Ctrlキー(Windows)、commandキー(mac)を押しながらクリックで行います。
カーソルがペン先+マイナスの表示になっていれば、アンカーポイントが削除できます。

境界のぼかし・拡張
マスクシェイプを示す線から飛び出した、角のような部分。◆をドラッグするとマスクの拡張、○をドラックするとマスクの境界をぼかす調整ができます。
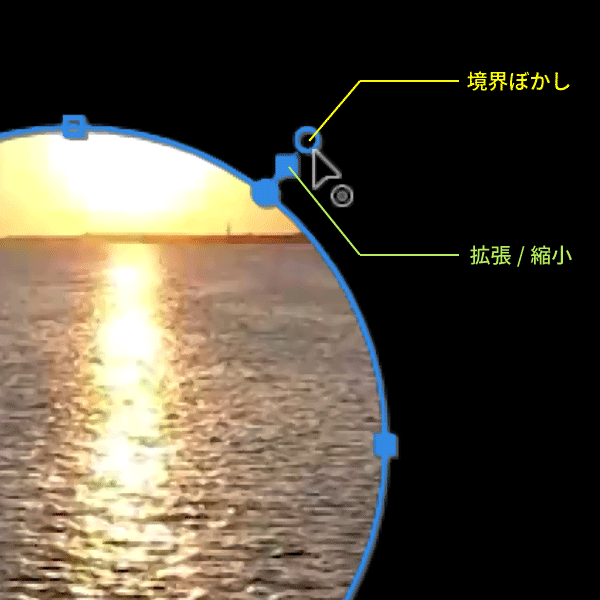
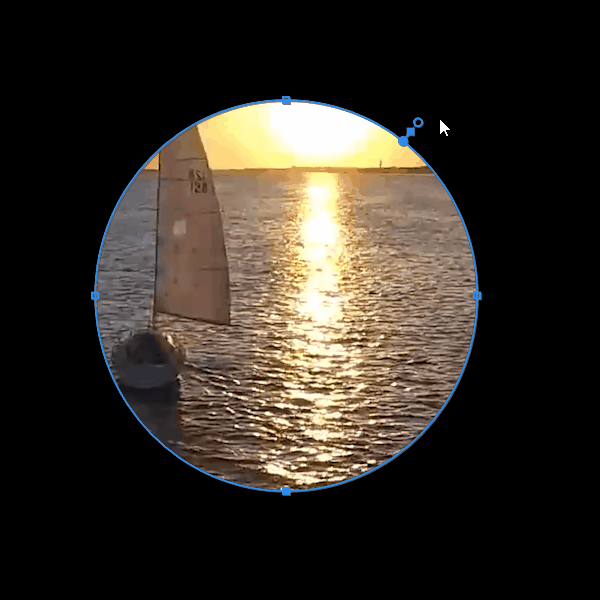
境界のぼかし、マスクの拡張は、エフェクトコントロールパネルからも設定できます。

マスクの不透明度
エフェクトコントロールパネルの“マスク”下には、マスクの不透明度という項目もあります。
初期状態では100.0%=完全不透明に設定されています。
 値がゼロに近づくほど透明に、今回の場合はクリップが透過されていきます。
値がゼロに近づくほど透明に、今回の場合はクリップが透過されていきます。
マスクの反転
表記通り、反転にチェックを入れるとマスク範囲が反転します。

ワイプ(ピクチャ・イン・ピクチャ)にも役立つ
実況・解説形動画やTV番組でもよく見かける、通称ワイプ。
実況者やVTRを見ている芸能人が映っている、画面の隅にある小窓のような部分です。こうした、本編とは別の映像を流すことを「ピクチャ・イン・ピクチャ(PiP/PinP)」と言います。

ピクチャ・イン・ピクチャの作り方は様々。 普通の四角(長方形・正方形)系であれば、クリップ自体をそのまま縮小して配置、クロップエフェクトで縦横比を整えて終わらせることもあります。
角丸や円、もしくは「フレームがあってその中に映像を入れたい」という場合はマスク機能を使う必要があります。 とは言え、円は簡単。 先程作ったマスクの位置とサイズを変えれば出来ていまいます。
マスクだけではなく、マスクされている映像ごと位置やサイズを変更したい場合は、モーション”項目の位置やスケールを変更します。
 モーションをクリックして選択状態にすると、プログラムモニター上でも選択ツールで移動や拡大縮小ができます。数値・プレビュー、使いやすい方を使ってください。
モーションをクリックして選択状態にすると、プログラムモニター上でも選択ツールで移動や拡大縮小ができます。数値・プレビュー、使いやすい方を使ってください。
角丸四角形
角丸の四角形は長方形マスク+マスクの拡張を使うと簡単にできます。

マスクの拡張の数値を大きくするほど、角のRも強くなります。
丸みを強く出したいときは、マスクの基本サイズを小さく設定し、拡張の値を大きく設定すると良いです。

TV番組のような枠付きのPinP
PinP(ワイプ)にイメージに合った枠を使いたいときは、マスクを適用したクリップよりも上のトラックに“枠”の素材を置くと綺麗にできます。
枠の内側は透過、もしくはUltraキーやルミナンスキーで抜きやすい色を設定します。
以下素材は透過(png)です。右クリックでダウンロードして、お試し頂けます。

枠からはみ出したり、隙間が出来ないようにマスクを調整します。
枠が太めの場合は、大雑把に設定するだけで良いので楽ですね。
 五角形やハートなどの枠を使いたい場合は、ペンツールで枠に沿ってマスクシェイプを描画する形になります。
五角形やハートなどの枠を使いたい場合は、ペンツールで枠に沿ってマスクシェイプを描画する形になります。
マスクを使って特定箇所のみモザイクをかける
動画編集では、人の顔、車のナンバー、商品パッケージなど「そのまま映せない(放映することが出来ない)部分」に対する処理を行うことも多いです。 モザイクやぼかしをかけ、見えないようにして使うことが多いですね。
映像の一部分にだけモザイクやぼかしを入れたいときにも、マスクを使います。 以下の動画で、栄養士に相談している女性の顔にモザイクをかけてみます。
https://mixkit.co/free-stock-video/nutritionist-in-a-kitchen-consultation-4575/
モザイク+マスクで一部分だけ隠す
Premiere Proにはモザイクのエフェクトが最初から収録されています。
エフェクトパネルで「モザイク」と検索し、ビデオエフェクトの中にあるモザイクをクリップに適用します。

 映像全体にモザイクがかかりました。
映像全体にモザイクがかかりました。
マスク機能を使って、このモザイクがかかる範囲を設定します。 モザイクを適用しているクリップを選択し、エフェクトコントロールパネルを開きます。
fx モザイク のすぐ下にある、○アイコン(楕円形マスクの作成)をクリック。

マスクシェイプを調整して、女性の顔を覆います。

モザイクの大きさは“水平ブロック”と“垂直ブロック”の値で変更できます。
初期設定の10だと大きすぎるので、輪郭がなんとなくわかるくらいに調整。

 女性の顔に、いい具合にモザイクがかかりました。
女性の顔に、いい具合にモザイクがかかりました。
マスクトラッキングで被写体の動きに対応
ここまでで、女性の顔はモザイクで隠せました。 画像ならこれで完成……ですが、動画の場合は被写体が動くことがあります。
今回使わせていただいている動画でも、女性の顔は動いています。
6秒~9秒くらいのタイミングでは、顔の位置がズレて、モザイクが役割を果たしていません。
 映像(被写体)に合わせて、マスクの位置を変えてあげる必要がありますね。
映像(被写体)に合わせて、マスクの位置を変えてあげる必要がありますね。
モザイクを被写体の動きに合わせるには、キーフレームを使います。 「何秒地点ではこの位置」というのを設定していくイメージです。
ですが、逐一設定をするのは大変。 Premiere Proにはトラッキングという、被写体の動きに合わせてモザイク(マスク)を追従させる機能が用意されています。この機能を使ってみましょう。
マスクトラッキングを設定する
再生ヘッドをクリップの始まりに合わせます。
マスクパスの並びにある▶アイコン(選択したマスクを順方向にトラック)をクリック。

Premiere Proが自動で、被写体に合わせてマスクの位置を調整してくれます。
フレーム数が多いとトラッキング完了まで時間がかかるので、待ちましょう。
 進行状況と合わせて、上図で赤い矢印を付けた部分、マスクパスのキーフレームが生成されていきます。再生ヘッドがクリップの終点まで動いたら、トラッキングは完了。
進行状況と合わせて、上図で赤い矢印を付けた部分、マスクパスのキーフレームが生成されていきます。再生ヘッドがクリップの終点まで動いたら、トラッキングは完了。

クリップの最初から再生して、マスクトラッキングができているか確認みましょう。
モザイクが途中でずれてしまう時
被写体の動きによって、自動のトラッキングを設定してもモザイクの位置がずれてしまうことがあります。
例えば、女性が戸棚の方を向くシーン。
モザイクの範囲を狭く、女性の顔部分のみに設定していると、対象箇所を見失ってしまい、トラッキング(追従)が上手くいきません。

こうした場合は、必要な箇所のキーレーム使って手動で調整します。
まず、再生ヘッドを動かして、マスクの位置がずれ始めた位置に合わせます。
 マスクパスのキーフレームは、一見、灰色の帯のように見えます。
拡大すると、見慣れた◆が連続していることがわかります。
マスクパスのキーフレームは、一見、灰色の帯のように見えます。
拡大すると、見慣れた◆が連続していることがわかります。

マスクトラッキングがずれ始めた箇所以降のキーフレームを削除。

プログラムモニターで、マスクを最適な位置に移動。
 修正した箇所でマスクパスの▶アイコン(選択したマスクを順方向にトラック)をクリックして、トラッキングを実行します。
修正した箇所でマスクパスの▶アイコン(選択したマスクを順方向にトラック)をクリックして、トラッキングを実行します。
 完了したら、再び再生。
ずれている箇所を見つけて……と繰り返していくことで、マスクの位置を調整できます。
完了したら、再び再生。
ずれている箇所を見つけて……と繰り返していくことで、マスクの位置を調整できます。
あまりにも被写体の動きが大きい、自動トラッキングが合わない、という場合は、モザイクのマスク範囲を広くするか、うまくいかない範囲のキーフレームを自分で設定すると良いです。
Premiere Proはキーフレーム間を自動で保管してくれますので、自分で設定する場合は、自動トラッキングのように1フレームずつ設定しなくても大丈夫。
下図のように要所要所にのみ、キーフレームを打てばOK。


Premiere Proのトラッキングは便利ですが、完璧ではありません。フレーム数が多かったり、使用されているPCのスペックによっては時間がかかってしまったりもします。 状況に応じて、自動設定と手動設定を使い分けていきましょう。




まずは無料で7講座から始めましょう!
募集人数には制限があります。サインアップはお早めに。
10月5日まで