
【After Effects】アニメーションプリセットの使い方・自作設定の保存方法
AI先生があなたの学習をやさしくサポートします。今までは有料ユーザーにのみ開放していましたが、今なら無料でWeb/AI制作7講座が受講できます。 この機会にAIつきの学習を体験してみてください。
(無料、限定100名、10月19日まで)
» 今すぐ無料講座をチェックする
急いでアニメーションを作りたい時にも役立つ“プリセット(アニメーションプリセット)。
動画制作素材として配布されているものを使用するだけではなく、自分が作ったものを保存して使い回すことも出来ます。制作時短に役立つのはもちろんですが、After Effectsでアニメーションを作るためのお手本としても一役買ってくれる存在です。基本操作がわかってきたら、ぜひ活用してみましょう。
After Effectsのプリセットを知る
プリセットとは
After Effectsのプリセット(アニメーションプリセット)は、アニメーションのキーフレームや、エフェクトの値が設定されたものです。
プリセットはレイヤーに適用・追加するだけで、本格的なアニメーションや映像効果が加わるもの。テンプレートに近い状態をイメージしていただくと良いでしょう。
また、自分で作成したアニメーションのキーフレームやエフェクト設定を、プリセットとして保存することも可能。 よく使う設定をプリセットとして保存しておくことも、他人が作ったプリセット素材をもらって調整して使うことも出来ます。
アニメーションプリセットの適用方法
エフェクト&プリセットのパネルから使う
ウィンドウメニューから“エフェクト&プリセット”を有効化。
エフェクト&プリセットパネルが表示されていれば、そこからプリセットの選択・利用が可能になります。


アニメーションプリセットも、使い方は基本的にエフェクトとほぼ同じです。
ドラッグ・アンド・ドロップ、もしくは適用したいレイヤーを選択した状態でプリセット名をダブルクリック。
 アニメーションプリセットの場合は、自分でキーフレームを打たなくても「アニメーションしている」状態で適用されていますね。
アニメーションプリセットの場合は、自分でキーフレームを打たなくても「アニメーションしている」状態で適用されていますね。
エフェクトコントロールパネル、もしくはタイムラインの方から、キーフレームや各プロパティの変更も可能です。

プリセットによっては、複数のエフェクトが設定されているものもあります。
どんな風にエフェクトを組み合わせて演出効果を作っているか、設定を見てみるのもとても勉強になります。

上図のように、日本語変換が中途半端で分からないものがあれば、Webで調べます。 下記ページなど、After Effectsの英語版・日本語版の早見表を活用するのも良いですね。
Adobe Bridgeを使う
エフェクト&プリセットからアニメーションプリセットを適用するのは、1画面で完結して楽。 なのですが、プリセット名から、どんな効果を与えられるか分かりにくいものもありますよね。
そんな時は、Adobe Bridgeを使うとアニメーションプリセットのプレビューを確認できます。 Adobe Bridgeから、After Effectsで編集中のコンポジション、レイヤーにプリセットを適用することもできます。(※Adobe Bridgeのインストールが必要 / 無料)
After Effectsのメニューバーのアニメーションから、”アニメーションプリセットを参照“を選択。自動的にAdobe Bridgeが起動し、プリセットの一覧が開きます。

Presetsフォルダ内の階層は、After Effectsのエフェクト&プリセットパネル > アニメーションプリセットと同じ。
動きを確認したいフォルダを選んでいきましょう。
プリセットをクリックし、プレビューパネルで再生すると確認できます。
 プレビューでアニメーションが見えるので、分かりやすいですね。
プレビューでアニメーションが見えるので、分かりやすいですね。
Bridgeでプリセットをダブルクリックすると、After Effectsのタイムラインに追加されます。

-
After Effectsでレイヤー未選択の場合
→ 新規レイヤーが追加され、そこにプリセットが適用される -
After Effectsでレイヤーを選択している場合
→ 選択中のレイヤーにプリセットを適用(適用できない場合は無効)
テキストアニメーションの場合、レイヤー未選択状態でプリセットを適用すると<空のテキストレイヤー>が挿入されます。

選択ツールでアンカーポイントあたりをタブルクリックすると、文字が入力できます。

自作アニメーションの保存方法
After Effectsでは、自分で設定したエフェクトやアニメーターの設定をアニメーションプリセットとして保存することも出来ます。 以下ではアニメーターツールの記事で設定したレイヤーを、アニメーションプリセットとして保存してみます。
アニメーションプリセットとして保存
保存したい設定、プロパティ(位置やスケールなど)もしくはプロパティグループ(テキストやトランスフォームなど)を選択します。 今回の場合は、以下2つのどちらかですね。
- A:テキストのグループごと選択する
- B:アニメーター1とアニメーター2を選択する
Aの場合はプリセットを適用するとテキストごと置き換わってしまうので、Bの方法がオススメ。
【A】

【B】

保存したいプロパティを選んだた、アニメーションメニューから“アニメーションプリセットを保存”を選択。

保存用のポップアップが表示されます。

◆保存場所について
アニメーションプリセットファイル(.ffx)の保存場所は、After effectのプリセットフォルダ(User Presets)の中にしておくと無難。
After Effects ユーザガイドでは、User Presetsの場所は以下のように記されています。
デフォルトでは、作成したアニメーションプリセットはプリセットフォルダーに保存されます。
- Windows :My Documents\Adobe\After effect
- macOS :Documents/Adobe/After Effects
引用元:https://helpx.adobe.com/jp/after-effects/using/effects-animation-presets-overview.html
User Presetsフォルダの中で、更に自由にフォルダを作って整理することも出来ます。
1階層に色々なプリセットを入れると分かりにくくなるので、いくつかに分けておくのがおすすめです。

下図では、User Presetsの中にTextAnimationフォルダを作成し、その中にプリセットを保存しました。

保存が完了すると、アニメーションプリセットの中に表示されます。

表示されない場合は、パネルのタイトルあたりを右クリック。
リストを更新すると、読み込んでくれます。

保存先に選んだフォルダを確認しても、ちゃんと.ffxファイルが出来ています。

上手くアニメーションプリセット化出来ていなかった、今回のように「試しに作ってみたけど使わない」なんて場合は、このファイルを削除すれば不要なプリセットを削除できます。
動作確認
保存したアニメーションプリセットが機能するか確認します。
元のテキストレイヤーを非表示にして、作成したプリセット名をタブルクリック。
<空白のテキストレイヤー>にアニメーションさせたい文字を入力して、再生してみましょう。
 アニメーションされてますね!
アニメーションされてますね!
今回はアニメーターだけでしたが、レイヤースタイルなどとセットでプリセットとして保存することも出来ます。 よく使うものはプリセット化して、作業数を減らすと良いでしょう。
プリセット素材の利用方法
保存されたアニメーションプリセット(.ffxファイル)はWeb上でも配布・販売されています。
下記のような素材サイトにもありますし、You Tubeの概要欄からGoogle DriveやMEGAなどへのリンクが貼られていることもあります。
https://motionarray.com/after-effects-presets/10-more-free-after-effects-text-presets-22468/
こうした素材は、ダウンロードフォルダを解凍すると中に.ffxファイルが入っています。
User Presetsフォルダの中に移動することで、After Effectsのアニメーションプリセットから使えるようになります。
例)上記MotionArrayからダウンロードしたファイルの移動

プリセットは設定されている内容を見ることで「他の人がどのように映像表現を作っているのか」を学ぶことも出来ます。
下図のようにエクスプレッションが使われていて、即仕組みを解読するのは難しいものもあるかもしれません。
 ですが、こうした「よくわからない」記述も、学習の手がかりになります。
ですが、こうした「よくわからない」記述も、学習の手がかりになります。
気になったものを調べていくと、自然と知識や技術アップにも繋がります。 自分が作りたいアニメーション表現のプリセットを活用しながら、その構成も学んでいきましょう!



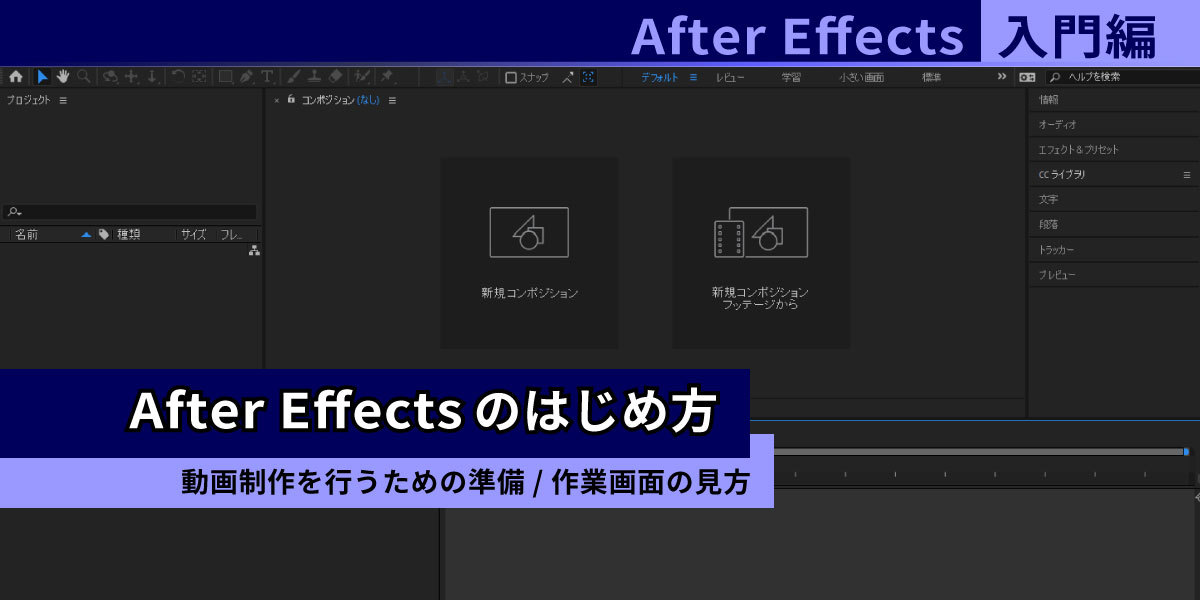
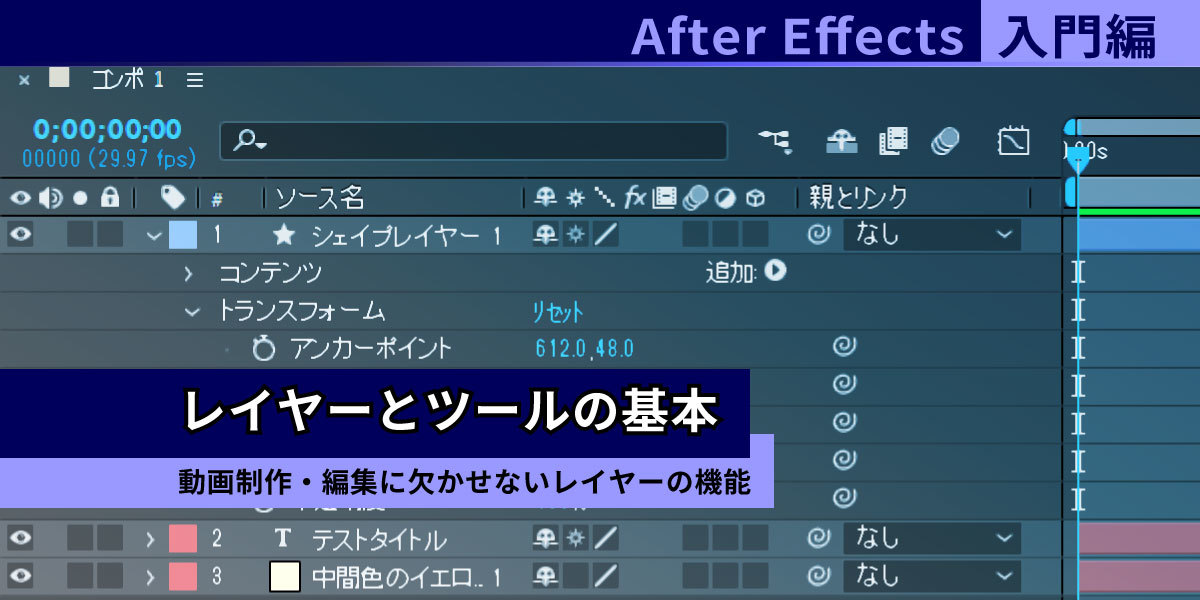
まずは無料で7講座から始めましょう!
募集人数には制限があります。サインアップはお早めに。
10月19日まで