
【After Effects】3Dレイヤーの使い方基礎!3Dレイヤー+ライトレイヤーで立体感を出そう
AI先生があなたの学習をやさしくサポートします。今までは有料ユーザーにのみ開放していましたが、今なら無料でWeb/AI制作7講座が受講できます。 この機会にAIつきの学習を体験してみてください。
(無料、限定100名、11月9日まで)
» 今すぐ無料講座をチェックする
After Effectsではコンポジションを3次元空間(3D)に見立てて、映像の奥行き感を表現する“3Dレイヤー”機能があります。3Dレイヤー機能と、光と影をつけてより奥行き感をアップさせられるライトレイヤー(照明機能)の基本的な使い方を解説します。
3Dレイヤーとは
3Dレイヤーの概要
After Effectsのレイヤーは、2次元空間(2D)と3次元空間(3D)の切り替えが可能です。 3次元空間の考え方を使うことが出来るレイヤーを、3Dレイヤーと言います。
通常のレイヤーは2D、 X軸 (横方向)と Y軸 (縦方向)で構成されている平面です。
これを3Dレイヤーにすると、Z軸(奥行き・厚み)が加わります。

Adobe公式の『After Effects ユーザガイド』では以下のように説明されています。
レイヤーを 3D レイヤーに変換しても、レイヤー自体は平面のままです。ただし、位置(Z 軸)、アンカーポイント(Z 軸)、スケール(Z 軸)、方向、X 回転、Y 回転、Z 回転、マテリアルオプションなどのプロパティが追加されます。マテリアルオプションは、レイヤーがライトやシャドウとどのように相互作用するかを指定するためのプロパティです。
ちょっと分かりにくいですよね。
『レイヤー自体は平面』は、完全な3Dオブジェクトにはならない、という意味です。

3Dレイヤーに変換する=3D空間の中でレイヤー操作できる状態とイメージすると分かりやすいかもしれません。3D空間に配置されたことで、レイヤーの厚み、レイヤーを配置する場所、回転する向きなどが、奥行きもを考えたものに変わるわけです。
 手前にあるアイテム、奥にあるアイテムがあるので、光を当てた時の当たり方・影のでき方も変わってきます。光と影が入ることで、より立体的な表現ができるようになります。
手前にあるアイテム、奥にあるアイテムがあるので、光を当てた時の当たり方・影のでき方も変わってきます。光と影が入ることで、より立体的な表現ができるようになります。
3Dレイヤーの基本
シンプルなシェイプを使って、3Dレイヤーを実際に試してみましょう。
3Dレイヤーに変換する方法
新規コンポジションを作成します。

シェイプツールでシェイプレイヤーを作成します。
形や色はお好きに設定してください。

作成したシェイプレイヤーを、3Dレイヤーに変換しましょう。
3Dレイヤーへの変換はタイムラインパネルのスイッチで、3Dレイヤー(立方体アイコンのところ)を有効にするだけです。

 コンポジションパネルに、X,Y,Zの矢印が表示されています。
レイヤーのトランスフォームでも、3Dレイヤーでは回転プロパティが変わっていたり、Z軸座標が追加されてプロパティ値が3つになっていたりと、変わっている場所が結構ありますね。
コンポジションパネルに、X,Y,Zの矢印が表示されています。
レイヤーのトランスフォームでも、3Dレイヤーでは回転プロパティが変わっていたり、Z軸座標が追加されてプロパティ値が3つになっていたりと、変わっている場所が結構ありますね。

3Dレイヤーのスイッチが無い場合
レイヤー名の横に3Dレイヤーのスイッチが表示されていない!という場合は、以下2つを確認してください。
- 列を表示 > スイッチにチェックが入っているか
- 描画モードの表示になっていないか

3Dビューと3Dレンダラー
3Dレイヤーのスイッチを有効にすると、コンポジションパネルの右下に下図のような選択肢が表示されます。

ビュー(3Dビュー)
右側にある“アクティブカメラ”と表示されているプルダウンは、3Dビューの選択です。
ビューは3D空間の作業を行う際、様々な角度から映像の確認ができる機能。コンポジションパネルに映し出す映像を、何視点にするかを切り替えることができます。
 初期状態の“アクティブカメラ”は、実際の表示。映像として書き出した時の見え方です。
初期状態の“アクティブカメラ”は、実際の表示。映像として書き出した時の見え方です。
フロントビューの場合は左横から見た場合、ボトムビューにすると真下から……とコンポジションを見る角度の変更が可能。右隣の“1画面”となっているところを切り替えると、画面を分割しての確認もできます。

レンダラー(3Dレンダラー)
ビューの左隣では、3Dレンダラーを変更できます。
ここで選択できるレンダラーは3D環境での作業時にどう3D処理を行うか、どんな風に2Dから3Dに変換するかを決めるものです。

コンポジション設定 > 3Dレンダラー のタブからも、3Dレンダラーの変更ができます。
それぞれの特徴、使用できる機能・使用できない機能も確認可能。

3D軸を使ったトランスフォーム
コンポジションパネルにあるシェイプ、もしくはシェイプレイヤーをクリックして選択。
アンカーポイントの位置に、赤(X 軸)・緑(Y 軸)・青(Z 軸)と3色に色分けされた「3D軸」と呼ばれる矢印が表示されます。
 この矢印は、ドラッグする時に選ぶ場所によって異なるプロパティを変更できます。
この矢印は、ドラッグする時に選ぶ場所によって異なるプロパティを変更できます。
位置(移動)
矢印部分(三角もしくは線)をドラッグすると、3Dレイヤーを移動できます。 X:横方向に移動 Y:縦方向に移動 Z:前後(手前・奥)に移動
マウスカーソルを動かすと、ドラッグで何軸を変更するのかが表示されます。

動かしてみると、レイヤー > トランフスォームの位置プロパティの値が変わります。

もちろん、3Dレイヤーでもタイムラインパネル側から数値の変更はできます。
コンポジションパネル、各プロパティの数値、使いやすい方で設定してください。

スケール(拡大縮小)
矢印の途中にある、四角い節のような部分をドラッグするとスケールの数値を変更できます。 Shiftキーを押しながらドラッグで、現在の比率を維持したまま拡大縮小。
ただし、Z軸でドラッグした場合、数値は変わるものの、見た目の変化はありません。
 Z軸方向が分かりやすいレフトビューで見ても、変わらないですね。
Z軸方向が分かりやすいレフトビューで見ても、変わらないですね。
 これはレイヤー、シェイプ自体に奥行き(厚み)がないためです。
これはレイヤー、シェイプ自体に奥行き(厚み)がないためです。
3Dレンダラーを“Cinema 4D”に切り替えてみましょう。
すると、トランスフォームの下に「形状オプション」が追加されます。

形状オプションを開いて、“押し出す深さ”の数値を0よりも大きく変更。
すると、横(レフトビュー/ライトビュー)から見た時に、厚みが出ていることがわかります。

スケールでZ軸の数値を変えると、厚みが変わります。
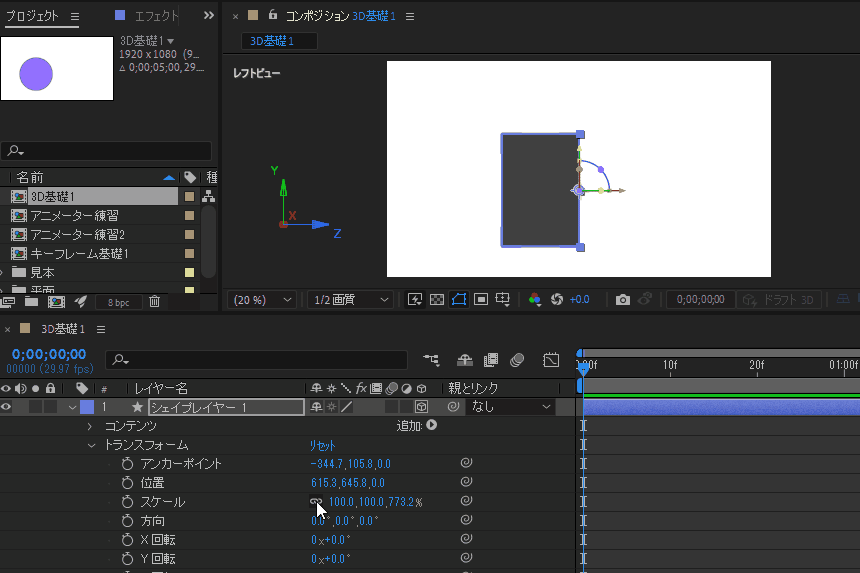
方向・回転
がついている、カーソルを重ねるとハイライトされる線、ドラッグするとレイヤーを回すことが出来ます。ビューが正面だと、青色(z)の線が一番みやすいですね。

ドラッグすると、ハイライト表示されている色の円の向きに沿って回ります。
X,Y,Z、それぞれの軸に刺さった状態で回転するイメージです。

ところで、コンポジションパネルの方で操作すると、回転ではなく、方向プロパティの数値が動くのではないでしょうか?

3Dレイヤーの回転には、方向を使った回転と、回転(X回転、Z回転、Y回転)を使う回転の2種類があります。どちらも挙動は似ているのですが、以下のような違いがあります。
-
方向
- 四元数で回転
- 指定された角度に最短で至る(X,Y,Zがまとめて動く)。
- 角度の値に上限がある。
-
回転
- オイラー角で回転
- X,Y,Zそれぞれの動きを指定できる。
- 回数×角度が設定でき、くるくると何度も回せる。
アニメーションで、回転の動きを細かく指定したい場合は回転のほうが向いていますね。
コンポジションパネルで操作した時に、方向・回転どちらの数値を変更するかは、回転ツールを選択している時に設定できます。
コンポジション上あたりに表示される“設定”から選択してください。
 一度設定すると、次からはこの“設定”で選んだプロパティが優先されます。
一度設定すると、次からはこの“設定”で選んだプロパティが優先されます。
回転に切り替えて、動かしてみましょう。
方向の設定(数値)をゼロにしてから動かすと、分かりやすいです。

ライトレイヤーで照明効果を追加
After Effectsでは照明効果を付ける事ができるライトレイヤー機能も用意されています。 ライトレイヤーは、3Dレイヤーに対してのみ適用されます。
早速、ライトレイヤーを追加してみましょう。
新規レイヤーからライトを選択するか、ショートカットキーを使ってライトレイヤーを追加。

ライト設定のウィンドウが表示されます。
後で変更することが出来ますので、まずは「OK」でライトレイヤーを追加してください。
 ライトレイヤーが追加され、コンポジションパネルの表示(見え方)も変わります。
ライトレイヤーが追加され、コンポジションパネルの表示(見え方)も変わります。

ライトレイヤーには、トランスフォーム、ライトオプションがあります。

ライトレイヤーのトランスフォーム
トランスフォームにある“目標点”はライトを当てる目標点、コンポジションパネルでアンカーポイントのようなマークの位置を決めます。X座標、Y座標、Z座標の3つの数値で指定します。

設定する場所によって、陰影の付き方が変わります。

“位置”のプロパティは、ライト自体の設置位置です。
ライトを示す線の出発点になっている ● 部分を動かします。

目標点か変えず、位置だけを変更するとライトが当たる角度も変わります。

方向・回転プロパティは、ライト向き(角度)を変えるような表現ができます。

ライトオプション
ライトオプションでは、どんなライトを、どんな条件で使うかを設定できます。
レイヤーを追加する時に表示されたライト設定と同じ内容です。

ライトの種類
使用するライトを4つのタイプから選びます。 それぞれの特徴は以下の通り。
| ライトの種類 | 特徴 |
|---|---|
| 並行 |
一つの光源から平行に伸びるライトで、自然光のような光源表現。 トランスフォームでは“目標点”と“位置”のみ設定できます。 |
| スポット |
始点から円錐形に広がって照らす光を表現します。 名前通り、スポットライトを設置して当てるイメージです。 |
| ポイント |
光の向きがなく、全方向を照らすライト。電球のようなイメージです。 トランスフォームでは“位置”のみ設定できます。 |
| アンビエント |
レイヤー全体の明るさ、色味を変更するライトです。 トランスフォームプロパティはなく、影も出来ません。 |
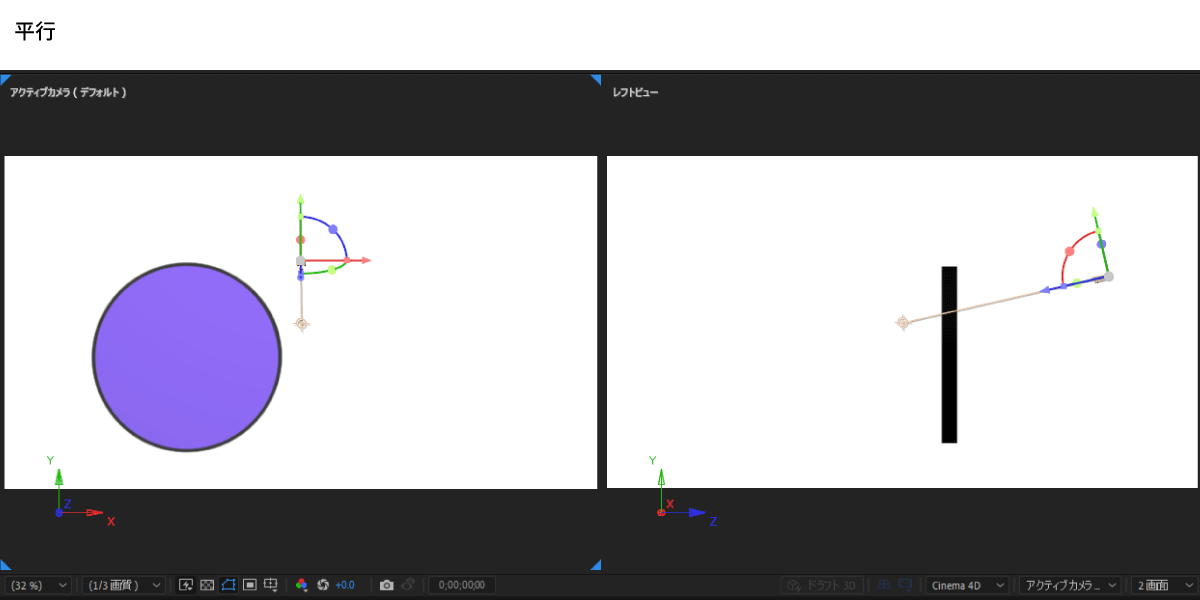
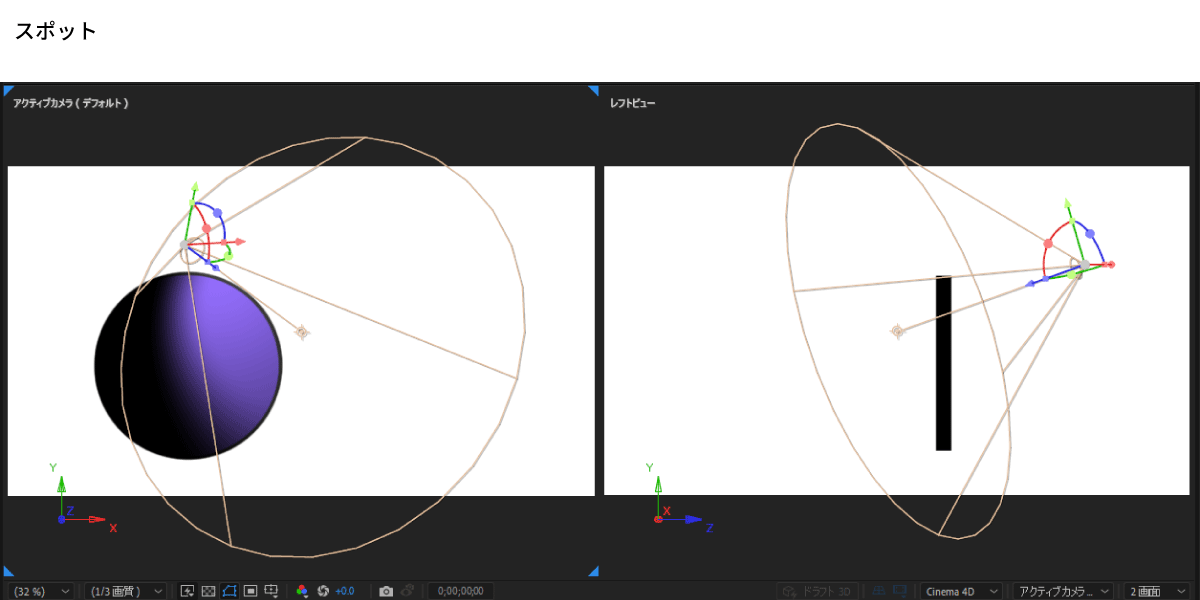
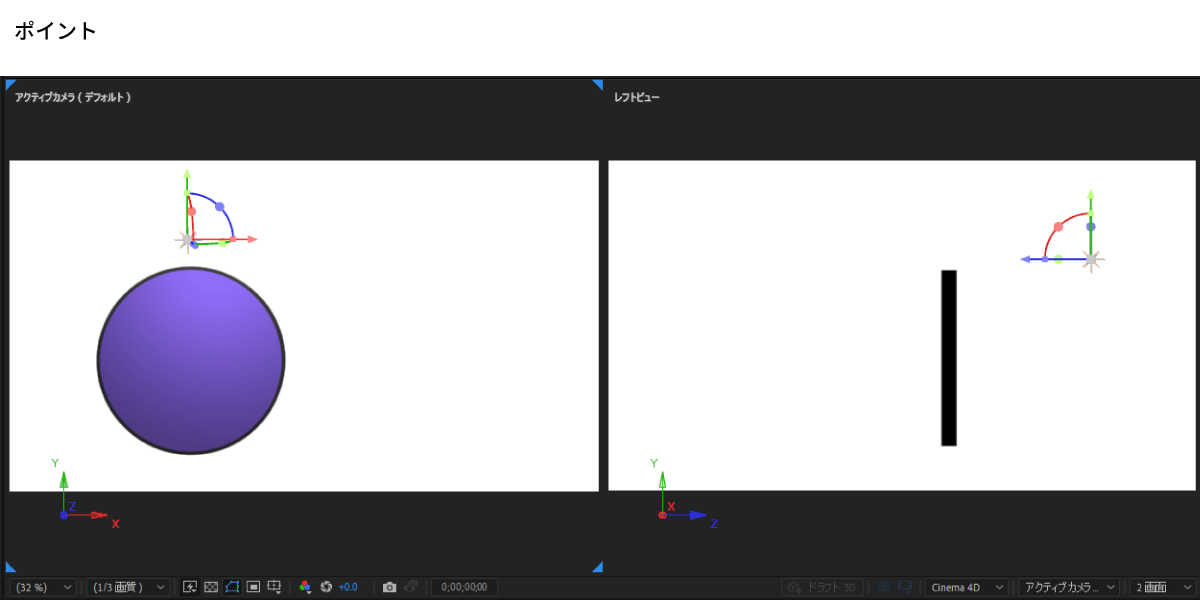
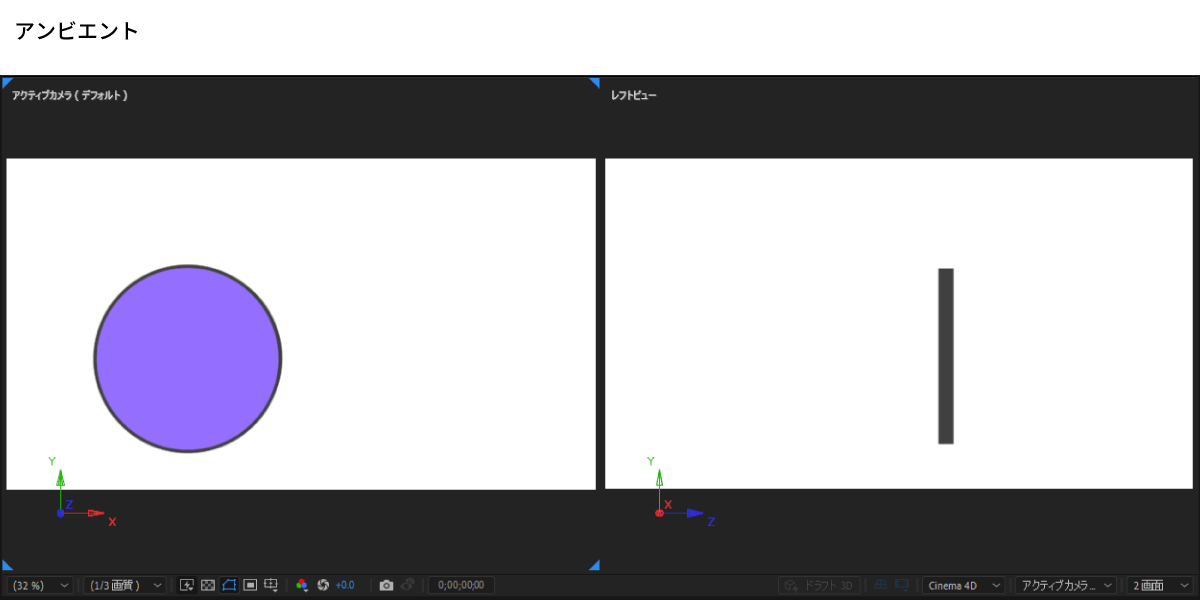
文字で読むよりも、ご自身で切り替えてみたほうが違いは分かりやすと思います。 練習用ファイル・コンポジションは、上手くいかない場合はリセットしたり削除すれば良いだけです。気軽に触って、動かしてみてください。
ライトオプションの各プロパティ
ライトオプションから設定できるプロパティは、選択したライトの種類によって異なります。
最も数が多い“スポット”だと以下のような表示になっています。
それぞれ以下のような設定ができます。
 赤で示した「シャドウを落とす」以下の、影(ドロップシャドウ)の設定は、3Dレイヤー1つでは確認できません。影を落とすための3Dレイヤーが必要になります。
赤で示した「シャドウを落とす」以下の、影(ドロップシャドウ)の設定は、3Dレイヤー1つでは確認できません。影を落とすための3Dレイヤーが必要になります。
シャドウを落とす(影を作る)
シャドウの確認をするために、3Dレイヤー化したシェイプレイヤーの後ろ(下)に平面レイヤーを置いてみましょう。 以下2つのどちらかの方法で、平面レイヤーをタイミラインに追加します。 * 平面レイヤーを新規作成する * プロジェクト内ある(既存の)平面レイヤーをドラッグ・アンド・ドロップで追加

平面レイヤーの、3Dレイヤースイッチを有効にします。
すると、平面レイヤーにもライトが適用され、前面(手前)にあるシェイプの影が落ちます。

3Dレイヤーのマテリアルオプション
3Dレイヤーに変換したことで追加されている設定には“マテリアルオプション”もあります。
マテリアルプションでは、3Dレイヤーの質感・他の3Dレイヤーと影響を与え合うかを設定できます。例えば、下図の赤線部分では、他の3Dレイヤーに対して影を落とすか、他の3Dレイヤーによって出来る影を受けるかを決めています。
 ちなみに、その下の鏡面強度や反射強度などでは、光が当たった時に「どのような光り方をするか」を設定できます。光沢のある金属っぽい感じ、あまり光沢のない紙に光を当てた感じ…など設定によって陰影の付き方が変わります。
ちなみに、その下の鏡面強度や反射強度などでは、光が当たった時に「どのような光り方をするか」を設定できます。光沢のある金属っぽい感じ、あまり光沢のない紙に光を当てた感じ…など設定によって陰影の付き方が変わります。
ドロップシャドウの濃さ・ぼかし具合は、ライトレイヤーの“シャドウを落とす”以下のプロパティで設定します。これはレイヤーごとではなく、同じライト(照明)を当てられた時の共通設定のためです。

最後に
理論(文章)だけで理解しようとすると、3Dレイヤーの3軸や、ライトで照らされ方・影の落ち具合は分かりにくい部分。実際にコンポジションパネルの方で表示を見ながら、それぞれのプロパティを変えてみたほうが理解しやすいです。
3Dレイヤー、ライトレイヤーで使うプロパティも、ストップウォッチアイコンがあるものはキーフレームを設定できます。キーフレームを使って各プロパティの設定を変更、アニメーションさせてみると感覚を掴めると思います。
【ポイントライトで目標点を動かした場合】

【スポットライトで目標点を動かした場合】

今回作った、お試し用のコンポジションは他の記事では使いません。 最終的には削除して構いませんので、色々なプロパティを触ってみてください。



まずは無料で7講座から始めましょう!
募集人数には制限があります。サインアップはお早めに。
11月9日まで