
キャンバ(Canva)ってWebデザイナーに必要ですか?に答えます
AI先生があなたの学習をやさしくサポートします。今までは有料ユーザーにのみ開放していましたが、今なら無料でWeb/AI制作7講座が受講できます。 この機会にAIつきの学習を体験してみてください。
(無料、限定100名、10月19日まで)
» 今すぐ無料講座をチェックする
無料から使えるグラフィックデザインツールとして人気を高めているCanva(キャンバ)。Canvaで〇〇を作る系の動画も人気で、これからWebデザインの勉強をしたいと思っている方は「Canvaも出来なきゃだめ?」「Canva一つでやっていける?」と思ったこともあるでしょう。
SkillhubではWebデザインの学習として、Canvaに時間を割くことを推奨していません。なぜCanvaにさほどウェイトを置かないのか、プロのWebデザイナーはどんなところでCanvaを活用しているのか、詳しく解説します。
Canva(キャンバ)はWebデザイナーに必要?

ご質問
キャンバってよく聞くんですけど、Webデザインにも必要なんでしょうか?
私はPhotoshopとIllustratorが大事だと聞いてきたんですが、調べているとキャンバもよく出てきます。Webデザイナーにも必要ならぜひやってみたいと思うんですが、今はPhotoshopとかIllustratorとかやることが多くて、そちらに手を付けて良いのか迷っています。 どうしたら良いか教えて下さい
吉田先生の解答
Canvaは最近とても人気のあるデザインツールですね。名前を聞いたことがある人も多いと思いますし、実際に使ってみると簡単におしゃれなデザインが作れるので、初心者の方にもよく使われています。
ですが、Webデザイナーとして仕事をしていくことを目指すなら、PhotoshopやIllustratorを学習したほうが良いでしょう。結論から言うと、Canvaはプロが本格的に使うというよりも、初心者やデザインを学び始めた人向けの仕様です。もっと高度で細かいデザインを作るのには、Photoshopなどのグラフィックツール、デザインツールが必要になってきます。
でも、先生、Canvaの方が簡単に、おしゃれなデザインをデザインを作れるんですよね。これだけで十分じゃないんですか?
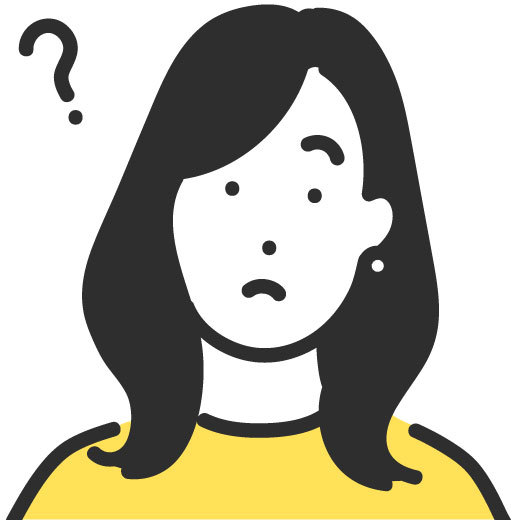
あやのさん
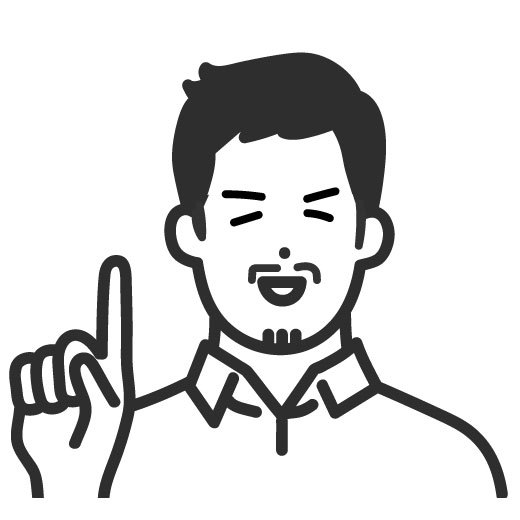
吉田先生
Canvaは、誰でも簡単に使える、デザインスキルがなくても「それっぽい」成果物を作れるのが主軸のツールだね。だから、細やかに調整してプロ仕様のものを作ろうとすると、使いにくい部分が結構あるんですよ。
Canvaはプロが本格的デザイン使うというより、非デザイナーの方が使用したほうがメリットを感じるツールです。ただ、プロにとって全く無用のツールというわけではありません。実際、プロのWebデザイナーでも、Canvaを活用するシーンはあります。
どういった場面でCanvaが役立つのか、そしてプロのWebデザイナーを目指すならどんな順番で学習したら良いか・どう向き合っていくべきかを紹介します。
Canvaの特徴と用途
Canvaは誰でも簡単にデザインを作成できる、オーストラリア発のオンラインデザインツールです。豊富なテンプレートやデザイン素材を利用して、目的に応じたデザインを短時間で作成できます。無料プランでも十分な機能が備わっているので、始めやすいのも魅力。
Canvaの5つの特徴(メリット)
1. 直感的で使いやすいインターフェース
Canvaは、初心者でも簡単にデザインができるように作られており、操作方法が非常に直感的です。基本操作は、配置したい要素(線や長方形、用意されている素材など)をドラッグ&ドロップで配置。色変更なども画面に用意されているメニューからポチポチ操作でできます。

複雑な操作や設定を覚える必要がないため、デザインツールに慣れていない人でも安心して使い始めることができます。シンプルでわかりやすいインターフェースは、初めてデザインに挑戦する人にもやさしく、無理なく使いこなせるでしょう。
2. 豊富なテンプレートやデザイン素材
Canvaには、SNS投稿用やプレゼン資料、名刺、ポスターなど、多様なシーンに対応したテンプレートが数多く用意されています。デザイン初心者でもこれらのテンプレートを選んでカスタマイズするだけで、手軽に完成度の高いデザインが作成できます。

さらに、Canvaでは写真やイラスト、アイコン、フォントなど、デザインを豊かにする素材が無料または有料で提供されています。
3. クラウドベースでどこでもアクセス可能
Canvaはクラウドベースのツールであり、インターネットさえあれば、どこからでもアクセスしてデザイン作業を行うことができます。このクラウド機能は、データの保存やバックアップも自動で行われるので、作業途中でデバイスを変更してもすぐに再開でき、データを失う心配がありません。
また、Canvaには、デスクトップ版だけでなく、モバイルアプリも提供されており、スマートフォンやタブレットで手軽にデザインが行えます。モバイルアプリでもデスクトップ版とほぼ同じ機能が使えるため、外出先でも、急なデザインの修正やアイデアの追加が必要なときにも、効率よくデザイン作業が可能です。
4. 基本的な機能は無料で利用可能
Canva利用者数が爆発的に増えている一因として、無料で(結構な機能を)使えることが挙げられるでしょう。数百種類のテンプレートや画像素材を使うこともでき、デザイン初心者にとって始めやすいのです。SNS用のデザインや基本的なチラシの作成など、無料版でもかなりしっかりしたものが作れます。
有料プランにアップグレードすると、さらに高度な機能やプレミアム素材が利用できるようになります。個人利用向けのCanva プロなら年間11,800円(月額換算で約983円)と価格も手頃なので、コストをかけず、手早くデザインを制作したい方を中心に使われています。
5. 共同作業に適している
Canvaは、複数のユーザーが共同でデザインを編集できる機能が備わっています。無料プランであっても、作成したデザインの共有・共同作業を行うことが可能です。更に、ブランドコントロール(決められたカラーやフォントのみの使用)や、承認作業を効率的に行えるなどチーム制作向けの機能が充実した“Canvaチーム”というプランも用意されています。
Canvaがよく使われるシーン

SNS投稿やサムネイルなど画像作成
Canvaは、SNSで使用する画像を簡単に作成できるため、個人ブロガーやYouTuber、マーケティング担当者で利用している方も多いです。InstagramやFacebookの投稿に役立つデザインテンプレートも豊富で、時短には最適。テンプレートの一覧を見ると「見たことあるデザインだな」というものが結構あるはずです。
また、白紙から作る場合も、主要な画像サイズがほぼ網羅されています。新規作成の際に、いちいち「Youtubeのサムネって何pxだっけ」と調べなくて良いのは便利。

プレゼン資料
Canvaは、ビジネスや学校で使用するプレゼン資料を簡単に作成できるツールとして人気があります。視覚的に魅力的でわかりやすいスライドデザインが豊富に揃っており、目的に応じたテンプレートを使えば、短時間でプロフェッショナルな資料を作ることが可能です。色やフォントの調整も簡単にできるため、テーマに合わせたカスタマイズが可能です。
また、スライドのアニメーション機能やビジュアル要素の挿入も直感的に行えるため、PowerPointやKeynoteを使うよりも手軽です。Youtubeなどの動画の一部、説明中心の部分などで、Canvaで使用したスライドを使っている方も多いです。
【Canva】プレゼンテーション作成がすごい!無料で使える便利機能を紹介
https://saruwakakun.com/design/canva/presen
簡単なバナーやロゴの作成
Canvaは、ブログやWebサイト用のバナーやロゴのデザインにも利用することができます。豊富なテンプレートとデザイン素材が揃っているため、デザインの知識がなくても、短時間で高品質なバナーやロゴを作成することができます。
プロのデザイナーがCanvaのロゴテンプレートを利用してロゴを作ってみました。
https://amix-design.com/asoboad/blog-315-69724.html
紙媒体系
Canvaは、チラシやメニューといった紙媒体(印刷物)のデザインにも便利です。テンプレートが豊富で、イベントのチラシ、飲食店のメニューなど、多くの業種で利用されています。プロのデザイナーに依頼することなく、コストを抑えて美しい紙媒体を作成できるのがCanvaの大きなメリットです。作成したデザインは高解像度でエクスポートできるため、そのまま印刷業者に渡して使うことができます。
Webデザインは?
Canvaには、キャンバスのワンクリック設定でも、テンプレートにも「Webサイト」というものがあります。ぱっと見だと、Webデザインの制作にも使える感は満載です。一時期「ノーコードでWebサイトのデザインから公開までできる」と話題になった事もありますし、実際に1ページ完結型のページであれば作れます(一応、レスポンシブ対応)。
CanvaのWebサイト(ホームページ)の作成方法を徹底解説!【ドメイン1つ無料!】
https://can-sil.com/canva-website-howto/
ただ、Webサイトのテンプレートなどを確認するとわかると思うのですが、クオリティの高いページは作れません。デザイン、Web制作知識がほぼない小さな事業者さん・スモールビジネスを始めようと思っている方なら良いかな、というくらい。
格安プランの一つとして“Canvaシングルページ制作”などはあっても良いかもしれませんが、Webデザイナーを名乗っていて「Canvaしか使えない」のは心もとないです。色々できるうえで、クライアントのニーズに合わせた選択肢として残しておくべきだと思います。
プロのWebデザイナーにとってのCanvaとは
Canvaの位置づけは補助ツール
プロのWebデザイナーに、Canvaはどのように取り入れられているのでしょうか? 以下のような場合に、Canvaを活用している方が多いです。
クライアントとのコミュニケーションに便利
Canvaは、クライアントとのコミュニケーションを円滑にするツールとして非常に便利です。例えば、デザインの方向性やコンセプトをクライアントと共有する際に、Canvaを使って簡易的なモックアップを素早く作成できます。また、プレゼンテーション用のスライドを短時間で整えることもでき、クライアントに対して視覚的に魅力的な提案を行うことができます。
このように、クライアントと直接関わる場面で、アイデアを迅速に視覚化し、共同作業を進めるためのツールとしてCanvaは有効です。クラウドベースでデザインを共有できるため、リアルタイムでフィードバックをもらうことができるのも大きなメリットです。
簡易・量産タイプの画像作成に使う
Webデザイナーの業務は、Webページやアプリケーションのデザインだけに留まりません。マーケティング用の画像やバナーを作成することも多く、その作業ではスピードと効率が求められます。例えば、Instagram用の投稿画像、ブログのアイキャッチ画像などを低コスト・短時間で量産するためにCanvaを使用することがあります。
デザイナーがテンプレートを作成し、その後マーケティング担当者がそのテンプレートを元に投稿に合わせて内容を調整していく、という作業フローも可能です。これにより、デザインの品質を保ちながらも、効率的に画像を制作し続けることができます。このように、簡単な画像を大量に作成する際には、Canvaが役立ちます。
Canvaがメインツールにならない理由
Canvaが補助的なツールに留まる理由として、まず挙げられるのは、高度な画像編集や細かなデザイン調整が難しい点です。PhotoshopやIllustratorのように、ピクセルレベルでの修正や、複雑なエフェクトの適用が求められる場面では、Canvaでは十分な対応ができません。また、ベクター画像の作成や編集機能が限定的で、細かいディテールにこだわったデザインには不向きです。
さらに、Canvaはグラフィック寄りのツール。UIデザインなどをメインにしているfigmaなどと比べると、Webデザインに関わる機能不足感は否めません。PhotoshopやIllustratorのように細かい調整も効かないので、細々したパーツの多いデザインであったり、表示領域に合わせて柔軟にデザインを変える(クオリティの高い)レスポンシブデザインを作ることはできません。
なるほど。まずはPhotoshopとIllustratorをしっかり勉強して、後からCanvaも使えるようにしておくといいんですね!

あやのさん
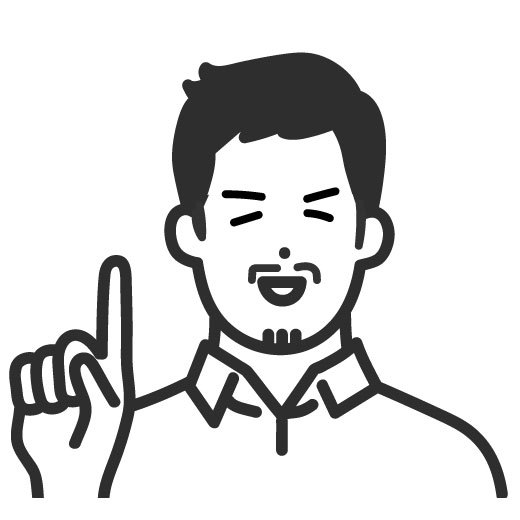
吉田先生
そうですね。PhotoshopやIllustratorが使えたら、Canvaの基本操作は勉強しなくても出来ちゃいます。Canvaも補助的に使えると便利ですから、ぜひ両方を使いこなせるようにしていきましょう!
Webデザイナーを目指す方にオススメの学習順序
1. まずはPhotoshopとIllustratorの習得
Webデザイナーの仕事で最もよく使われるツールが、PhotoshopとIllustratorです。これらは画像編集やロゴ作成など、幅広いデザイン作業に欠かせない業界標準のツールです。多くの企業でもこの2つを扱えるスキルが求められますし、フリーランスとして仕事を受注する場合も「.psd」「.ai」などAdobe製品のデザインデータで納品が条件のものが多くあります。
最初は基本的な使い方をマスターし、簡単なデザインから始めて、少しずつ機能を覚えていきましょう。マスターを名乗るレベルでの習得には時間がかかりますが、学習しただけデザインの幅が広がります。
無料講座 / ログイン不要
無料講座 / ログイン不要
2. HTML/CSSなどのコーディングスキルを身につける
デザインスキルだけでなく、Webサイトを実際に動かすための基礎的なコーディングスキルも身につけておくと役立ちます。
HTMLはWebページの構造を作る言語で、CSSはそのページにデザインを加えるためのスタイルを指定するものです。最初は難しそうに見えるかもしれませんが、基礎から学べば理解しやすいです。コーディングスキルがあると、デザインをより現実的な形に落とし込めるようになり、クライアントとのコミュニケーションもスムーズに進みます。
無料講座 / ログイン不要
無料講座 / ログイン不要
3. デザイン理論やUX/UIの基礎知識を学ぶ
ツールの使い方だけでなく、デザインそのものの理論も学ぶことが重要です。配色のバランス、レイアウトの構成、ユーザーの視点に立った使いやすいデザイン(UX/UI)など、デザインの基本的なルールを理解することで、見た目が美しいだけでなく、機能的でユーザーに優しいデザインを作れるようになります。これらの知識は、実際のWebデザインの現場で非常に重要になります。
4. Canvaを補助的なツールとして使ってみる
PhotoshopやIllustratorをメインに使いつつ、Canvaも覚えておくと便利です。特に、クライアント向けの簡単なラフを作ったり、SNSやブログ用のグラフィックを短時間で作成する場面では、Canvaのシンプルな操作が大いに役立つでしょう。デザインの効率を上げる武器の一つになります。
なお、ポートフォリオ制作時には、主にPhotoshopやIllustratorで作成した作品を掲載することをお勧めします。Canvaの作品を掲載したい場合は、やはり補助的・おまけのような感じで載せたほうが良いです。
まとめ
結論として、CanvaはWebデザイナーにとって便利なツールの1つですが、PhotoshopやIllustratorの代替にはなりません。まずは業界標準のツールをしっかりと習得し、その後Canvaの活用を視野にいれると良いでしょう。Webデザイン/UIデザインのスキルアップを主軸に学習を進めたい場合はAdobe XDやFigma、バナーやアイキャッチなどの依頼も受けていきたいならCanvaと、目指す方向によって優先順位は変わります。
デザインツールの習得・デザインスキルの向上と並行して、最新のWebデザインのトレンドにも意識を向けてみてください。Webデザインに限定せず、一般的なデザインやカラーのトレンドも大事です。こうしたことを意識しているだけでも、デザインの引き出しが増えますし、自分のアップデートに繋がります。









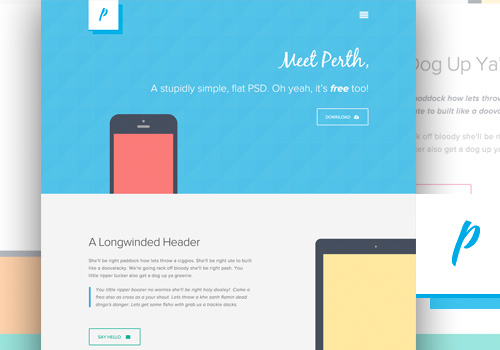



まずは無料で7講座から始めましょう!
募集人数には制限があります。サインアップはお早めに。
10月19日まで