
Premiere Proツールパネル16の機能・使い方を見本付きで解説!
AI先生があなたの学習をやさしくサポートします。今までは有料ユーザーにのみ開放していましたが、今なら無料でWeb/AI制作7講座が受講できます。 この機会にAIつきの学習を体験してみてください。
(無料、限定100名、11月9日まで)
» 今すぐ無料講座をチェックする
Premiere Proのツールパネルには選択ツールやペンツールなど、Adobeソフトを使っている方であれば“お馴染み”のアイコンもあります。が、見覚えのない・何の機能かよくわからないアイコンもありますね。説明を読んでも「クリップのデュレーションを維持しながら~」など、わかるようなわからないような…う~ん。。
そこで、Premiere Proで動画編集をはじめたい方向けに、ツールパネルの全機能を簡単に解説しました。一緒に操作をしながら、サクッと理解しちゃいましょう。 全て、操作や機能(使用した際の変化)を実演したアニメーション・動画付きです!
- Premiere Proのツール機能について
- Premiere Pro ツール早見表
- ①Premiere Proの選択系ツール
- ②Premiere Proのカット編集系ツール
- ③Premiere Proの描画系ツール
- ④Premiere Proの編集補助系ツール
- ⑤Premiere Proの文字入力ツール
Premiere Proのツール機能について
Premiere Proのツール(パネル)とは
Premiere Proには編集でよく使う、役立つ機能“ツール”が用意されています。
ツールをまとめて表示しているのが、ツールパネルです。 ワークスペースのプリセットによっても異なりますが、ツールパネルはタイムライン横もしくはプログラムモニター横に表示されていることが多いです。
【タイムライン横】

【プログラムモニター横】
 ツールのうち、アイコンの右下に三角形が表示されているものは「複数のツールを収納している」ことを意味しています。アイコンを長押しで、収納されているツールの表示・切り替えが可能です。
ツールのうち、アイコンの右下に三角形が表示されているものは「複数のツールを収納している」ことを意味しています。アイコンを長押しで、収納されているツールの表示・切り替えが可能です。
ツールは、タイムラインでのクリップ編集に使用するものが大半です。 プログラムモニター上で使用する文字ツール、タイムライン・プログラムなど複数パネル上で使える選択ツールや手のひらツールなどもあります。
ツールパネルが行方不明?! 表示方法は?
ツールパネルが見当たらない、間違えてパネルを閉じてしまった…というときは、メニューバーの「ウィンドウ」からツールを確認してください。
ツールの項目にチェックが入っていたらワークスペースに表示中。
チェックがない場合は、クリックすると表示させることが出来ます。

Premiere Pro ツール早見表
Adobe Premiere Proのツールパネルには、16個のツールが用意されています。

※ ( ) 内はツール持ち替えのショートカットキー
それぞれ、簡単にまとめると以下のような機能です。 ツール名をクリックすると、詳しい説明箇所へジャンプできます。
| ツール名 | ショートカットキー | 機能概要 | |
|---|---|---|---|
| 選択 | 1.選択ツール | V | クリップなどを選択する時に使用 |
| 2.トラックの前方選択ツール | A | 選択したクリップの前方をまとめて選択する | |
| 3.トラックの後方選択ツール | Shift + A | 選択したクリップの後方をまとめて選択する | |
| カット編集 | 4.リップルツール | B | リップル(隙間)を作らずに、クリップの長さを調整する |
| 5.ローリングツール | N | 2つのクリップの合計の長さを変えずに、片方のクリップの長さを調整する | |
| 6.レート調整ツール | R | クリップの再生速度を変更することで、クリップの長さを調整する | |
| 7.レーザーツール | C | クリップをカットして、分割する | |
| 8.スリップツール | Y | クリップとして使用する映像の開始点・終了点を変更 | |
| 9.スライドツール | U | 選択したクリップ+前後クリップで、合計の長さを変えずに移動・調整する | |
| 描画 | 10.ペンツール | P | プログラムモニター上で線や図形を描画する |
| 11.長方形ツール | - | プログラムモニター上で四角を描画する | |
| 12.楕円ツール | - | プログラムモニター上で円を描画する | |
| 編集補助 | 13.手のひらツール | H | ドラッグでタイムラインやプログラムモニターの表示位置を移動する |
| 14.ズームツール | Z | クリックでタイムラインの表示を拡大する | |
| 文字入力 | 15.横書き文字ツール | T | 横書きでテキストを入力する |
| 16.縦書き文字ツール | - | 縦書きでテキストを入力する |
ツールのショートカットキーについて
ショートカットキーを押すと、ツールの持ち替えが可能です。
入力モードが全角になっている場合は、下図のようになり、ツールの変更が出来ませんのでご注意ください。半角英数入力にしておきましょう。

各ツールを使ってみる
以下では、Premiere Proで用意されている16ツールの役割と使い方を紹介します。使い方見本では、前回のブログで使用した、練習用素材・動画を使っています。
解説と一緒に操作を試される場合は、前回作ったシーケンス(lesson)を複製して利用するのがお勧めです。

①Premiere Proの選択系ツール
1.選択ツール
ショートカット : Vキー
選択ツールは、タイムライン上のクリップ、プログラムモニター内のオブジェクトなどを選択することができます。Shiftキーを押しながらクリック、もしくはドラッグすると、複数選択も可能です。
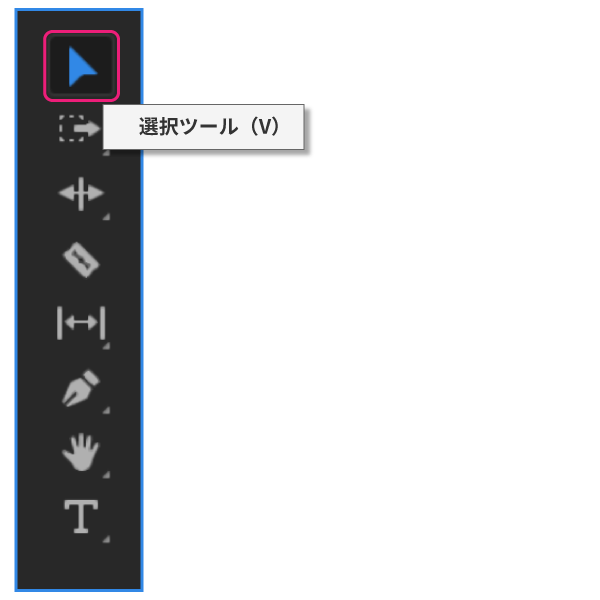
選択ツールは、Premiere Proツールの初期設定。「選択」ツールという名称ですが、タイムライン上でクリップを配置するトラックや長さを変更したり、オブジェクトの位置や大きさを変更したりと様々な場面で使います。
他のツールを使用する予定がない時には、ツールは選択ツールを選択した状態にしておくと良いでしょう。Adobe公式のユーザーガイドにも、以下のように書かれています。
ツールの初期設定は選択ツールになっており、特別な機能を使用する場合を除いて、常に選択ツールを利用します。自分の思っているとおりに動作しない場合には、まず選択ツールが選択されていることを確認してみてください。 引用元:Premiere Pro のパネルの操作
選択ツール使用例


2.トラックの前方選択ツール
ショートカット : Aキー
トラックの前方選択ツールはクリップをクリックすることで、クリックしたクリップよりも前方のクリップをまとめて選択状態にすることが出来ます。前方のクリップとは、タイムラインで該当クリップよりも右側(時間軸が後のもの)を指します。
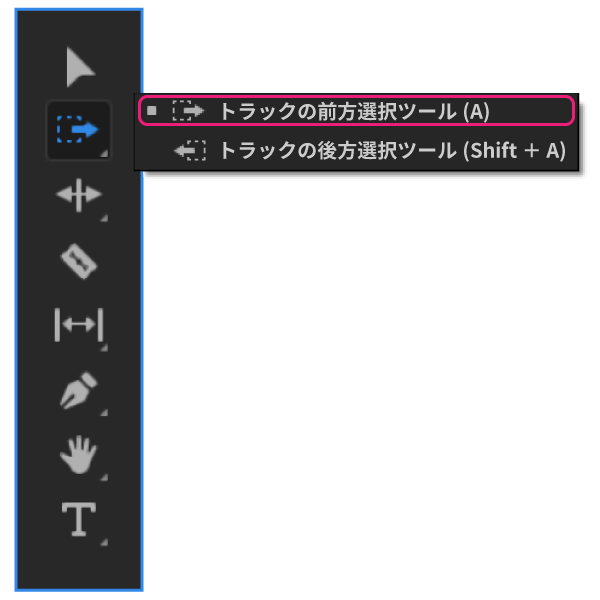
トラックの前方選択ツール使用例

3.トラックの後方選択ツール
ショートカット :
Shift +
Aキー
(↑ +
Aキー)
トラックの後方選択ツールはクリップをクリックすることで、クリックしたクリップよりも後方のクリップをまとめて選択状態にすることが出来ます。後方のクリップとは、タイムラインで該当クリップよりも左側(時間軸が前のもの)を指します。
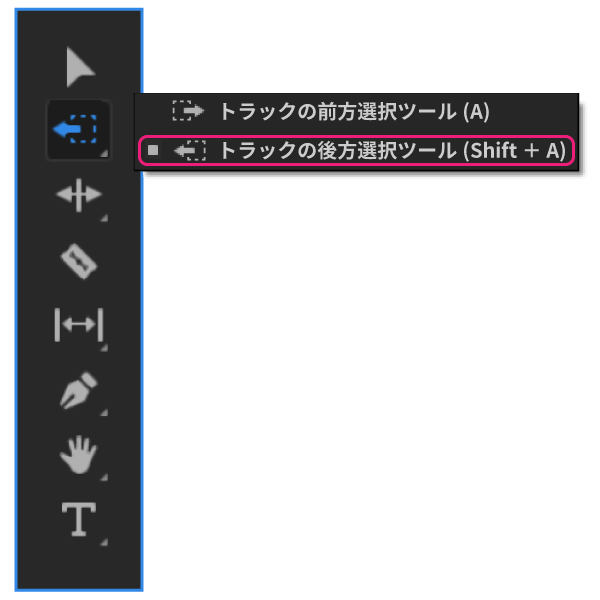
トラックの後方選択ツール使用例

②Premiere Proのカット編集系ツール
4.リップルツール
ショートカット : Bキー
リップルツールでは、クリップとクリップの間にリップル(隙間)を作らず、クリップを伸ばしたり縮めたりすることができます。選択ツールのように空白が残らないので、削除する手間が省けます。
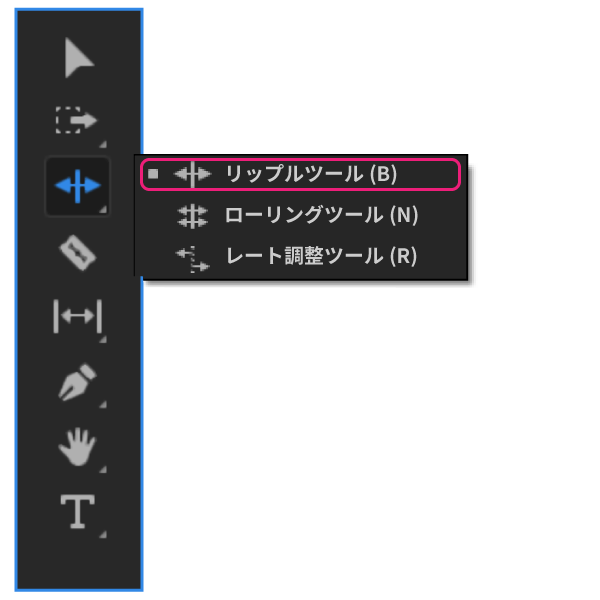
リップルツール使用例
選択ツールでクリップを縮めた場合と、リップルツールでクリップを縮めた場合を見比べてみてください。それぞれの違いがわかりやすいです。

5.ローリングツール
ショートカット : Nキー
ローリングツールでは、2 つのクリップの合計デュレーション(2つのクリップの合計の長さ)を変えずに、どちらかのクリップを伸ばしたり縮めたりすることができます。
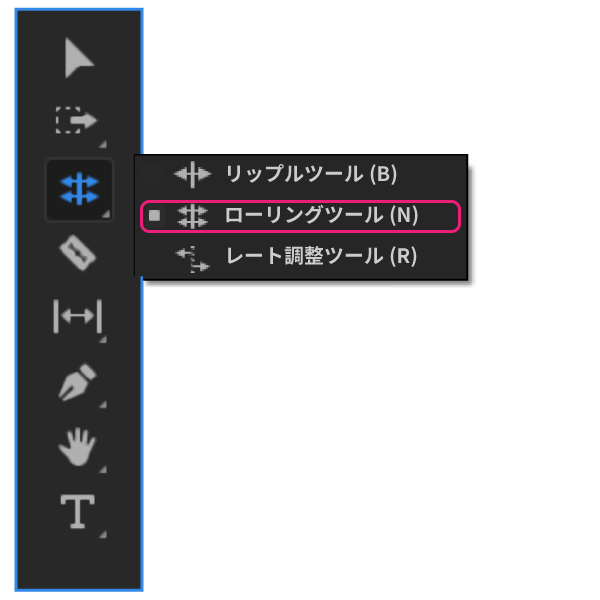
ローリングツール使用例
こちらも、選択ツールを使用した場合と、ローリングツールを使用した場合を比べてみると、違いがよくわかります。

6.レート調整ツール
ショートカット :R Rキー
レート調整ツールを使うと、クリップの再生速度を変更できます。右にドラッグすると再生速度が遅くスローモーションのように、左にドラッグすると早回しにしたようになります。
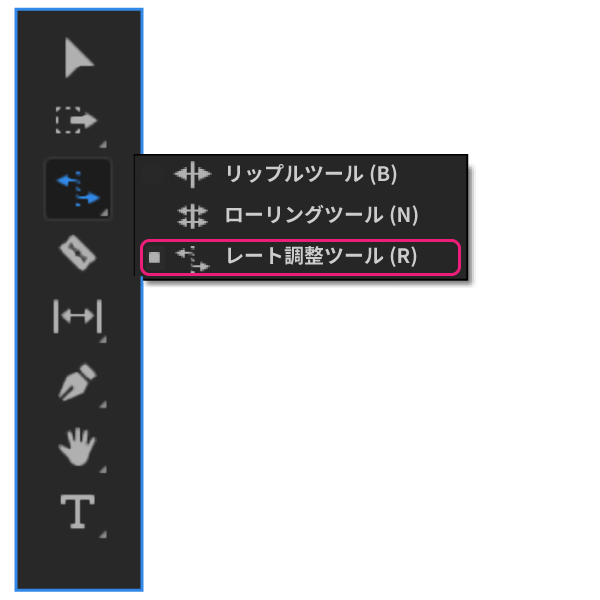
レート調整ツール使用例
レート調整ツールを使うと、クリップの最初のフレーム(インポイント)から最後のフレーム(アウトポイント)までは変更せず、再生速度を変更することで、クリップの長さを調整できます。
また、クリップを右クリックして表示されるメニューの「クリップ速度・デュレーション」からも同様の編集が可能です。
7.レーザーツール
ショートカット : Cキー
レーザーツールは、タイムライン上にあるクリップを好きな位置で分割することができるツールです。動画の不要な部分をカットしたり、間に別の動画を挟み込んだりと、映像編集では使用頻度の高いツールです。
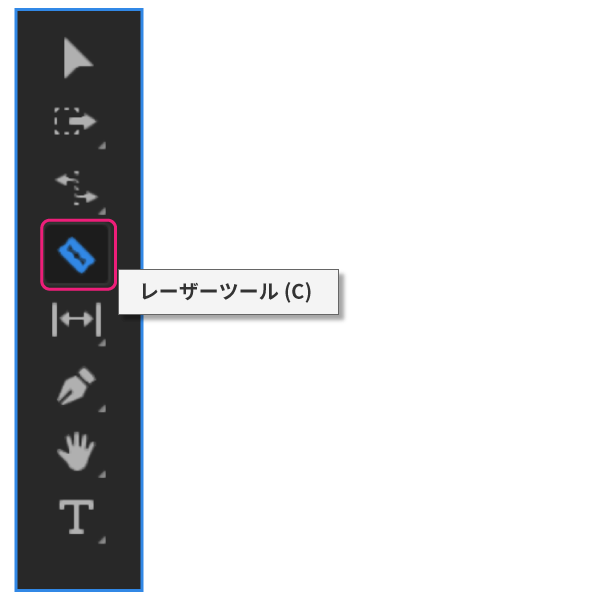
レーザーツール使用例

8.スリップツール
ショートカット : Yキー
スリップツールを使うと、最初のフレーム(インポイント)と最後のフレーム(アウトポイント)の位置を変更します。クリップの持ち時間・再生スピードを変えずに、再生範囲を変更するツールです。
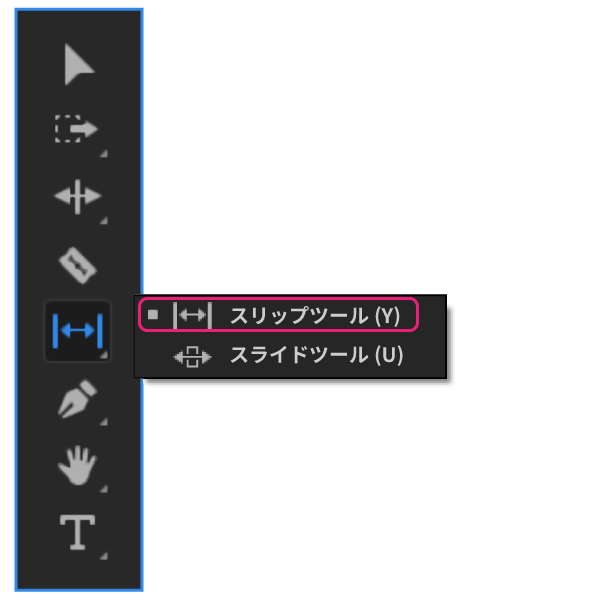
スリップツール使用例
スリップツールでクリップをドラッグすると、インポイント/アウトポイントが変更されます。クリップを右にドラッグするとインポイントが現在よりも前の時間(0秒側)に、左にドラッグすると後の時間(映像の最後)に移動します。
「このクリップの再生時間は〇〇秒」のように尺が決められている部分で、最も効果的な映像部分を抜き出すのに便利です。
9.スライドツール
ショートカット : Uキー
スライドツールは、クリップを移動して調整する際に使用します。対象クリップとその両端(前後)にあるクリップを合計の長さを変えず、リップルも発生させないことが特徴です。
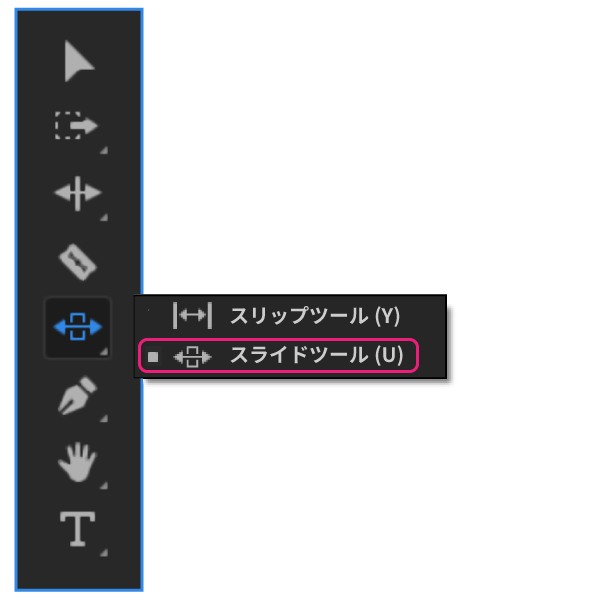
スライドツール使用例

③Premiere Proの描画系ツール
10.ペンツール
ショートカット : Pキー
ペンツールは、映像の上に直接図形を描画できるツール。プログラムモニター上で使用します。感覚としてはイラストレーターなどにある“ペンツール”とほぼ同じです。
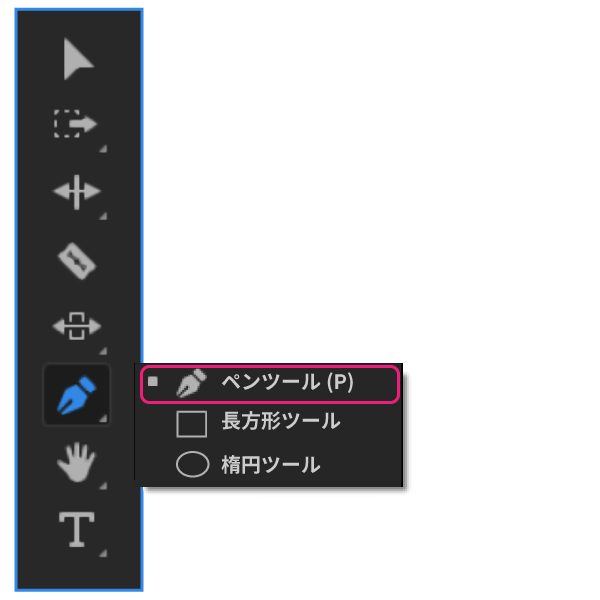
ペンツール使用例
ペンツールでは、クリックするごとに点(アンカーポイント)が作られ、直線が引かれます。点を打つ際にクリックではなくドラッグすると、方向線が伸び、曲線を作成することが出来ます。

既に作成されている直線から曲線に変更したいときは、アンカーポイント上でwindowsはAltキー / Macはoptionキーを押した後にドラッグします。

描画した図形は、1つのクリップとして扱われます。
エッセンシャルグラフィックスパネルを使うと、塗り色等の変更ができます。

11.長方形ツール
ショートカット : -
長方形ツールは、ドラッグすると、映像の上に長方形を描画できます。shiftキーを押しながらドラッグすると正方形になります。
初期状態だとショートカットキーはないので、ツールパネルから選択して利用します。
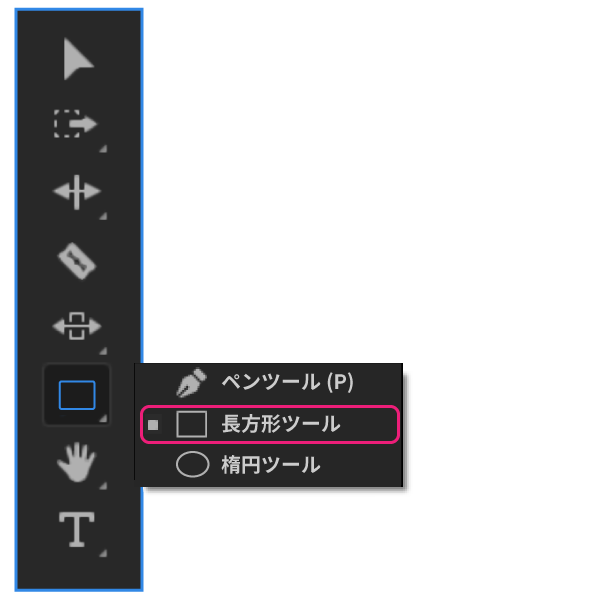
長方形ツール使用例

長方形ツールは、文字の背景やマスク用として使うことも多いです。
文字の背景(テロップベース/座布団)としては、任意の大きさで設定できること・重ねられることが長方形ツールの特徴。幅が文字数に依存するアピアランスの背景に対して、一定の幅を保ちたい時にも役立ちます。

12.楕円ツール
ショートカット : -
楕円ツールは、ドラッグすると、映像の上に円を描画できます。shiftキーを押しながらドラッグすると正円になります。
初期状態だとショートカットキーはないので、ツールパネルから選択して利用します。
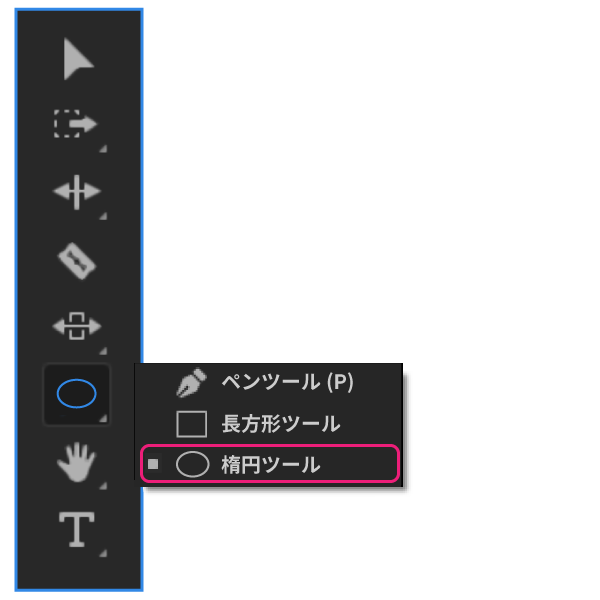
楕円ツール使用例

④Premiere Proの編集補助系ツール
13.手のひらツール
ショートカット : Hキー
手のひらツールは、ドラッグすることでタイムラインの位置、プログラムモニターやソースパネルの表示位置を調整できます。IllustratorやXDなど、他Adobeソフトに搭載されている手のひらツールと同じです。
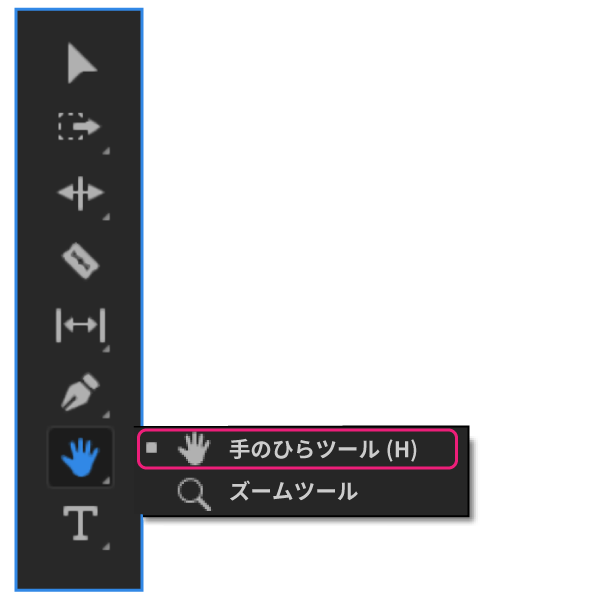
手のひらツール使用例

14.ズームツール
ショートカット : Zキー
ズームツールでは、クリックすることでタイムラインの拡大が出来ます。
ズームツール選択状態で、windowsはAltキー / Macはoptionキーを押すと縮小に切り替えられます。
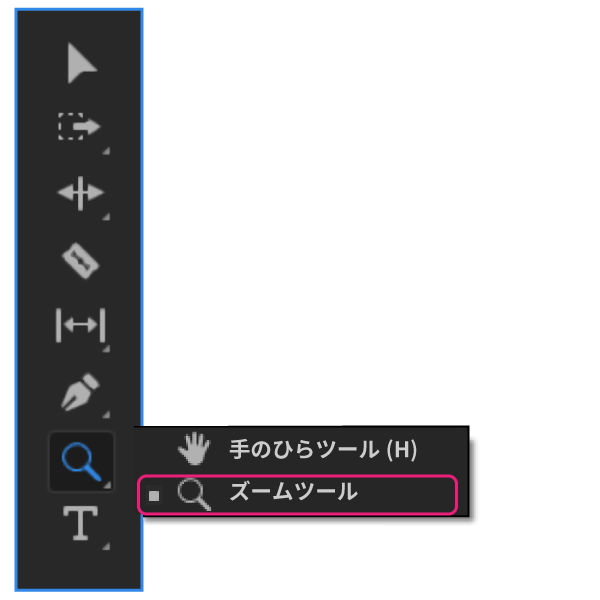
ズームツール使用例

ツールバーには存在しませんが、Altもしくはoptionキーを使うと縮小用に切り替えられます。虫眼鏡の中がプラスは拡大、マイナスは縮小です。
 ズームツールではなく、前回の拡大縮小ショートカットキー(: / -)でもタイムラインの拡大縮小は出来ます。ズームツールは、クリップを選択していなくても、クリックした位置を中心に拡大縮小できるのが特徴。
ズームツールではなく、前回の拡大縮小ショートカットキー(: / -)でもタイムラインの拡大縮小は出来ます。ズームツールは、クリップを選択していなくても、クリックした位置を中心に拡大縮小できるのが特徴。
⑤Premiere Proの文字入力ツール
15.横書き文字ツール
ショートカット : Tキー
横書き文字ツールは、テキストの編集・横書きテキストの追加に使用します。プログラムモニターをクリックして、直接文字を入力します。
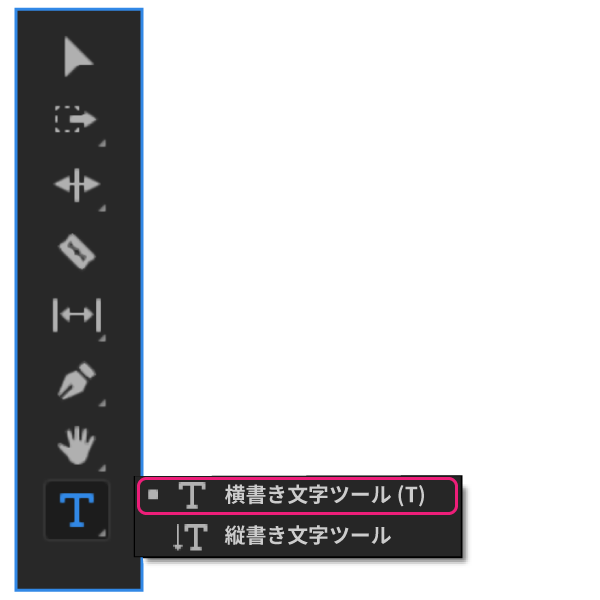
横書き文字ツール使用例

16.縦書き文字ツール
ショートカット : -
縦書き文字ツールは、テキストの編集・縦書きテキストの追加に使用します。プログラムモニターをクリックして、直接文字を入力します。
初期状態だとショートカットキーはないので、ツールパネルから選択して利用します。
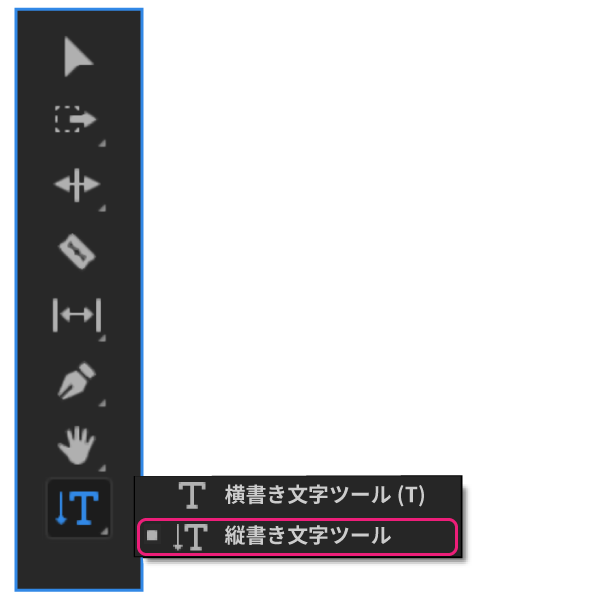
縦書き文字ツール使用例

以上、Premiere Proツールパネルの16ツールでした。 編集する動画の種類や、人によっては「ほとんど使わない」というツールも出てきますが、どれも編集作業では重要視されている機能なので覚えておきましょう。 ショートカットキーと合わせて活用することで、作業効率アップに繋がります。



まずは無料で7講座から始めましょう!
募集人数には制限があります。サインアップはお早めに。
11月9日まで