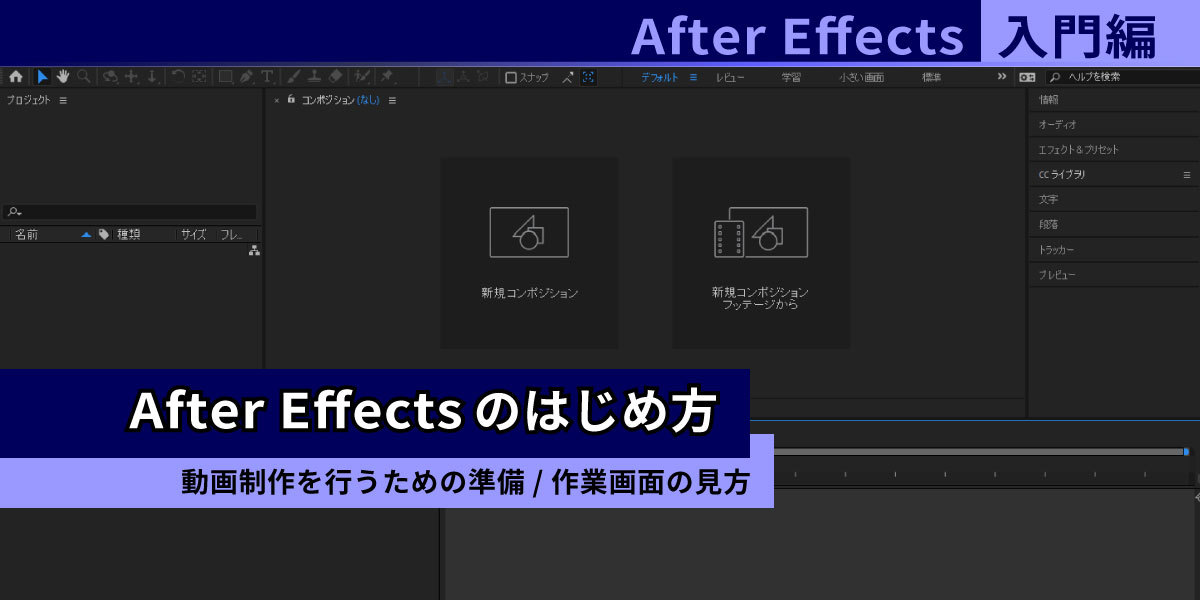
【After Effectsのはじめかた】プロジェクトとコンポジション、操作画面の構成を知る
AI先生があなたの学習をやさしくサポートします。今までは有料ユーザーにのみ開放していましたが、今なら無料でWeb/AI制作7講座が受講できます。 この機会にAIつきの学習を体験してみてください。
(無料、限定100名、11月2日まで)
» 今すぐ無料講座をチェックする
After Effectsでは「コンポジション」を作成しないと、テキストを入力したり、簡単なキーフレームアニメーションを試したりといった動画編集作業が行えません。今回は、動画編集未経験~初心者の方が初めてAfter Effects起動した際に困ってしまう、プロジェクトやコンポジションについて解説します。
操作画面(編集作業画面)の見方も簡単に紹介しています。 「インストールはしたけど、画面見て心が折れた…」という方もぜひご確認ください。
Adobe After Effectsとは
After Effectsはビジュアルエフェクト(VFX)やアニメーション制作によく使われる、Adobe社が提供している映像編集ソフト。高度なエフェクト合成や、モーショングラフィックスのようなアニメーションの制作が得意です。
After Effectsの概要や出来ることは、下記記事で紹介しています。

Skillhubブログ
After Effectsはとても高いレベルの動画編集・動画制作が行えるソフト。 その反面、操作画面が複雑だったり、一般生活では使わないような言葉が多く出てきたりと、動画編集未経験者~初心者にとっては“とっつきにくい”ところが多いソフトでもあります。
いきなり100%理解しよう、マスターしよう、と思うとハードルがかなり高くなります。 最低限必要な基礎知識や基本操作から行っていって、大まかに理解できたら「自分が作りたい動画」に関係する設定などを学習するのがおすすめです。基本操作も、After Effectsを使うにあたって何度も繰り返すことになるので、完璧に覚えなくて大丈夫ですよ。
After Effectsの「プロジェクト」と「コンポジション」
プロジェクトとは
After Effectsでは「プロジェクト」と呼ばれるファイルを使い、動画の制作を行います。After Effectsプロジェクトファイルでは、制作している動画に使う素材や要素、編集データなど全ての情報が管理されています。
 After Effectsプロジェクトのファイル形式(拡張子)はAfter Effect Projectの頭文字を取って.aepまたは.aepx。PremiereProで使う
After Effectsプロジェクトのファイル形式(拡張子)はAfter Effect Projectの頭文字を取って.aepまたは.aepx。PremiereProで使うprproj形式ファイルやIllustratorのaiファイル、Microsoft Wordの.docxファイルなどと同じようなものです。
映像・動画制作ファイルの整理について
After Effectsで動画制作を行うと、After Effectsがプロジェクトファイルの階層にフォルダを生成することがあります。何も考えずにドキュメントフォルダなどに保存してしまうと、ファイル/フォルダが混沌としてしまいます。 また、納品などプロジェクトファイルを他人に渡す際は、使用素材もまとめる必要がありますね。抜けがあると、リンク切れでプロジェクトファイルが上手く開けなくなってしまいます。
ですので、After EffectsやPremiere Proを使って映像を制作する際は、作る動画ごとにフォルダを用意して整理します。
 フォルダの中の構成は自由ですが、用途別で大きく区切る方が多いです。上図は大きく3つに分けたもの、下図のは大きく5つに分けた場合の例です。
フォルダの中の構成は自由ですが、用途別で大きく区切る方が多いです。上図は大きく3つに分けたもの、下図のは大きく5つに分けた場合の例です。
 素材フォルダの中では「Asset」「Sound」「Video」など、ファイルの種類ごとに更にフォルダ分けする事も多いです。
素材フォルダの中では「Asset」「Sound」「Video」など、ファイルの種類ごとに更にフォルダ分けする事も多いです。
個人で制作する場合は、フォルダ名も分け方も任意。いくつか動画を作っていくと使いやすいフォルダ整理の方法が見えてきますから、自分なりのルールを決めると良いでしょう。
プロジェクト作成・保存方法
フォルダを作る
After Effectsの操作を試したり、練習するためのプロジェクトを入れるフォルダを作ります。
解説では下図のような構成のフォルダを使っています。
二階層以下のフォルダ分け方法、フォルダ名はお好きに設定していただいて構いません。

プロジェクトを新規作成する
では、After Effectsを開いてみましょう。
最初に下図のような「After Effectsへようこそ」というウィンドウが表示されます。
新規プロジェクトをクリックしてください。
 特に何の案内もなく、動画制作画面(操作画面)が表示されます。
特に何の案内もなく、動画制作画面(操作画面)が表示されます。

プロジェクトを保存する
新規プロジェクト作成後は、まずプロジェクトファイルに名前をつけて保存します。
ファイルメニューの“別名で保存”、もしくはショートカットキーで保存します。

ショートカットキー
- Windows:Ctrl + Shift + S
- Mac:Command + Shift + S
作ったフォルダの中に、わかりやすい名前をつけてプロジェクトファイルを保存します。


プロジェクトを閉じる
After Effectsでプロジェクトファイルは一つしか開けません。
プロジェクトを閉じて別のファイルを開きたい時は、ファイルメニューから“プロジェクトを閉じる”を選択してください。
 After Effectsを終了したい時は、ファイルメニューの一番下にある“終了”もしくはウィンドウ右上にある
After Effectsを終了したい時は、ファイルメニューの一番下にある“終了”もしくはウィンドウ右上にある×アイコンで普通に閉じて良いです。
プロジェクトを開く
After Effectsのホーム画面、もしくはファイルメニューの“プロジェクトを開く”から開きたいプロジェクトファイル(.aep/.aepxファイル)を選択します。
 ホーム画面の右側には「最近使用したもの」という一覧もあります。
直近の編集したプロジェクトを開く場合は、こちらから選択してももちろんOKです。
ホーム画面の右側には「最近使用したもの」という一覧もあります。
直近の編集したプロジェクトを開く場合は、こちらから選択してももちろんOKです。
コンポジションとは
After Effectsでは動画の制作・編集作業に使う作業用の空間をコンポジションと呼びます。動画制作の条件(解像度やフレームレート)もコンポジションで設定されています。
ちなみに、コンポジションは箱、プロジェクトはコンポジション(箱)を並べるための作業台や机と表現されます。Illustratorのドキュメントとアートボード、Excelのブックとシートなんかをイメージすると分かりやすいかもしれません。
After Effectsでは、コンポジションを作成しないと動画制作・編集ができません。 いきなりコンポジションの概念や設定を100%理解しようとすると、肝心の制作に着手できないわけです。ですので、最初は大まかなイメージで大丈夫。設定もオーソドックスなものを使って試していきましょう。
コンポジションの作成と設定
コンポジションの作成方法はいくつかあります。
- メニューバーのコンポジションから新規作成
- プロジェクトパネルから作成
- コンポシションパネルから作成
- ショートカットキーで作成(Windows:Ctrl + N / Mac:Command + N)
今回は最初のコンポジションなので、コンポジションウィンドウの“新規コンポジション”が分かりやすいですね。クリックしてみましょう。
 下図のような、コンポジション設定ウィンドウが出てきます。
下図のような、コンポジション設定ウィンドウが出てきます。
 ここで解像度の設定やフレームレートなど詳しい設定ができます。が、コンポジションの設定はあとから変更することもできます。特にこだわりがないのであれば、最初は初期状態のまま「OK」をクリックで問題ありません。
ここで解像度の設定やフレームレートなど詳しい設定ができます。が、コンポジションの設定はあとから変更することもできます。特にこだわりがないのであれば、最初は初期状態のまま「OK」をクリックで問題ありません。
 このように、コンポ1(作成したコンポジションの名前)が表示されたら作成完了です。
これでAfter Effectsを使って動画編集ができるようになりました。
このように、コンポ1(作成したコンポジションの名前)が表示されたら作成完了です。
これでAfter Effectsを使って動画編集ができるようになりました。
コンポジションの設定を変更する場合は…
上部メニューのコンポジション > コンポジション設定から変更できます。

プロジェクトパネルにあるコンポジションを右クリックでも設定や名前の変更が可能です。

複雑な動画を作ると、コンポジションを複数個使うことも多々あります。実際に制作する時は、何のためのコンポジションか分かるように名前をつけると良いですね。
After Effectsの操作画面
After Effectsでは、以下のような画面で制作・編集作業を行っていきます。
初めて使用される方は、大まかな役割と呼び名を覚えておきましょう。

ワークスペース
After Effectsには“ワークスペース”と呼ばれる、画面内の配置をカスタマイズできる仕組みがあります。操作画面、動画編集作業をする画面自体をワークスペースと呼ぶこともあります。
After Effectsでは予め「この配置が作業に便利じゃない?」というワークスペースのレイアウト(ワークスペースプリセット)も用意されています。ワークスペースプリセットは、ウィンドウ > ワークスペースから確認・切り替えができます。

画面を構成するメニューとパネル
デフォルトのワークスペースでは、作業画面は大きく6つのグループに区切られています。
まずは、大まかに各グループの役割を理解しましょう。

1.メニューバー
アプリケーションウィンドウ(操作画面)の一番上にある、ファイル、編集...と並んでいる部分をメニューバーと言います。WindowsとMacとで少し違いがありますが、それぞれのメニュー項目はほぼ同じですね。
 メニューバーでは、それぞれ表示されている項目ごとに、動画制作するときに使う機能を選択・使用できます。大体の操作はメニューバーから行なえますが、効率が悪いので慣れている方ほどショートカットキーや後記の“パネル”を使うことが多いです。
メニューバーでは、それぞれ表示されている項目ごとに、動画制作するときに使う機能を選択・使用できます。大体の操作はメニューバーから行なえますが、効率が悪いので慣れている方ほどショートカットキーや後記の“パネル”を使うことが多いです。
2.ツールパネル(ツールバー)
ツールパネルでは文字やシェイプを入力したり、映像の位置を操作したり、オブジェクトを選択したりするためのツールがまとめられています。
 選択ツールや手のひら、拡大縮小などお馴染みのものも、“カーソルに向かってドリー”などAfter Effects特有のツールもあります。
選択ツールや手のひら、拡大縮小などお馴染みのものも、“カーソルに向かってドリー”などAfter Effects特有のツールもあります。
▼ツールについてはこちら
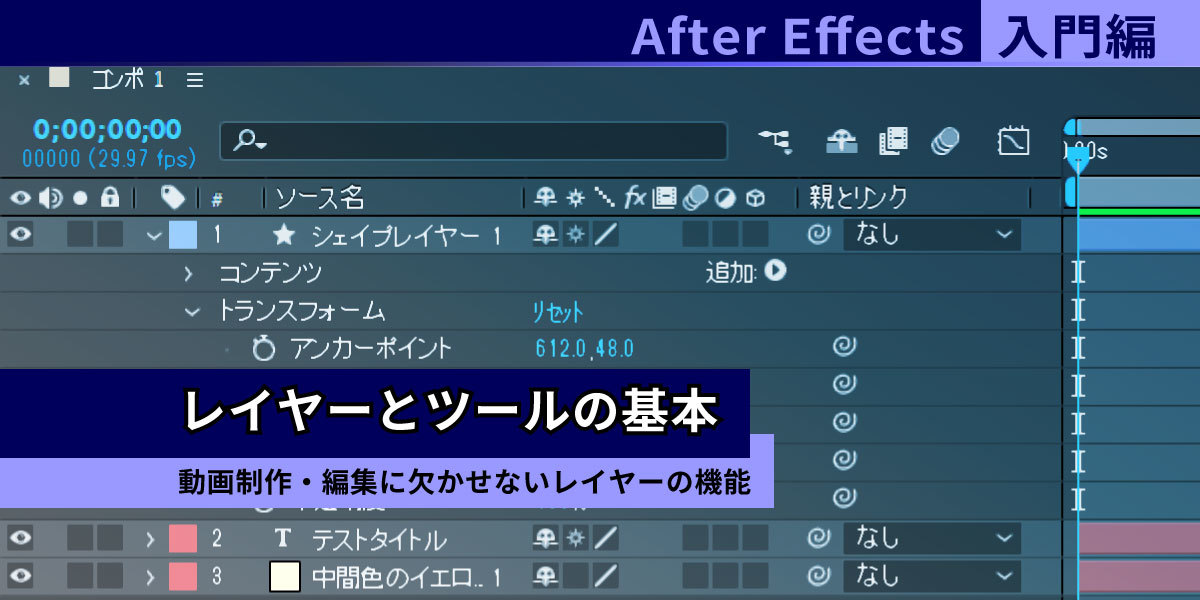
Skillhubブログ
3.プロジェクトパネル
「プロジェクト 」と表示されているプロジェクトパネルは、読み込んだ素材データやコンポジションなど、プロジェクトで使われている素材の管理や整理を行います。
 上部が素材のプレビューと詳細、下部がプロジェクトで使っている素材の一覧です。
上部が素材のプレビューと詳細、下部がプロジェクトで使っている素材の一覧です。
右クリックメニューから、新規コンポジションの追加や、素材の読み込みなどが行なえます。

4.コンポジションパネル
操作画面の中央にあるのが、コンポジションパネルです。
動画のデザインやレイアウト制作も、制作している動画もプレビュー再生も、このパネル上で行います。動画版のアードボードもしくはカンパスですね。

5.タイムラインパネル
画面下の方にはタイムラインパネルがあります。
 タイムラインパネルは、レイヤーとタイムラインの2パーツに大きく分かれています。
タイムラインパネルは、レイヤーとタイムラインの2パーツに大きく分かれています。
 左側はレイヤー、表示されているコンポジション内で使う素材やテキストなどが表示され、それぞれに効果(エフェクト)などを設定することが出来ます。Photoshopなどと同じく、上にあるレイヤーのほうが前面に表示されます。
左側はレイヤー、表示されているコンポジション内で使う素材やテキストなどが表示され、それぞれに効果(エフェクト)などを設定することが出来ます。Photoshopなどと同じく、上にあるレイヤーのほうが前面に表示されます。
右側のタイムラインは、左から右に向かって時間の経過を示しています。レイヤーごとに時間軸にキーフレームを打ち、変化を付けていくことができます。
6.その他
コンポジションの右横には、いくつかのパネルがまとめて収納されています。
エフェクトや文字、段落など、それぞれ見出しの機能に関わるパネルです。

 ウィンドウメニューの中からパネルを選択・表示できます。作業していてパネルが行方不明になった、チュートリアルに登場するパネルがない……なんて時は、まずウィンドウを確認しましょう。
ウィンドウメニューの中からパネルを選択・表示できます。作業していてパネルが行方不明になった、チュートリアルに登場するパネルがない……なんて時は、まずウィンドウを確認しましょう。
パネルは表示/非表示や移動も可能
各パネルの上部には、パネル名 + メニューアイコン()の表示があります。
メニューをクリックする「パネルを閉じる」などの項目が表示されます(内容はパネルによって異なります)。
 パネル名あたりをドラッグすると、各パネルの配置を変更することも可能です。
パネル名あたりをドラッグすると、各パネルの配置を変更することも可能です。
 After Effectsを使っていると、よく使うパネルが出てきたり、このパネルはこっち側に表示させたいなどと思うタイミングもあるでしょう。その際には、ご自身が使いやすいように、ワークスペースをカスタマイズしてください。
After Effectsを使っていると、よく使うパネルが出てきたり、このパネルはこっち側に表示させたいなどと思うタイミングもあるでしょう。その際には、ご自身が使いやすいように、ワークスペースをカスタマイズしてください。
After Effectsの環境設定
環境設定とは
環境設定は、After Effects自体の設定を行う部分です。 制作する動画ではなく、After Effectsの挙動そのものに関する内容が主です。
これからAfter Effectsで作業していくと、以下のような問題が起こることがあります。
- After Effectsの挙動が重い
- 他のアプリケーションも重い
- After Effectsが強制終了する
- アニメーションに変な補正が入る
こうした事が起こりにくくするために、After Effectsの環境設定でチェックしておきたい点を確認しておきましょう。
環境設定で最初に見たい4項目
1.メディア&ディスクキャッシュ
macの方はAfter Effectsメニューから、設定もしくは環境設定を探してください。

windowsの場合は、編集メニューから環境設定を開きます。
子メニューから、メディア&ディスクキャッシュを選択。

こちらはAfter Effectsでの作業でできる、一時保存データの設定です。
設定や操作が必要なのは、上部にあるディスクキャッシュの項目。

①フォルダーを選択 デスクキャッシュの置き場所を設定します。 結構な容量を使いますので、容量に余裕のある内蔵ハードディスクや外付けがあれば変更しておくと良いでしょう。
②ディスクキャッシュを空にする 今までに蓄積したキャッシュを削除します。 基本的には、1つのプロジェクトの作成前、もしくは完成後、など区切りの良いところで使います。ファイル容量が逼迫している時に使っても大丈夫です。
2.自動保存の設定
環境設定左側のメニューから、自動保存を開きます。 こちらはAfter Effectsが定期的にプロジェクトを自動で保存するかの設定です。After Effectsが固まって強制終了した、突然PCが落ちたなどの時に役立ちます。
基本的に、最初はデフォルトのままでOK。
After Effectsを使いながら、ご自身の作業スペースやパソコンに合わせて調整してください。
 例えば、作業ペースが早い方なら20分より短くして、最大数も多くしておくと良いでしょう。
自動保存のたびにAfter Effectsの動きが悪くなる(固まる)場合は、間隔の時間を長めにして、自分のタイミングでこまめに上書き保存した方が良い場合もあります。
例えば、作業ペースが早い方なら20分より短くして、最大数も多くしておくと良いでしょう。
自動保存のたびにAfter Effectsの動きが悪くなる(固まる)場合は、間隔の時間を長めにして、自分のタイミングでこまめに上書き保存した方が良い場合もあります。
3.一般設定(空間補正、アンカーポイント)
次に、一番上の一般設定。
赤い線で囲った2つの項目に、チェックを入れてください。
 初期設定の空間補完法にリニアを使用にチェックが入っていない場合、キーフレーム間の動きがベジェ曲線になります。勝手に滑らかにはなりますが、無駄に時間がかかったり、思ったような動きにならなかったりします。
初期設定の空間補完法にリニアを使用にチェックが入っていない場合、キーフレーム間の動きがベジェ曲線になります。勝手に滑らかにはなりますが、無駄に時間がかかったり、思ったような動きにならなかったりします。
アンカーポイントを新しいシェイプレイヤーの中央に配置にチェックが入っていない場合、アンカーポイントはコンポジションの中心に作られます。ショートカットキーで自分で設定する、という方は、チェックがない状態でもOK。
4.メモリの割当
メモリとパフォーマンスでは、パソコンのメモリをどれだけAfterEffectsが使って良いか設定できます(※よくわからない方は、初期状態のままでも問題ありません)
 赤線で囲った「他のアプリケーション用に…」の値が打ち替えられます。
AfterEffects(と下に表示されているアイコンのAdobe製品)での制作時、他ソフトをほとんど使わない場合は“他のアプリケーション用に確保するRAM”の値を減らすとAfter Effectsの動きが良くなります。ブラウザなどが重くなる場合は、反対に値を大きくすると良いでしょう。
赤線で囲った「他のアプリケーション用に…」の値が打ち替えられます。
AfterEffects(と下に表示されているアイコンのAdobe製品)での制作時、他ソフトをほとんど使わない場合は“他のアプリケーション用に確保するRAM”の値を減らすとAfter Effectsの動きが良くなります。ブラウザなどが重くなる場合は、反対に値を大きくすると良いでしょう。
これでAfter Effectsでの動画編集・制作を始めるための準備は完了です。



まずは無料で7講座から始めましょう!
募集人数には制限があります。サインアップはお早めに。
11月2日まで