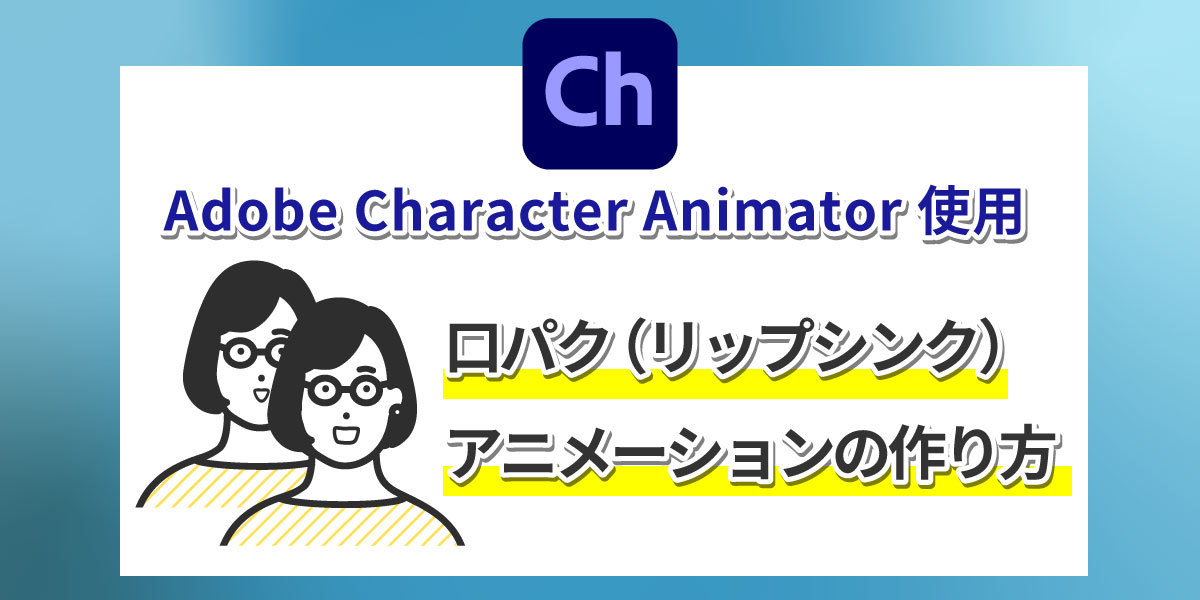
Adobe Character Animator+合成音声でキャラクターを口パクさせる方法(リップシンク)
AI先生があなたの学習をやさしくサポートします。今までは有料ユーザーにのみ開放していましたが、今なら無料でWeb/AI制作7講座が受講できます。 この機会にAIつきの学習を体験してみてください。
(無料、限定100名、10月26日まで)
» 今すぐ無料講座をチェックする
Adobe製VTuver支援ソフト、というような紹介をされることが多いCharacter Animator。自分の動きや声を使ってキャラクターを動かす、という印象が強いですが、普通のキャラクターアニメーション制作にも使用することができます。
「PCの前で、1人で身振り手振り喋りは嫌だなぁ」という方でも活用できますので、キャラクターを動かしてみたい方は一度使ってみましょう。 合成音声にあわせてキャラクターの口パクを作る“リップシンク”の方法を解説します。
- 口パク用パーツの用意
- Adobe Character Animatorで喋らせるキャラクターの設定をする
- Adobe Character Animatorで口パク(リップシンク)を作る
- Adobe Character Animatorから映像を書き出す
口パク用パーツの用意
CharacterAnimatorの主用途はモーションキャプチャー、PCのカメラ・マイクの音声に、キャラクターの動きを追従させることです。ですが、録画されたオーディオファイルを使ったり、手動でキャラクターの動きをつけることも出来ます。
今回は、自分の動きや声ではなく、前回のAdobe Animateでリップシンクを作るとほぼ同じ素材を使って、キャラクターの口パク動画を作る方法を見ていきましょう。
キャラクター画像
口パクをさせるためのキャラクター画像を用意します。
IllustratorやPhotoshopでは、動かしたいパーツごとにグループ化しておきましょう。
今回は口だけ、4種類と少なめの数で用意してみました。

Character Animatorを使う場合は、“口”や“目”などパーツごとに、1つのレイヤーにまとめておくと良いです。
 そのまま
そのまま .ai もしくは .psd など使用しているソフトのデータ形式で保存しておいてください。
音声
音声読み上げソフト『音読さん』を使用して、音声ファイルを作ります。 音読さんのサイトを開きます。
下にスクロールダウンするとテキストエリアがあるので、欲しいテキストを入力します。
これは、口パクアニメーション用の読み上げテストです。
音声に合わせて口が動く、キャラクターを作ってみましょう。
音声・速度・高低はお好みで調整して下さい。
「読み上げ」ボタンを押すと、読み上げが実行されます。
(※読み上げボタンを押した時点で文字がカウントされ、利用可能文字数から引かれます)
 読み上げを実行すると、上図のようにダウンロードボタンが表示されます。
わかりやすい名前をつけて、保存して下さい。
読み上げを実行すると、上図のようにダウンロードボタンが表示されます。
わかりやすい名前をつけて、保存して下さい。
 これで『音読さん』を使った、音声ファイルの用意が出来ました。
これで『音読さん』を使った、音声ファイルの用意が出来ました。
Adobe Character Animatorで喋らせるキャラクターの設定をする
リグ(Rig)ワークスペースを開く
では、Adobe Character Animatorでの設定を行っていきましょう。 最初に『リグ(Rig)』という画面で、パペットと呼ばれる“動かすキャラクター”の設定をしていきます。
ただ、アプリ起動時に、以下のようなスターターモード画面だと『リグ』が開けません。
まずは「プロを使用」のボタンから、通常の操作画面に戻して下さい。

プロモードの表示にすると、左上のホーム()の横に、リグ、録画、ストリームというワークスペースの切り替えが現れます。リグをクリックして開いて下さい。

『リグ』のワークスペースが開きました。

キャラクター画像の読み込み
リグのワークスペースは、キャラクターの設定画面。 キャラクターのデータ(Character Animatorではパペットと呼びます)がないと、はじまりませんね。
ファイル > 読み込み から、作成したキャラクター画像を選択して読み込みましょう。


読み込まれると、プロジェクトパネルに表示されます。
『パペット』のパネルにドラッグ・アンド・ドロップして、開いて下さい。

口の割り当て
パペットパネルの左側では、Illustratorなどで作成したレイヤー構造を引き継いだ形の表示がされます。

“口”レイヤーの中にある、デフォルトの形を選択してみます。
そうすると、右側にある、プロパティパネルの表示が変わります。
タグという項目を見つけて、展開して下さい。

下図、赤線で囲った部分が、口の形を割り当てる部分です。

ニュートラル、Mなどをクリックすると、選択しているグループに割り当てられます。
 このグループに対する割り当てを“タグ”と呼びます。
このグループに対する割り当てを“タグ”と呼びます。
他の口の形にも、タグを付けていきましょう。
全部の口のパーツを用意していない時は、どりあえず見本のイラストと形状が近いものを選べば大丈夫。



最後に、口パーツをまとめているレイヤーを選択して下さい。
その状態で、タグの中にある口グループをクリック。

 口レイヤーに、口グループのタグが付きました。
これで「このパペットは、ここが口なんだな」とCharacter Animatorが認識してくれます。
口レイヤーに、口グループのタグが付きました。
これで「このパペットは、ここが口なんだな」とCharacter Animatorが認識してくれます。
Adobe Character Animatorで口パク(リップシンク)を作る
シーン作成・録画ワークスペースを開く
パペットの設定が出来ましたので、音声に合わせて動かしてみましょう。
プロジェクトパネルの左下にある [ 新しいシーンに追加 ] を押します。
カチンコのようなアイコンです。

[ 新しいシーンに追加 ] を押すと、シーンが作成され、自動的に『録画』のワークスペースが開きます。
 『 録画』のワークスペースは、キャラクターの動きをタイムラインに記録し、それを書き出すための画面です。
なお、右端にあるストリーム(Stream)ワークスペースは、ライブ配信用です。
『 録画』のワークスペースは、キャラクターの動きをタイムラインに記録し、それを書き出すための画面です。
なお、右端にあるストリーム(Stream)ワークスペースは、ライブ配信用です。
シーンの大きさ、フレームレート等について
プロジェクトパネルで、作成したシーンをクリックすると、プロパティパネルにシーンの設定が表示されます。
Premiere Proでいうところの、シーケンス設定のようなものです。

画面中を動き回る予定がなければ、幅や高さを調整して、不要な余白をなくしても良いですね。
合成する映像・シーケンスがある場合は、フレームレートも合わせておきましょう。

音声ファイルを読み込む
リップシンクさせたい音声ファイル(オーディオファイル)を読み込みましょう。
上部メニューのファイル > 読み込み。
 読み込むファイルを指定します。
Character Animatorでは、mp3ファイルのサンプルレートが44,100Hz(44.1kHz)でも、48,000Hz(48khz)でも、どちらでも読み込めます。
読み込むファイルを指定します。
Character Animatorでは、mp3ファイルのサンプルレートが44,100Hz(44.1kHz)でも、48,000Hz(48khz)でも、どちらでも読み込めます。

読み込んだファイルは、プロジェクトパネルに表示されます。
タイムラインにドラッグ・アンド・ドロップして、追加して下さい。


リップシンク
リップシンクをCharacter Animatorに設定してもらいましょう。
タイムライン上で、リップシンクさせたいパペットと、オーディオのトラックを選択状態にします。複数トラックの選択はShiftキーを押しながらクリックでできます。

上部メニューのタイムラインから [シーンオーディオからリップシンクテイクを計算] をクリック。
 少し待つと、パペットのトラックに“リップシンク”という表示が増え、口の形が切り替わるようになります。
少し待つと、パペットのトラックに“リップシンク”という表示が増え、口の形が切り替わるようになります。

リップシンクが完了したら、再生して、声と口の動きが合っているか見てみましょう。
Adobe Character Animatorから映像を書き出す
Character Animatorで作った動画をアップロードしたい、Premiere Proで編集したい、という場合には動画ファイルとして書き出す必要があります。
書き出しは、上部メニューのファイル > 書き出し から行うことができます。
サクッと簡単に書き出したい時は、一番上にあるクイック書き出しでもOK。

…ですが、このまま書き出すと、ちょっと問題があります。 * シーンで設定しているデュレーション(30秒)の分だけ書き出される * 背景が真っ黒になる
ですので、もう少しだけ設定していきます。
デュレーションの設定
Premiere Proで編集する場合は、そちらでトリミングしても良いです。 手間とファイル容量を減らすのに、CharacterAnimatorで必要な時間だけ書き出したい……という場合は、ワークエリアを使います。
タイムラインの上部、フレームや時間数が書いてあるあたりを右クリック。 [ワークエリアを有効にする] をクリックして有効化します。
ワークエリアがハイライトのように表示されますので、右端・左端をドラッグして、書き出したい範囲をマークして下さい。

背景の設定
今現在、シーンの背景は白に見えています。 ですが、これは白く塗りつぶされているわけではありません。 実際は透明なのですが、作業しやすいよう便宜上“白に見せている”という状態です。
シーンパネルの背景をクリックすると、現在の設定がわかります。

クイック書き出しの場合、アルファ(透過情報)は反映されません。 (書き出しの [アルファを含んだビデオをMediaEncoder経由で] を使うと出来ます)
簡単に書き出したい時は、背景で表示される選択肢の中から選ぶと良いでしょう。
Premiere Proなど動画編集ソフトで使う時は、キーイングで抜きやすそうな色を選びます。


書き出す
これで準備はできました。書き出しましょう。
ファイル > 書き出し > クイック書き出し。

クイック書き出しの設定が表示されます。
クイックなのであまり設定することはありません。保存先・映像の長さを確認して、書き出しボタンで実行しましょう。
 少し待つと、書き出しが完了します。
少し待つと、書き出しが完了します。

これでAdobe Character Animatorを使ったキャラクターの口パク(リップシンク)動画の作成は完了です。




まずは無料で7講座から始めましょう!
募集人数には制限があります。サインアップはお早めに。
10月26日まで