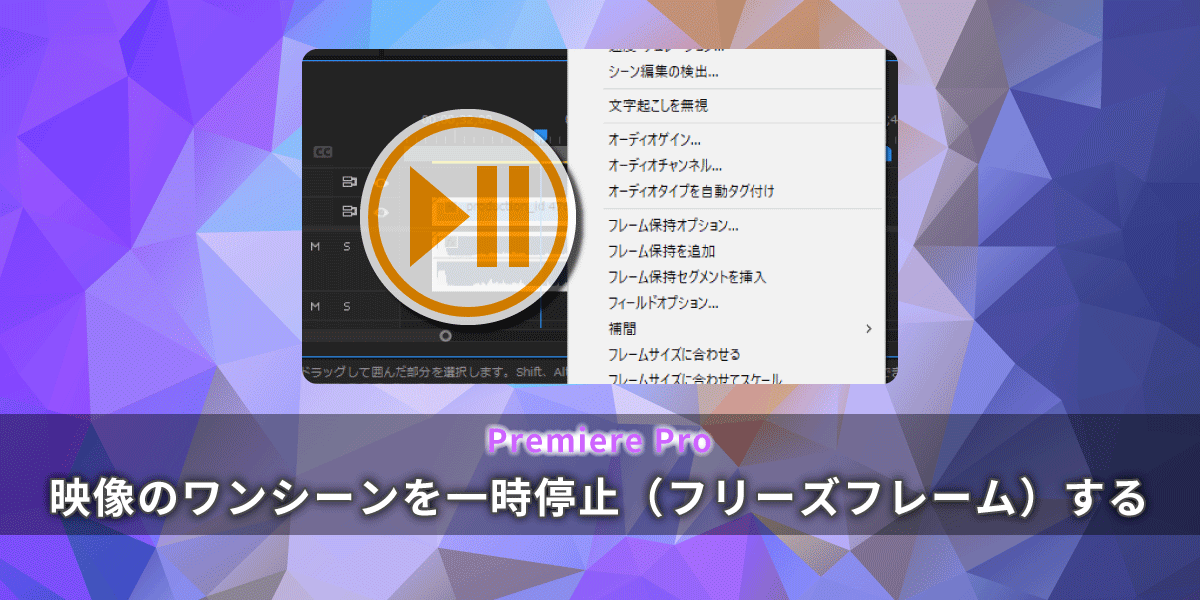
【Premiere Proで動画を静止表示する方法】フレーム保持の使い方・違いもわかる
AI先生があなたの学習をやさしくサポートします。今までは有料ユーザーにのみ開放していましたが、今なら無料でWeb/AI制作7講座が受講できます。 この機会にAIつきの学習を体験してみてください。
(無料、限定100名、10月19日まで)
» 今すぐ無料講座をチェックする
映画でもYou TubeやSNS動画でも、映像を数秒停止して印象付ける手法がよく使われています。視聴者への配慮から、クリエイティブな表現まで、至るところで活用されている手法と言えますね。
Premiere Proを使って、動画の1シーンを停止した状態にする方法を解説します。 基本がわかると、強調からトランジションまで様々なアレンジに挑戦できますよ。
フリーズフレームについて
フリーズフレームとは
フリーズフレームとは、映像の1フレームをフリーズ(静止)させる手法です。 フリーズ演出・フリーズエフェクトなどとも呼ばれており、時間が止まったかのように見えることが特徴。映像を止めることで、特定の場面を印象付けたり、映像の移り変わりを演出する(トランジション)ために使われます。
人物・キャラクター紹介のシーンを作るのに使ったり、スポーツ系でよくある以下のような残像動画を作るのに使ったりもします。
また、解説・実況系の動画であれば、視聴者がじっくり要点を確認できるように追加することもあるでしょう。補足説明などのテキストを入れにあたって「文字を読むには、表示時間が短い」という所に、フリーズフレームを加えて引き伸ばすこともあります。
Premiere Proシリーズの動画解説でも、かなり使っています。

Premiere Proで映像を静止画にする3つの方法
Premiere Proで動画の1フレームを静止させた状態を作るには、以下3つの方法が使われます。
1.フレーム保持セグメントを挿入する 2.フレーム保持を追加する 3.フレームを書き出し(静止画として書き出す)
Premiere Proでの編集だけで使用する場合は、1もしくは2の“フレーム保持”と呼ばれる機能を使うことが大半。2つの機能は似ていますが、下記動画のように少し違いがあります。
※静止部分はわかりやすいようモノクロ化しています。
使用動画:PexelsでのBonus Studio による動画
また、3の「静止画として書き出す」方法は、サムネイルを作りたい場合などに役立ちます。 それぞれの方法や使い方、特徴について見ていきましょう。
1. フレーム保持セグメントを挿入
「フレーム保持セグメント挿入」を使って、一時停止ボタンで映像を完全に静止したような表現を作ってみましょう。
「フレーム保持セグメントの挿入」する方法
タイムラインで、静止させたいフレームに再生ヘッドを合わせます。

静止させたいクリップの上で右クリック。
メニューから「フレーム保持セグメントを挿入」を選択してください。

再生ヘッドの位置でクリップが分割され、間に約2秒間のフリーズフレーム(静止映像クリップ)が挿入されます。下図、赤線で囲った部分です。
 このクリップのデュレーション分だけ、映像が静止したように見えるわけです。
このクリップのデュレーション分だけ、映像が静止したように見えるわけです。
挿入されたフリーズフレームは、任意の長さに伸縮することができます。
対象クリップの前後にもクリップがあるときには、リップルツール(ショートカットキーB)で長さを調整すると便利。周囲のクリップも自動的に移動してくれます。

フレーム保持セグメントを挿入=完全停止状態
「フレーム保持セグメントを挿入」で挿入されるフリーズフレームは、良くも悪くも映像(静止画)のみ。音声は入らず、完全に一時停止したような状態になります。
 デモで使用した動画のように、音声と映像がセットの場合は少し不自然ですね。
デモで使用した動画のように、音声と映像がセットの場合は少し不自然ですね。
オーディオトランジションを使う、効果音を入れるなどしていきなり音が途絶えるのを避けると不自然さは緩和されるでしょう。特に下記動画のように、フリーズさせて注釈・補足などを表示したい場合は、効果音が役立ちます。
もちろん、演出として無音にしたい・無音にすることで注目させたい、という場合はそのままでもOKです。
フレーム保持セグメントを挿入の注意点
「フレーム保持セグメントを挿入」では、元々のクリップの間に、フリーズしたいフレームのクリップが追加されます。 他のトラックにもクリップが配置されている場合は、フリーズフレームが入る2秒間分の扱いに注意が必要です。
追加される2秒間分がどう変わるかは、トラックの“同期ロック”の設定により変わります。
同期ロックがONの場合
“同期ロック”がONになっているトラックは、2つに分断されます。


このままの状態だと、静止しているクリップ(フリーズフレーム)表示時には、文字が表示されません。
 文字を出したい場合は、V2トラックのクリップを伸長させる必要があります。
文字を出したい場合は、V2トラックのクリップを伸長させる必要があります。
同期ロックがOFFの場合
“同期ロック”がOFFになっているトラックは分断されず、そのままです。
「フレーム保持セグメントを挿入」のデフォルトである2秒分、V1トラックが後ろ(右)にはみ出したような形です。


一見、V2トラックにあるテキストのクリップが分断されず良さそうに見えますが、他の時間にもクリップがある場合は要注意。
例えば、同期OFFがテロップ用のトラックの場合、挿入されたフリーズフレーム以降、全ての文字表示タイミングがズレてしまいます。

同期ロックONの場合は、この後続クリップのズレは起こりません。
 「フレーム保持セグメントを挿入」を使う場合は、他トラックの“同期ロック”設定を確認しましょう。
「フレーム保持セグメントを挿入」を使う場合は、他トラックの“同期ロック”設定を確認しましょう。
2. フレーム保持を追加
次に「フレーム保持」を使った場合を見てみましょう。
「フレーム保持を追加」する方法
フレーム保持を追加も、方法はフレーム保持セグメントを挿入とほぼ一緒です。
フリーズフレームを作りたいフレーム位置に再生ヘッドを移動。
右クリックメニューから「フレーム保持を追加」を選びます。

そうすると、映像クリップだけが2つに分かれたような表示になります。
再生ヘッドがあった位置よりも後(右側)のクリップは、静止画状態になっています。
 また、映像が静止している間も、音声は通常通り再生されます。
また、映像が静止している間も、音声は通常通り再生されます。
フレーム保持の戻し方(解除方法)は?
フレーム保持を設定したけれど、やっぱりやめたい、という事もあります。 設定直後なら“取り消し(Ctrlもしくは⌘ + Z)” で元に戻せます。
設定後にいくつかの作業をしてしまった…という時は、以下の方法を使ってください。
方法A:スルー編集を結合 から解除
映像クリップに出来た切れ目を右クリック。
メニューから「スルー編集を結合」を選択すると、フリーズフレームが解除されます。

方法B:フレーム保持オプション から解除
フリーズフレームになっているクリップを右クリックし、フレーム保持オプションを選択。
フレーム保持オプションのウィンドウで「保持するフレーム」のチェックを外します。
そうすると、後半のクリップも通常の映像が再生されるようになります。

繰り返しと組み合わせると、よく見る演出に
バラエティ系のTV番組・You Tube動画では、普通に映像を流したあと、強調ワード部分の映像だけをリピートする、という表現がよく使われています。
強調ワード部分をリピートするとき、静止映像が使われることも珍しくありません。 フリーズフレームを使うことで、音声(強調ワード)や、一緒に表示するテロップやエフェクトの方をより強調する効果が期待できます。
Premiere Proの「フレームを保持」を使うと手軽に作ることができるので、アクセントに良いでしょう。リピート箇所の作り方も合わせて、下記動画をご確認ください。
3. フレームを静止画として書き出す方法
Premiere Proでフリーズフレーム(静止状態の映像)を加える方法として、一旦画像として書き出す方法もあります。
フレームを書き出すには、再生ヘッドを書き出したいフレームまで移動させ、以下のショートカットキーを使用します。
【フレームを書き出し】
- Windows :Ctrl + Shift + E
- Mac OS :⌘ + Shift + E
プログラムモニターもしくはソースモニター下部にある“フレームを書き出し”(のボタン)からも可能です。

フレームを書き出しのウィンドウが開きます。
名前や、パス(ファイルを書き出す場所)など、必要に応じて変更してください。
 OKボタンを押すと書き出されます。
OKボタンを押すと書き出されます。

書き出した画像は、静止画クリップとしてシーケンスに配置することも出来ます。
 同じシーケンス内、映像の流れの中で使用する場合は、フレーム保持セグメントを挿入を使うのとほぼ変わりありません。完成する映像としても差はありませんので、簡単かつ素材が増えない「フレーム保持セグメントを挿入」を使うほうがオススメです。
同じシーケンス内、映像の流れの中で使用する場合は、フレーム保持セグメントを挿入を使うのとほぼ変わりありません。完成する映像としても差はありませんので、簡単かつ素材が増えない「フレーム保持セグメントを挿入」を使うほうがオススメです。
書き出しが必要な場面としては、単に静止するだけではなく、Photoshopなどで透過・加工したものを使いたい場合が挙げられます。
 そのほか「サムネイルを作る」「他動画で参考映像として表示させる」など、他所で使う予定がある場合も、“フレームを書き出し”で画像ファイルを作っておくと良いでしょう。
そのほか「サムネイルを作る」「他動画で参考映像として表示させる」など、他所で使う予定がある場合も、“フレームを書き出し”で画像ファイルを作っておくと良いでしょう。
以上、Premiere Proで動画の1フレームを静止表示する方法でした。
- 静止画状態のクリップを差し込む「フレーム保持セグメントの挿入」
- 音声はそのまま、映像だけ静止する「フレーム保持を追加」
- 指定フレームを画像ファイルとして書き出す「フレームを書き出し」
目的に合わせて、この3つの機能のいずれかを活用してみてください!



まずは無料で7講座から始めましょう!
募集人数には制限があります。サインアップはお早めに。
10月19日まで