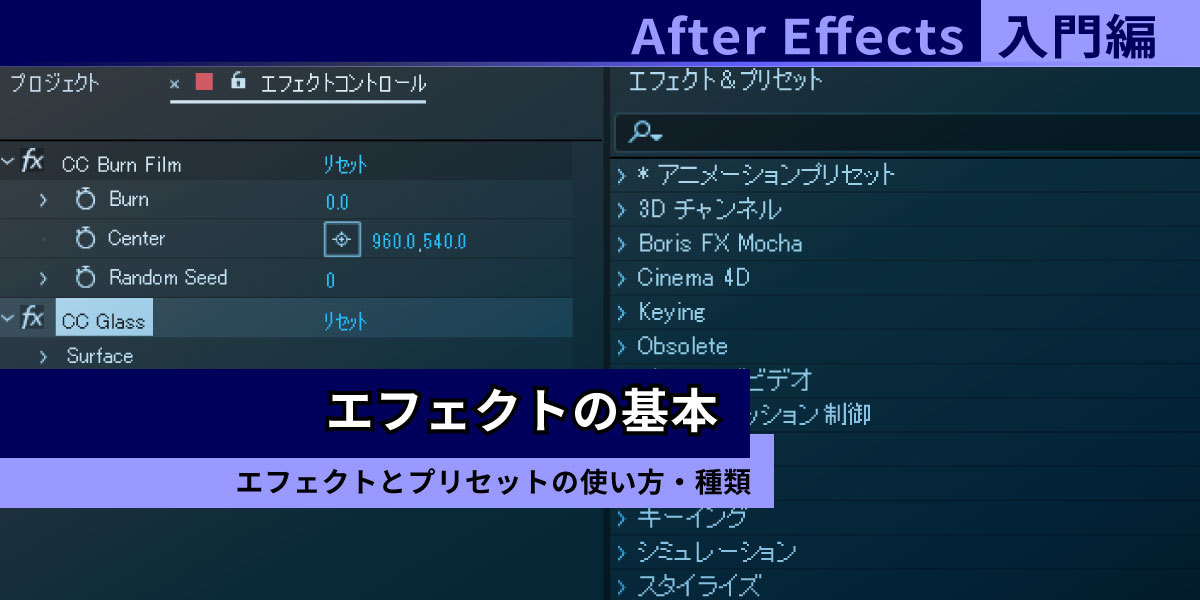
After Effectsのエフェクト&プリセットとは?基本の使い方、24のカテゴリについて解説
AI先生があなたの学習をやさしくサポートします。今までは有料ユーザーにのみ開放していましたが、今なら無料でWeb/AI制作7講座が受講できます。 この機会にAIつきの学習を体験してみてください。
(無料、限定100名、10月19日まで)
» 今すぐ無料講座をチェックする
エフェクトはAfter Effectsの醍醐味、なんて言う方もいらっしゃるくらいに使う機能……なのですが、数が多すぎて何をどう使えば良いか迷ってしまいます。とりあえずエフェクトを適用したけど、何の変化も起こらなかった、なんてこともあるでしょう。
今回はエフェクトの使い方、たくさんあるエフェクトがどんな基準でカテゴリ分けされているかも解説します。それぞれ分かりやすい解説・チュートリアルサイトも紹介していますので、使ってみたいエフェクトがあれば試してみてください。
After Effectsのエフェクトとプリセット
After Effectsには、レイヤーの見た目を変更したり、合成を行うための調整を行ったりできる「エフェクト」機能が用意されています。エフェクトを適用する、複数組み合わせて設定していくことで、ハイレベルな映像合成やアニメーションの制作ができます。
また、レイヤーに適用・追加するだけで、それなりのアニメーション表現になるようエフェクトなどを設定したプリセット(アニメーションプリセット)も用意されています。 エフェクトとプリセットの違い、使い方を見ていきましょう。
エフェクトとは
エフェクトとは、レイヤーに様々な効果を追加する機能です。 例を挙げるときりがないですが、オーディオ調整や色調補正、キーイング(特定色の透過)、光った感じを出したり泡を出現させたり……と本当に色々なことが出来ます。 エフェクトだけで図鑑のような本が一冊出来てしまうくらいです。
全エフェクトを完全網羅する必要はありません。 まずはエフェクトをレイヤーに適用する基本操作を知り、たくさんあるエフェクトがどうカテゴライズされているかを押さえましょう。
エフェクトの選択・適用方法
エフェクトはメニューバーの“エフェクト”の中に、カテゴリー別で用意されています。

エフェクトを適用したいレイヤーを選択した状態で、エフェクト名をクリック。
すると、レイヤーにエフェクトが適用されます。
 上アニメーションのように、適用しただけでは見た目に変化がないこともあります。
エフェクトには、それぞれの効果を設定するためのプロパティがあります。エフェクトによっては、初期設定がゼロになっていて、値を設定することで効果が追加されていきます。
上アニメーションのように、適用しただけでは見た目に変化がないこともあります。
エフェクトには、それぞれの効果を設定するためのプロパティがあります。エフェクトによっては、初期設定がゼロになっていて、値を設定することで効果が追加されていきます。
エフェクトの設定はエフェクトコントロールパネル、もしくはレイヤーの詳細からできます。

プリセットとは
After Effectsのプリセットは、アニメーションのキーフレームや、エフェクトの値が設定されたものです。テンプレートに近いもの、とイメージしていただくと良いでしょう。
プリセットの選択・適用方法
プリセットはメニューバーの“アニメーション”から、アニメーションプリセットを参照を選ぶとAdobe Bridgeの方で確認できます。(※Adobe Bridgeのインストールが必要 / 無料)

 プレビューでアニメーションが見えるので、分かりやすいですね。
プレビューでアニメーションが見えるので、分かりやすいですね。
Bridgeでプリセットをダブルクリックすると、After Effectsのタイムラインに追加されます。

レイヤーを選択した状態であれば、選択中のレイヤーに適用されます。

また、自分で制作したアニメーション(エフェクトやキーフレームの設定)を、プリセット化することも可能です。よく使うテキストアニメーションをプリセットとして保存しておくことも、他人が作ったプリセットファイルを使用することも出来ます。

Skillhubブログ
エフェクト&プリセット パネルの表示
ウィンドウメニューから“エフェクト&プリセット”を有効化すると、エフェクト&プリセットパネルから両方の選択・利用が可能になります。


エフェクト&プリセットパネルから、エフェクトもしくはアニメーションプリセットを適用する場合も、適用したいレイヤーを選択した状態でダブルクリックすればOK。ドラッグ・アンド・ドロップでも適用できます。

After Effects標準エフェクトとカテゴライズ
After Effects標準エフェクトについて
After Effectsは最初から用意されているだけでも多くのエフェクトがあります。
エフェクトの役割・追加したい効果の種類によって、大きく以下24のカテゴリに分かれています。そして、そのカテゴリ内にエフェクトが収容されています。
下図の描画であれば、26個のエフェクトが入っている形です。

一口にエフェクトと言っても、単体で効果を与えるものから、他ソフトとの連携に使うものまで様々。携わる動画の種類によって、1回も使ったことがない(使う予定もない)なんてエフェクトも、かなり多くあるでしょう。
After Effects単体で使えないものもありますし、24のカテゴリー内に複数のエフェクトがあるため数自体も多いです。 全エフェクトを自分で試してみよう、エフェクトの効果を全て覚えよう……なんていうのは大変な時間と労力がかかります。
適用するとどんな変化が起こるのか、見本をまとめてくれているサイト/チャンネルも多いです。例えば、下記のYouTubeチャンネル『COLOR CODE - AE』さんでは、After Effects標準エフェクト全ての見本が公開されています。
エフェクトの把握に、活用させていただきましょう。
エフェクトの種類、使い方参考サイト
After Effectsでのエフェクトのカテゴライズ。 動画編集の知識がある方にとっては「カテゴリ名通りのエフェクトが入ってる」なんて言われるのですが、映像用語に馴染みがないとイメージしにくいものもありますよね。
以下では、それぞれの特徴を簡単にまとめました。 また、エフェクトについての解説されている記事や、分かりやすいチュートリアル等も合わせて紹介します。
- 3Dチャンネル
- Boris FX Mocha
- Cinema 4D
- Keying
- Obsolete
- イマーシブビデオ
- エクスプレッション制御
- オーディオ
- カラー補正
- キーイング
- シミュレーション
- スタイライズ
- チャンネル
- テキスト
- ディストーション
- トランジション
- ノイズ&グレイン
- ブラー&シャープ
- マット
- ユーティリティ
- 遠近
- 旧バージョン
- 時間
- 描画
※灰色の文字で表示しているカテゴリは、現行版After Effects単体での制作には使用しない・特殊な方法で撮影された映像にのみ使用するエフェクトです。
01.3Dチャンネル
素材や別ソフトで制作した3D用チャンネルを含むCG素材を、After Effectsで使う際に調整するためのエフェクトです。
02.Boris FX Mocha
精度の高いトラッキングとマスキングができるエフェクトです。
トラッキングとは、映像の中のある特定の場所・モノを追跡(トラック)すること。トラッキングを使うことで、対象物が動いていても自然な合成ができます。画面のはめこみ合成など、映像を合成したい時に使います。
03.Cinema 4D
選択可能なエフェクトは“Cineware”のみ。 これはCinema 4Dという、3Dモデリングなどが出来るソフトで作成したデータを、After Effectsで使うためのエフェクトです。
04.Keying
色や明暗の違いを利用して、映像の一部分を取り除く(見えなくする)・切り出すことを“キーイング(Keying)”と言います。 Keyingの中には指定した色を透明化するエフェクト“Keylight”のみがあり、クロマキー合成(グリーンバック合成)に主に使われます。
05.Obsolete
入っているエフェクトは“mocha shape”のみ。 Mocha Proで作成したシェイプの調整に使うようです。
06.イマーシブビデオ
360度で撮影した、VR映像に対して使用できるエフェクトがまとめられています。
07.エクスプレッション制御
After Effectsでは“エクスプレッション(Expression )”という、JavaScript系のコードを使ってアニメーションやエフェクトの制御も出来ます。エクスプレッション制御はエクスプレッションのパラメーターを作成・変更することで、複雑な制御が出来るようにしてくれるエフェクトがまとめられています。
08.オーディオ
効果音などの音を扱う、オーディオレイヤーを調整するエフェクトがまとめられています。 左右の音量レベルを変更する、リバーブ(残響音)を加えるなどのことが出来ます。
09.カラー補正
色相・彩度や露光量の変更、色かぶり補正など、映像のカラーを補正するためのエフェクトがまとめられています。
“トーンカーブ”と“色相/彩度”が使えると、基本的な補正はだいたい出来ます。使い方はPhotoshopとほぼ同じですので、過去にグラフィックソフトの使用経験があれば操作には困らないでしょう。未経験の方は下記の記事を見てみてください。

Skillhubブログ
After Effectsっぽいエフェクトでは“コロラマ(Colorama)”が挙げられるかもしれません。 ノイズやパーティクルと組み合わせることで、手軽にカラフルな表現ができます。
10.キーイング
キーイング用のエフェクトがまとめられています。 2つの映像の差分を使ったキーイング“異なるマット”や、自分で書いたパスを使った切り抜きができるエフェクトもあります。
以下ページではキーイングの種類、After Effectsでのエフェクト名がまとめられています。
11.シミュレーション
映像に粒子(パーティクル)を発生させたり、レイヤーを分割して動かすことが出来るエフェクトがまとめられています。
シャッターエフェクトを使って作られた、画面やオブジェクトが割れるような表現もよく見かけますね。
12.スタイライズ
表面や境界の質感を変える効果を追加することで、レイヤーの見た目を変化させるエフェクトがまとめられています。
四隅を暗くするビネット効果をつける“CC Vignette”や、発光しているような効果を加える“グロー”などもこちら。実写映像ベースの制作でよく使う、“モザイク”エフェクトもスタイライズの中にあります。
13.チャンネル
RGB・HLS・アルファ(透明)のチャンネル情報を使って、レイヤーの補正や加工を行うエフェクトがまとめられています。
チャンネルを使って色味・見え方を変えるほか、キーイングとセットで透過部分をより綺麗にしたいときにも使われます。色ズレ(RGBずらし)などの表現もできます。
【AE】色収差(RGB Split/chromatic aberration)の効果を作成する。その1-標準エフェクト編
14.テキスト
動画の再生時間や日付を入れたり、数字を表示させることができるエフェクトです。テキストレイヤーを変化させるエフェクトではないので注意。
映像内にタイムコードを入れるほか、カウントアップ/カウントダウンなども作成可能。インフォグラフィックスアニメーションにも使えますね。
15.ディストーション
レイヤーを変形させる(distortion/歪ませる)ことで、見た目を変えるエフェクトがまとめられています。
レイヤーの四隅をバラバラ動かすことが出来る“コーナーピン”は、画面へのはめ込みを行うときや、簡易3D表現などにも活用できます。
16.トランジション
トランジションとは、場面転換でカットとカットの間を自然に繋ぐための手法・効果のこと。 映像の遷移をスムーズに見せるためのエフェクトがまとめられています。
17.ノイズ&グレイン
ノイズやグレインを追加、もしくは除去することができるエフェクトがまとめられています。
- ノイズ:映像の乱れ
- グレイン:フィルム撮影でできるザラザラした質感(粒状性ノイズ)
古いカメラで撮影したような質感を追加するほか、下記サイトのようにグリッチ効果を表現したい時にも使われています。
18.ブラー&シャープ
映像をぼかしたり、輪郭を鮮明にすることができるエフェクトがまとめられています。
- ブラー:ぼかし・ブレ
- シャープ:鮮明にする
中身は、ブラー系のエフェクトが大半。 はじめは以下のページで紹介されている、基本的な3種類を試してみると良いでしょう。
19.マット
マットとは、合成をするために必要な領域だけを指定して切り抜いた範囲のこと。 エフェクト > マットには、アルファ部分(透明にした部分)を調整できるエフェクトがまとめられています。 キーイングの補助に使うことが多いです。
“マットチョーク”エフェクトは境界をぼかすという機能から、リキッドアニメーションの制作にも使われます。
20.ユーティリティ
カラープロファイルの変換・カラーLUTの適用など、カメラなどから映像データを取り込んだ際の調整に使うエフェクトがまとめられています。他デバイスとデータのやり取りをする際に起こる、見え方の違いをなくしてくれます。
21.遠近
遠近感をつくり、映像の立体感を表現するエフェクトがまとめられています。 映像が撮影された際のカメラの動きに沿って、テキストなどを配置できる“3Dトラッカー”なども、遠近のグループにあります。
22.旧バージョン
過去のバージョンで使われていたエフェクトがまとめられています。 過去バージョンで保存されたデータと互換性を持たせるために用意されているようです。
23.時間
時間軸を利用して、残像を作る、再生スピードを変化させる、などアニメーションを変化させるエフェクトがまとめられています。上手く活用できると、アニメーション制作の手間も省けそうですね。
24.描画
その場にはないものを、新たに描画するためのエフェクトがまとめられています。 稲妻や光の筋をレイヤーに追加したり、レイヤーの塗りを変えたりと、色々なエフェクトがあります。
文字の上を光が流れていくようなアニメーションは、Web動画でもTV番組でも多く使われていますよね。描画の中にある“CC Light Sweep”のエフェクトを使うと、簡単に作れます。
“塗り”のエフェクトは、After Effectsで作ったアニメーションを、Premiere Proで使うモーショングラフィックステンプレート(.mogrt)として書き出す際にも使えます。エフェクトとして設定することで、Premiere Proでも色の変更が可能になります。

Skillhubブログ
After Effectsに最初から入っているエフェクトをカテゴリ別に見ていきました。 使用するエフェクト・使用頻度の高いエフェクトは、制作する動画によって差があります。ご自身が作りたい映像の種類、作ってみたい表現に近いチュートリアルを見ながら使っていくと良いでしょう。
プリセットはエフェクトなどのベース設定を済ませたものですので、逆算的に「このアニメーション表現に、どのエフェクトが使われているか」を見てみても勉強になると思います。

























まずは無料で7講座から始めましょう!
募集人数には制限があります。サインアップはお早めに。
10月19日まで