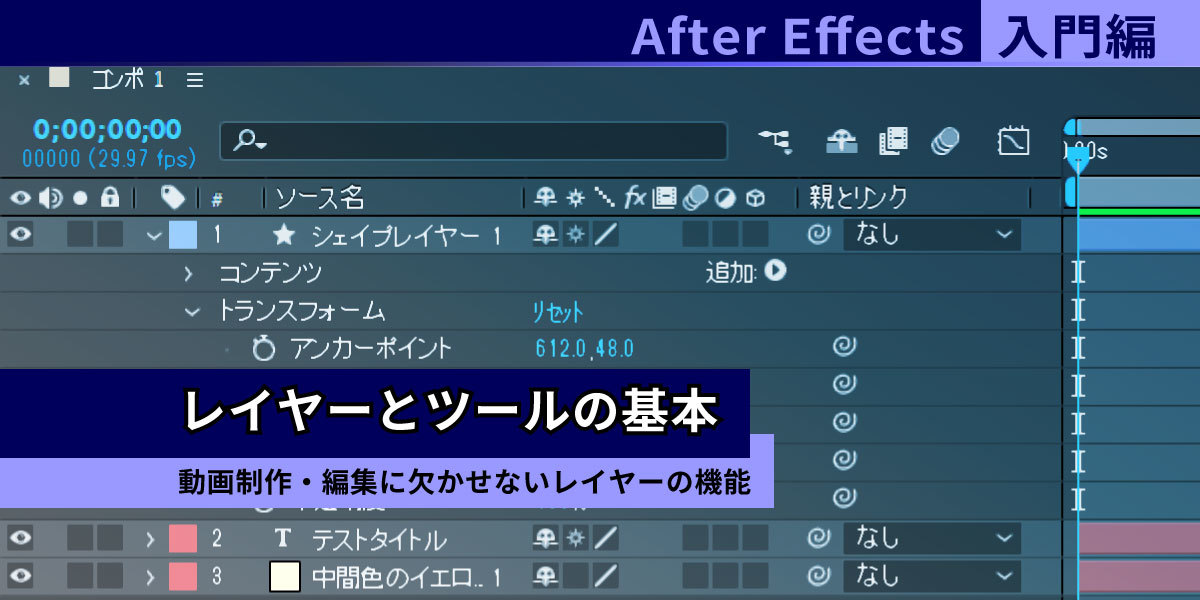
After Effectsで最初に覚えたい、基本のレイヤー機能とツールを解説
AI先生があなたの学習をやさしくサポートします。今までは有料ユーザーにのみ開放していましたが、今なら無料でWeb/AI制作7講座が受講できます。 この機会にAIつきの学習を体験してみてください。
(無料、限定100名、10月19日まで)
» 今すぐ無料講座をチェックする
After Effectsでは沢山のレイヤーを使って動画の編集・制作を行います。 今回はAfter Effectsのレイヤーとレイヤーの機能、より感覚的にレイヤーを操作できるツールについて紹介します。最初に覚えたい基本機能のみ厳選して解説。アニメーションもたっぷりなので、初めてAfter Effectsを使う方・まだ触ったことのない方もぜひご覧ください。
After Effectsのレイヤーを知る
After Effectsでは、レイヤーを使って動画を作成していきます。
アニメーションなど動きや映像効果も、レイヤーとタイムラインのセットで設定していきます。下記の2部分がとても重要になってくるわけです。

Adobeはこう言っています。
レイヤーがないコンポジションは、ただの空のフレームです。コンポジションに作成できるレイヤーの数に制限はありません。
After Effectsで動画編集・制作の学習を進めるために、まずレイヤーを把握しましょう。
まず覚えるべき3つのレイヤー
After Effectsには沢山の種類のレイヤーがあります。
 が、動画を制作する際に、この全てを使うというわけではありません。
必要に応じて、もしくはレベルアップとして覚えていけば良いものも多いです。
が、動画を制作する際に、この全てを使うというわけではありません。
必要に応じて、もしくはレベルアップとして覚えていけば良いものも多いです。
はじめは、平面レイヤー、テキストレイヤー、シェイプレイヤーの3つを押さえると良いです。そこからレイヤーの扱いに慣れ、より難しいレイヤーも使いこなせるようになっていきましょう。
平面レイヤー
平面レイヤーは、単色で塗りつぶした平面のレイヤーです。 Photoshopの塗りつぶしレイヤー、もしくは紙を一枚追加するようなイメージ。動画の背景として使用することが多いレイヤーです。
レイヤーの追加から行ってみましょう。
タイムラインパネルを右クリックし、メニューを表示します。
新規 > 平面を選択。

平面設定のウィンドウが表示されます。
名前、サイズ、カラーなど、必要箇所を設定して「OK」を押してください。
 平面レイヤーが作られ、レイヤー名やプレビューが追加されます。
平面レイヤーが作られ、レイヤー名やプレビューが追加されます。

テキストレイヤー
では、次にテキストレイヤーを追加してみましょう。 テキストレイヤーは、タイトルやテロップなどの「文字」を入れるのに使います。
タイムラインパネルを右クリックし、新規 > テキストを選択。
 コンポシションパネル(プレビュー)にテキストカーソルが出現し、文字を打てるようになります。なんでも良いので、文字を入力してみましょう。
入力が完了したら、Ctrl + Enter(MacはCommand + Enter)キーで確定します。
コンポシションパネル(プレビュー)にテキストカーソルが出現し、文字を打てるようになります。なんでも良いので、文字を入力してみましょう。
入力が完了したら、Ctrl + Enter(MacはCommand + Enter)キーで確定します。

フォントや文字色などは文字パネル、揃え位置は段落パネルで設定できます。

シェイプレイヤー
シェイプレイヤーは、長方形や円などのシェイプを描画するためのレイヤーです。 シェイプは点を繋ぐ線で作られた図形のことで、縮小・拡大しても劣化しない画像(ベクトル画像)のこと。線、塗り、2つの色の設定ができます。
コンポシションにシェイプレイヤーを追加してみましょう。
タイムラインパネルを右クリックし、新規 > シェイプレイヤーを選択。

コンポシションパネル(プレビュー)上をドラッグすると、図形が描写されます。
 描画したシェイプの塗り色、線の色と太さは、操作画面上部で変更できます。
描画したシェイプの塗り色、線の色と太さは、操作画面上部で変更できます。
 位置や大きさの調整は、この後に登場する『レイヤーの“トランスフォーム”機能』と『After Effectsのツール』で紹介します。一旦、最初に作った大きさ・場所のままで進めてください。
位置や大きさの調整は、この後に登場する『レイヤーの“トランスフォーム”機能』と『After Effectsのツール』で紹介します。一旦、最初に作った大きさ・場所のままで進めてください。
プロジェクトパネルでの表示について
平面レイヤーを作成した時に、プロジェクトパネルに「平面」というフォルダとレイヤーの表示が増えました。これはAfterEffectsの仕様です。
AfterEffectsでは以下3つを作成した場合のみ、プロジェクトパネル内に「平面」というフォルダを作成し、自動的にその中に保存していく仕組みになっています。
「平面」というフォルダ名は、変更しても問題ありません。
- 平面レイヤー
- 調整レイヤー
- ヌルオブジェクト
 テキストやシェイプレイヤーは作成しても、プロジェクトパネルには表示されません。
テキストやシェイプレイヤーは作成しても、プロジェクトパネルには表示されません。
レイヤーの順序
ここまでで、平面、テキスト、シェイプと3つのレイヤーが出来ました。 タイムラインパネルの左側にレイヤーが並んでいます。
After Effectsのレイヤーも、Photoshopなどのレイヤー機能と同じく前後関係があります。上に表示されているレイヤーほど、実際のコンポジション空間内でも前面(手前)に配置されると考えてください。

レイヤーの順番は、レイヤー名のところをドラッグすると入れ替えが可能です。
平面レイヤーの順序を変えてみると、前後(前面背面)の関係が分かりやすいです。

レイヤーのA/V機能
After Effectsのレイヤーには、それぞれスイッチと呼ばれるレイヤーを制御するための機能が用意されています。
レイヤー名の左側はA/V機能のスイッチ、右側は単にスイッチと呼ばれています。
A/V機能のスイッチ4つは制作する動画が何であれ使用する機会が多いので、機能を把握しておきましょう。
 スイッチが表示されていない場合は、レイヤー名もしくはソース名と書いてあるあたりを右クリック。表示されるメニューから、列を表示 > A/V機能で表示させてみてください。
スイッチが表示されていない場合は、レイヤー名もしくはソース名と書いてあるあたりを右クリック。表示されるメニューから、列を表示 > A/V機能で表示させてみてください。

A/V機能のスイッチ4つの機能は、以下の通りです。

 ソロは、特定のレイヤーだけを表示したい時に使います。
ソロスイッチをONにするか、ビデオやオーディオをOFFにするのかは、全体レイヤー数・表示させたいレイヤー数に応じて使い分けてください。
ソロは、特定のレイヤーだけを表示したい時に使います。
ソロスイッチをONにするか、ビデオやオーディオをOFFにするのかは、全体レイヤー数・表示させたいレイヤー数に応じて使い分けてください。
ロックはONにすると、レイヤーの編集が一切できなくなります。 誤編集の予防として、編集する必要がないレイヤーに設定します。
トランスフォーム機能
After Effectsにはトランスフォームという機能があります。 トランスフォームは位置や大きさ、角度、不透明度などを設定できる機能。テキストなど各要素の配置場所やサイズを指定できるほか、時間軸とセットで設定していくことでアニメーション表現を作ることも出来ます。
レイヤーの“トランスフォーム”とは
トランスフォーム機能は、各レイヤーに設置されています。
レイヤー名の左横にあるをクリックして展開すると、トランスフォームで設定できるが項目(プロパティ)確認できます。

シェイプレイヤーなどは、レイヤー全体のトランスフォームと、シェイプ毎のトランスフォームとがあります。沢山のレイヤーやシェイプが並ぶと、見にくくなる場面もあるでしょう。
 使わない部分は折りたたんでおくと見やすいです。
使わない部分は折りたたんでおくと見やすいです。
 今回はシェイプレイヤーのトランスフォームで、それぞれの役割を見ていきます。
今回はシェイプレイヤーのトランスフォームで、それぞれの役割を見ていきます。
トランスフォームの項目(プロパティ)
トランスフォームのプロパティはレイヤーにより異なりますが、基本的なレイヤーでは以下5項目が用意されています。
1. アンカーポイント
ショートカット : Aキー
After Effectsでのアンカーポイントとは、スケールや回転などを使う時の起点(中心軸)になる部分を指します。
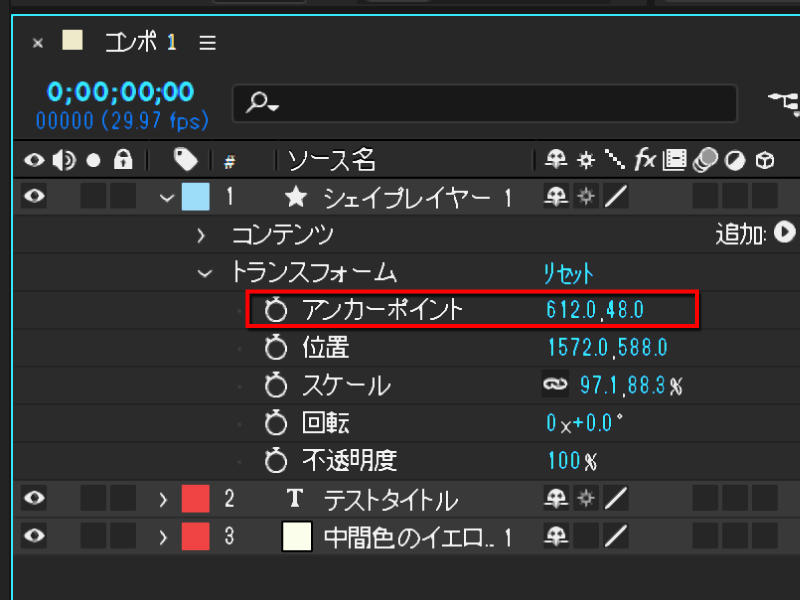
コンポジションパネル上に表示されている、照準のようなアイコンがアンカーポイントです。

アンカーポイントの初期位置はAfter Effectsの設定によって異なります。
* A:オブジェクトの中心にアンカーポイントがある * B:それ以外(コンポジションの中心など)前回の記事で、一緒に環境設定を変更されている場合は【A】の位置にあると思います。

単にシェイプを配置するだけ場合、アンカーポイントの位置はそう重要ではありません。 回転などを行う場合は、基点が異なるため結果がかなり変わってきます。
これはオブジェクト(シェイプ)の中心にアンカーポイントがある場合の、回転の仕方です。

アンカーポイントの位置が変わるとこうなります。
図形自体の回転と言うよりも、アンカーポイントの周りを回っているような見た目です。
 アニメーションでオブジェクトを動かす場合などは、アンカーポイントの位置設定が重要であることが分かりますね。
アニメーションでオブジェクトを動かす場合などは、アンカーポイントの位置設定が重要であることが分かりますね。
このアンカーポイントの位置を座標で示しているのが、アンカーポイントプロパティです。

- X座標 = 左右方向の位置
- Y座標 = 上下方向の位置
それぞれの数字(値)を変更すれば、アンカーポイントの位置が変わります。
値は、数字上でドラッグしても、直接打ち込んでも変更できます。

ただし、タイムラインパネルからアンカーポイントの位置を変更するとオブジェクトの位置も一緒に移動する点には注意(レイヤーそのものの位置が変わってしまうため)。
 アンカーポイントの位置だけを変更したい場合は、後記のアンカーポイントツールを利用したほうが簡単に設定できます。
アンカーポイントの位置だけを変更したい場合は、後記のアンカーポイントツールを利用したほうが簡単に設定できます。
オブジェクトの中央にアンカーポイントを配置したい時は、以下のショートカットキーを使うと便利です。
- Windows:Ctrl + Alt + Home
- Mac:Option + Command + fn + 左矢印
2. 位置
ショートカット : Pキー
位置プロパティでは表示位置を設定します。
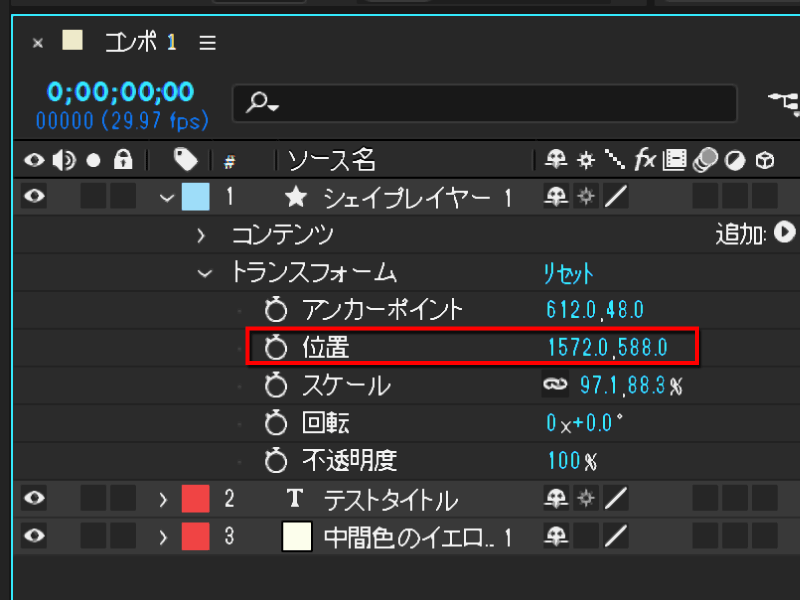
こちらもアンカーポイントと同じく、1つ目の数字がX座標(左右方向)、2つ目の数字がY座標 (上下方向)を示しています。数値の部分をドラッグするか、打ち替えることで、該当するレイヤーの表示位置を変更できます。


3. スケール
ショートカット : Sキー
スケールでは拡大縮小率を設定します。
100%が基本(作成時のサイズ)です。
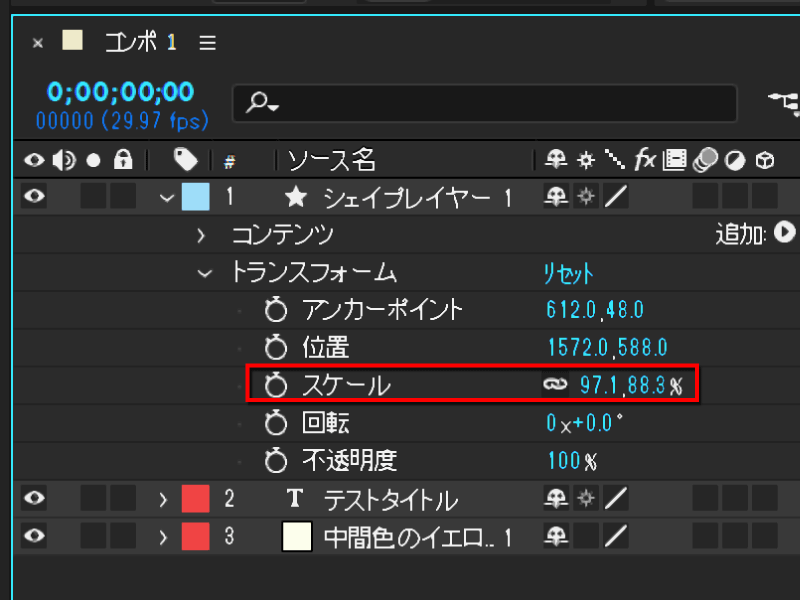


4. 回転
ショートカット : Rキー
回転ではレイヤーに角度をつけることが出来ます。
角度の数値はプラスが時計回り、マイナスをつけると反時計回りの方向(角度)に動きます。
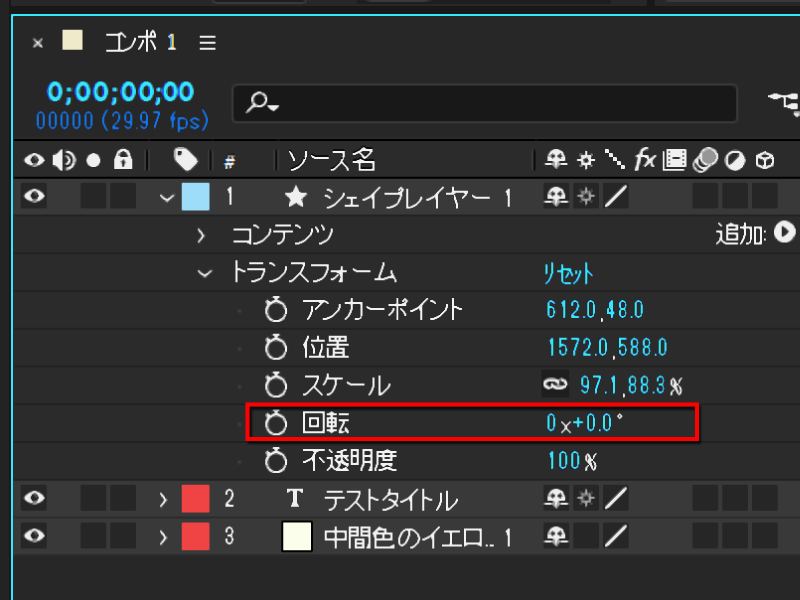
 左にある回転の数が分かりにくいのですが、これはアニメーションを作成時「何回転して、最終的にはどの角度で止めるか」を設定する時に使います。
例えば、5回半回転させたい時は
左にある回転の数が分かりにくいのですが、これはアニメーションを作成時「何回転して、最終的にはどの角度で止めるか」を設定する時に使います。
例えば、5回半回転させたい時は 5 × +180°と入力をします。
5. 不透明度
ショートカット : Tキー
レイヤーの不透明度を設定します。
Adobeお馴染み、100%が完全不透明(デフォルト)で、0%に近づけるほど透け感が出てくる設定です。
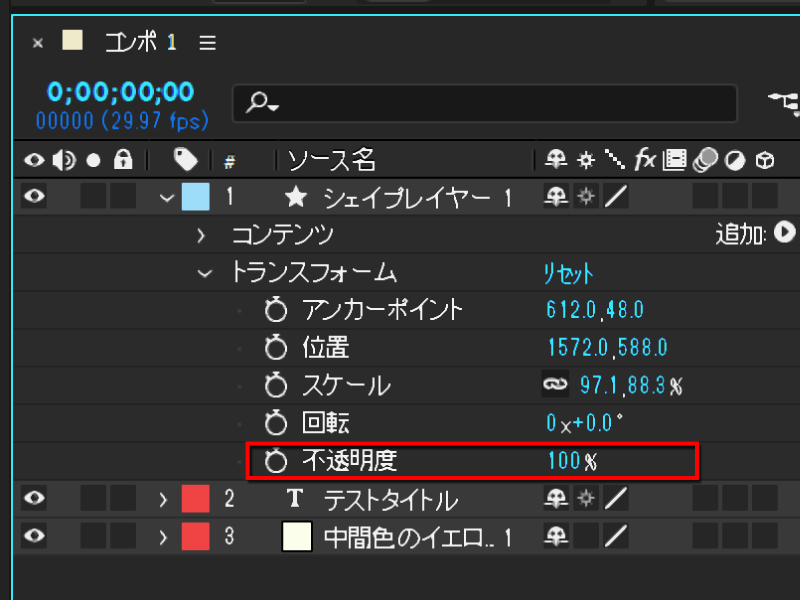
不透明度は、半透明にすることで“重なり感”や“透け感”を出すのにも使えます。
アニメーション設定時には、フェードイン、ファードアウトの表現でもよく使用されているプロパティです。

ここまでトランスフォームの基本5項目を見てきました。 が、このトランスフォームのプロパティに、細々と数値を入力していくのは大変ですよね。
After Effectsにはコンポシションパネル(プレビュー画面)上で、感覚的に操作・設定ができるようツールも用意されています。基本的なツールを把握すると、より操作が楽に行えるようになります。
After Effectsのツール
After Effectsのツールパネルに用意されている“ツール”について見ていきましょう。

ツールの基礎知識
After Effectsのツールは、デフォルトのワークスペースだと操作画面上部にあります。
ツールを使って操作するのは、基本的にコンポジションパネル(プレビュー表示)上です。目で仕上がりを見ながら、感覚的に配置や設定を出来るもの=ツールとイメージしてください。

青色で表示されているものが、現在選択中のツールです。
クリック、もしくはよーとカットキーを使って選択中のツールを切り替えることが出来ます。
ツールを選択することを「〇〇ツールを持つ(持ち替える)」などと表現します。
 ツールパネルには沢山のツールが並んでいますが、動画編集・制作のたびに全ツールを使うわけではありません。条件を満たしていないと選択できないツールもありますから、基本的なツールから、優先順位をつけて把握していくと良いでしょう。
ツールパネルには沢山のツールが並んでいますが、動画編集・制作のたびに全ツールを使うわけではありません。条件を満たしていないと選択できないツールもありますから、基本的なツールから、優先順位をつけて把握していくと良いでしょう。
最初に覚えたい、基本の8ツール
ツールパネルの中で、最初に把握したい“基本”と呼べるツールは以下の8つです。

1.選択ツール
ショートカットキー : Vキー
選択ツールは、素材(レイヤー、テキスト、)を選択することが出来ます。
コンポジションパネル上では、ドラッグすると選択中のアイテムの移動もできます。

また、レイヤーをクリックして選択状態にすると、コンポジションパネルでも連動して選択されます。コンポジションパネル上で目的のアイテムを選択しにくい場合は、タイムラインパネル(レイヤー)から選択して、コンポジションパネル上で移動すると良いでしょう。

選択ツールで動かした場合も、連動してトランスフォームの位置の値が変更されます。
プレビューを確認しながら場所を決める、数値で入力する、どちらも結果は同じ。お好きな方を使って配置場所を決めてください。
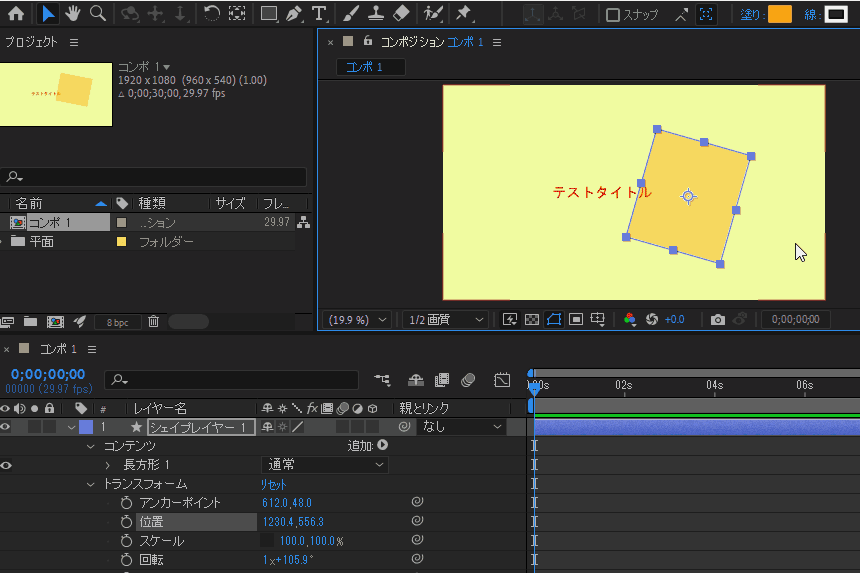
2.手のひらツール
(※スペースキー等の長押し推奨)
手のひらツールは、ドラッグすることでコンポジションやタイムラインの画面(表示されている部分)を変更できます。拡大して細かい部分を見るときなどに使います。

手のひらツール選択状態だと、レイヤーなどの選択が出来ません。下アニメーションのように、表示非表示やロックの切り替えなどの操作も行えなくなるため注意が必要です。

スペースキーもしくはマウスホイールを押すと、押している間だけ手のひらツール選択状態になります。Hキーを押して選択ツールに、そのあとVキーで選択ツールに、と持ち替えるよりも効率が良いのでお勧めです。
3.ズームツール
(※別ショートカットキーでの操作推奨)
ズームツールはコンポジションパネルでの表示倍率を変更します。
デフォルトは虫眼鏡にプラスが表示されたアイコンで、クリックすると拡大します。
縮小は、WindowsはAltキー、MacはOptionキーを押しながらクリック。

After Effectsではコンポジションパネルの拡大・縮小のためのショートカットキーも用意されています。以下の方法だと“100%表示”や“全体表示”も一回で出来るので良いでしょう。
| 操作 | ショートカットキー |
|---|---|
| 拡大 | .(ピリオド) |
| 縮小 | ,(カンマ) |
| 100%表示 | / |
| 全体表示 | Shift + / |
4.回転ツール
ショートカットキー : Wキー
回転ツールは、ドラッグするとレイヤーを回転させる事ができます。
回転させたいレイヤーは、クリックして選択可能。
 コンポジションパネルで回転しても、トランスフォーム>回転の数値が変更されます。
コンポジションパネルで回転しても、トランスフォーム>回転の数値が変更されます。
Shiftキーを押しながらドラッグすると、45°刻みで回転させられます。

5.アンカーポイントツール
ショートカットキー : Yキー
アンカーポイントツールは、ドラッグでアンカーポイントの位置を移動できるツールです。
ちょっと見にくいので、テキストは一旦非表示にして動かしてみます。
 アンカーポイントと位置の数値が両方動いていますね。
これによって、トランスフォームでアンカーポイントの数値を打ち替えたときのように長方形ごと動かず、アンカーポイントだけが移動できています。
アンカーポイントと位置の数値が両方動いていますね。
これによって、トランスフォームでアンカーポイントの数値を打ち替えたときのように長方形ごと動かず、アンカーポイントだけが移動できています。
アンカーポイントツールも、特定のキーを押しながらドラッグすると便利な場面もあります。 よく使うのは、以下の2つ(+オブジェクトの中央に移動させるショートカットキー)です。
| 内容 | 方法 |
|---|---|
|
レイヤーを動かしてアンカーポイントを移動 (トランスフォーム > アンカーポイントの数値だけが変わる) |
Windows: Altキーを押しながらドラッグ |
|
Mac: Optionキーを押しながらドラッグ |
|
| レイヤーの中央にアンカーポイントを移動 |
Windows: Ctrlキーを押しながらドラッグ |
|
Mac: Commandキーを押しながらドラッグ |
|
| オブジェクトの中央にアンカーポイントを配置 |
Windows: Ctrl + Alt + Home |
|
Mac: Option + Command + fn + 左矢印 |
6.長方形ツール(シェイプツール類)
ショートカットキー : Qキー
長方形や楕円などの図形(シェイプ)を描画できるツールです。
左クリックの長押しで、描画する図形の切り替えができます。

 図形を描画すると、自動的にシェイプレイヤーが作成されます。
図形を描画すると、自動的にシェイプレイヤーが作成されます。
長方形でも楕円でも基本的な使い方は同じ。
Shiftキーを押しながらドラッグすると、正方形や正円が描画できます。
シェイプレイヤー選択状態で描画すると、1つのレイヤー内に複数のシェイプが描画されます。
 別のシェイプレイヤーで描画したい場合は、F2キー(全ての選択を解除)などを使って選択を解除してから、図形を描画してください。
別のシェイプレイヤーで描画したい場合は、F2キー(全ての選択を解除)などを使って選択を解除してから、図形を描画してください。
また、平面レイヤーやムービーレイヤーを選択した状態で描画すると、自動的にマスクとして扱われます。意図せずマスクになってしまった時は、レイヤーの選択を解除しましょう。

◆シェイプの大きさ、角の丸さの設定
シェイプの大きさをpx数で決めたい、角丸長方形の角をもっと丸めたい……そんな時はタイムラインパネルから、シェイプの詳細を開くと調節できます。

多角形ツールで、例えば「三角形を作りたい」なんて場合もレイヤー側で操作します。
とりあえず描画してから、頂点の数を変更しましょう。

◆線と塗りの追加/グラデーション
シェイプの線や塗りを追加したいという場合もあるかもしれません。
その場合は、塗りもしくは線を追加したいシェイプを選択した状態で、「追加」の右にあるアイコンをクリックで出来ます。

グラデーションの塗り・グラデーションの線を追加した場合、ぱっと見える部分ではグラデーションの設定が出来ません。タイムラインパネル(レイヤー)の方から設定します。

線と塗りの順番は、ドラッグ・アンド・ドロップで入れ替えられます。

7.ペンツール
ショートカットキー : Gキー
ペンツールでは、自分でポイント(頂点)とハンドル(方向線)を設定し、ベジェ曲線を使って描画を行うためのツールです。 シェイプツール類と同じく平面レイヤーやムービーレイヤーを選択した状態で描画すると、自動的にマスクとして扱われます。
ペンツールの基本はクリックして点を打ち、それを繋げて図形を作るイメージです。

ドラッグするようにすると、ハンドルが伸びて曲線を作成出来ます。

Windowsは Altキー、Macは Optionキーを押しながら頂点をクリックするとアンカーポイントをハンドルなしの角に、ドラッグするとハンドルありのカーブに切り替えられます。
 頂点を切り替えツールは、ペンツールの裏も隠れています。
その他アンカーポイントの追加・削除などの関連するツールも用意されています。
頂点を切り替えツールは、ペンツールの裏も隠れています。
その他アンカーポイントの追加・削除などの関連するツールも用意されています。

8.文字ツール
Windows:Ctrl + Tキー / Mac:Command + Tキー
文字ツールはクリックした位置から、キーボードで文字を打ち込めるツールです。
縦書きと横書きがあります。
既に入力されている文字付近でクリックすると、文字の打ち替えも可能。

フォントや文字の色、大きさなどは“文字パネル”で設定できます。

文字の揃え位置などは段落パネル。
他のレイヤーとの位置を揃えたい時は、整列パネルを使うと良いでしょう。
 整列パネルなどがない場合は、ウィンドウメニューから選択すると表示できます。
整列パネルなどがない場合は、ウィンドウメニューから選択すると表示できます。

そのほかのツール
ここまでで紹介していないツールの機能について簡単に紹介します。
3Dレイヤー系ツール
ズームツールの右、選択できない状態になっている3つのツールは、3Dレイヤーを使用している時にのみ使えるツールです。
3D空間(奥行き感のある場合)で、カメラを回転・移動・拡大縮小したい時に使います。


パペットツール類
ツールの左端にある、ピンのようなアイコンはパペット位置ツール。
イラストなどをパペット(操り人形)のように動かすためのツールで、裏に隠れている“パペットスターチピンツール”などと総称してパペットツールと呼ばれています。


その他
ブラシツールと消しゴムツールはお馴染み、手描きで絵などを書いたり消したり出来るツール。コピースタンプツールも、Photoshopw使われている方ならご存知でしょう。
ロトブラシツールは、画像や動画から一部を切り抜く際に使うツールです。
 After Effectsでは、これらの4つのツール類はコンポジションパネル上では使用できません。
レイヤーをタブルクリックすると開く、レイヤーパネルで使用します。
After Effectsでは、これらの4つのツール類はコンポジションパネル上では使用できません。
レイヤーをタブルクリックすると開く、レイヤーパネルで使用します。
このあたりのツールは制作・編集する動画のタイプによって使わないことも珍しくありません。After Effectsのレイヤーパネルも少しクセがあるので、基本操作に慣れてから試してみるのがオススメです。
次回は、シェイプやテキストを動かし、簡単なアニメーションを作ります!



まずは無料で7講座から始めましょう!
募集人数には制限があります。サインアップはお早めに。
10月19日まで