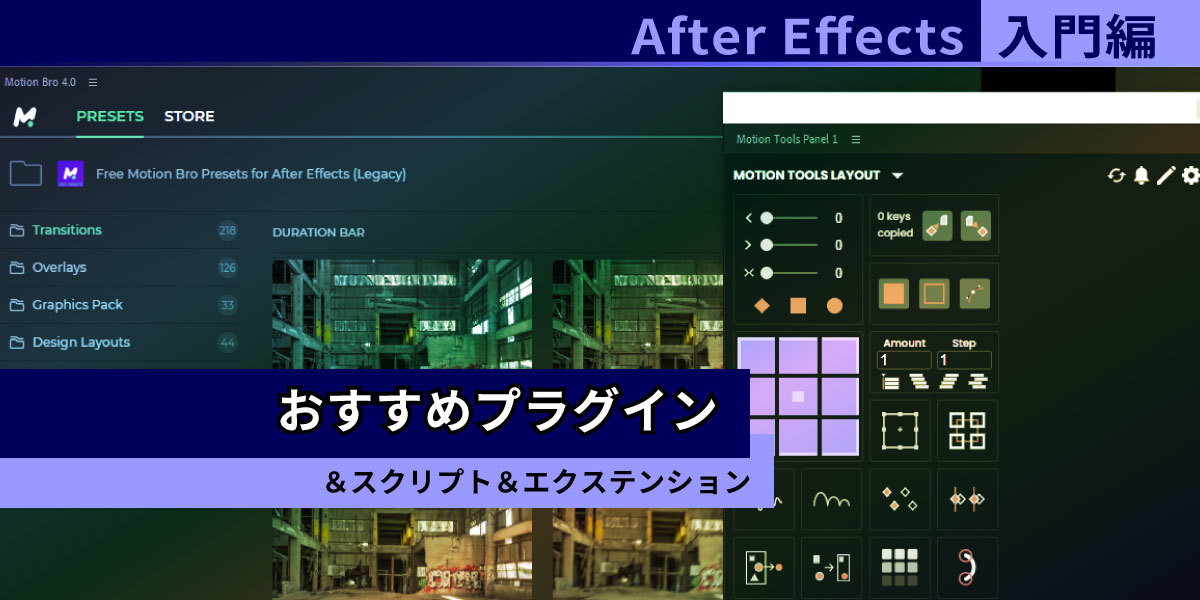
After Effectsのプラグイン&スクリプト&エクステンション21選!
AI先生があなたの学習をやさしくサポートします。今までは有料ユーザーにのみ開放していましたが、今なら無料でWeb/AI制作7講座が受講できます。 この機会にAIつきの学習を体験してみてください。
(無料、限定100名、10月19日まで)
» 今すぐ無料講座をチェックする
After Effectsでの制作をサポートしてくれる、プラグイン、スクリプト、エクステンションを紹介します。ダウンロード方法や使い方も解説。 無料もしくは、無料で試せるものが中心なので、気になったものは試してみてください!!
作業効率化に役立つ拡張機能
After Effects操作を効率化
Utility BOX
| 提供元: | voxyde |
| 概要: |
Utility Boxはレイヤーの大量複製や、タイムラインで階段状に配置したり、位置の値をランダムに変えたりと一括設定やランダムに設定したいときに役立つスクリプトです。 無いと〇〇が出来ない、という事はありませんが、After Effectsの作業を効率化してくれます。有名スクリプトなので、上記動画以外に日本語の解説・機能紹介も多くあります。 |
こちらのUtility Boxや、下で紹介するAlign3Dなどは「購入者が値段を決めて(Name Your Own Price)」という仕組みになっています。
ゼロから入力できる場合は、無料で入手も可能。
Utility Boxの場合は、こんな感じです。

連絡先を入力すると、US$0でダウンロードできます。


ユーザー(購入者)が価値を決める販売形式ですので、試しに使ってみたいときは無料で、使ってみてすごくよかったら、あとから金額を入れて決済すると良いでしょう。 制作者への感謝はもちろん、売上があれば新作を制作していただける可能性もアップします。
Motion Tools Pro
| 提供元: | Motion Design School |
| 概要: |
Motion Tools Proは独自ツールパネルの制作、ループ(繰り返し)エクスプレッションの追加、キーフレームの複製やタイムライン上の配置変更など便利機能が総合的に用意されているスクリプト。Bounce系の弾むアニメーション効果も手軽に実装可能。 ダウンロードページには公式のチュートリアル動画も掲載されています。が、ちょっとわかりにくいので、使い方確認は上のネクスタ- NEXTist StuDio -さんの動画がおすすめ。 |
こちらのMotion Tools Pro、後々は有料化される予定のようです(以前は「 2023年1月まで無料」と言われていましたが、2024年12月現在も無料でダウンロード可能)。無料のうちにダウンロードして使ってみると良いかもしれません。
エクステンションファイルのインストール方法は、下記記事にて解説しています。
Motion Tools Proはインストールに加えて、Motion Design Schoolのアカウントでのログイン(アクティベーション)が必要。無料で使えるスクリプトやエクステンション類には、他にもアカウント作成・ログインが必要なものが結構あります。
手順はどのスクリプト、プラグインでも大体同じ。また、After Effectsの環境設定が必要な場合もあるので、Motion Toolsを使って初期設定の流れをご紹介いたします。
①After Effectsからエクステンションを起動
After Effectsのウィンドウ > エクステンションから、Motion Tools Panel 1を開きます。

下図のようなScript Alertが表示された場合はOKをクリック。
 環境設定が開きます。
スクリプトとエクスプレッションの一番上、スクリプトによるファイルへの書き込みと~のところをチェック。右のOKボタンで変更を確定してください。
環境設定が開きます。
スクリプトとエクスプレッションの一番上、スクリプトによるファイルへの書き込みと~のところをチェック。右のOKボタンで変更を確定してください。

②Motion Design Schoolのアカウント作成・ログイン
MOTION TOOLS のパネルから、Registerをクリック。

ブラウザで、Motion Design Schoolのアカウント作成ページが開きます。 開かない場合は、以下のURLから直接登録しても大丈夫です。
名前、名字、Eメールアドレス、パスワードを入力。 I'm not a robotにチェックを入れて、Registerボタンをクリック。
下図のようなMy accountというページに移動したら、アカウント作成は完了です。

After Effectsに戻って、MOTION TOOLS のパネルの方でLoginしましょう。
Usernameの欄には、アカウント作成時に入力したEメールアドレスを入力してください。
 ↓
↓
 ログイン画面から、操作可能なパネルに切り替わったら成功です。
ログイン画面から、操作可能なパネルに切り替わったら成功です。
FX Console
| 提供元: | Video Copilot |
| 概要: |
Fx ConsoleはCtrl + Spaceで起動するコンソールからエフェクトが適用できるようにしてくれるプラグインです。全エフェクトからの検索、よく使うエフェクトのショートカット登録が出来ます。 エフェクト & プリセットのパネルからエフェクトを探して適用しなくて良くなるので、作業効率が上がりますね。 |
KBar
| 提供元: | KraftyFX |
| 概要: |
KBarはエフェクト、プリセット、エクスプレッションなどにボタンを割り当てることが出来るスクリプトです。 よく使う機能をボタン化することで、作業を効率化してくれます。上で紹介している「ButtCapper」などのスクリプトのボタンもままとめることが出来ますし、自作スクリプトなどをワンボタンで適用させる事ができます。 |
有償プラグインなだけに、KBarはとても高性能。 高性能故か、自分が使いたいものをセットする・使いやすい形にカスタマイズするまでがけっこう大変です。中級者以上向けと言えるかもしれません。 導入・カスタマイズする前に、KBarの設定方法や素材をチェックしてみると良いでしょう。
その他便利ツール類
Align3D
| 提供元: | Misaki Akatsuki (SUNRISE MOON) |
| 概要: |
3Dレイヤーを整列・配置することができるスクリプト。範囲指定も出来ます。 After Effects標準機能の整列・配置は3Dレイヤー非対応。3Dレイヤーを使う、手軽に整列させたい、という方にはありがたい機能ですね。 |
ButtCapper
| 提供元: | Battle Axe |
| 概要: |
線の結合・線端などパスのストロークをワンボタンで変更できるスクリプトです。 After Effects標準機能でも変更はできますが、レイヤー>コンテンツ……線の結合までは何層も展開していかなくてはいけません。この面倒な操作を、ボタンひとつで実行できるようになります。 |
Color Vibrance
| 提供元: | Video Copilot |
| 概要: |
プラグインのインストール方法で例として使ったプラグイン。 黒以外の色調を補正でき、色調補正を効率よく行えるようになります。特にデモ動画で使われているような、光や煙などの白黒素材の補正・色載せに力を発揮してくれます。 |
AEVIEWER 2
| 提供元: | MotionLand |
| 概要: |
AEVIEWER2はAfter Effects と Premiere Proに対応しているメディアブラウザプラグイン。映像素材や音楽素材はカーソルを重ねると、プレビュー再生してくれます。 無料版と、有料の“AEVIEWER PRO”の2種類が用意されています。有料版はインポートできるファイルの種類が増える、レイアウトがカスタマイズできる、などの違いがあるようです。 |
エフェクト、アニメーション強化に役立つ拡張機能
エフェクト設定の単純化
VC Reflect
| 提供元: | Video Copilot |
| 概要: |
Color Vibranceと同じく、Video Copilot製のプラグインです。 After Effectsの標準機能で作ろうとすると大変な、リフレクション(反射)を、シンプルな設定だけで簡単に表現してくれます。 |
Crate’s Glow
アニメーション設定サポート
Easy Bounce Free
| 提供元: | mamoworld |
| 概要: |
Easy Bounceは、簡単に違和感のないバウンスのアニメーション効果が設定できるエクステンションです。 バウンスさせたい軌道を設定し『Easy Bounce』のボタンを押すだけで、跳ねる動きを作成するために必要なすべての物理パラメータを計算し微調整してくれるそうですよ。頑張って時間をかけて設定しても、なんか不自然……というときに試してみると良さそうですね。 |
なお、aescripts + aepluginでは“Easy Bounce Free & Pro”とひとまとめのページになっています。無料版を使いたいときは、TRYのボタンからダウンロードが可能。

Duik Angela
| 提供元: | RxLaboratory |
| 概要: |
Duik Ángelaは、After Effectsをでリギングを行い、アニメーションを制作できるツールキットプラグインです。Duikシリーズの最新作、Duik Basselの後続プラグインです。
リギングは簡単にいえば、骨格のようなものを作成して、アニメーションさせていくこと。After Effectsのパペットツールをもっと精密にしたもの、というイメージです。 |
Flow
| 提供元: | renderTom |
| 概要: |
Flowは、アニメーションのイージング機能に特化したスクリプト。 25種類のイージングプリセットを適用したり、既存のキーフレームからグラフ値を読み取って反映させることが出来ます。 |
テキストアニメーション制作サポート
Decompose Text
| 提供元: | Nab |
| 概要: |
TextBorderはテキストを文字、単語、行ごとにレイヤー分けするスクリプト。 テキストアニメーションを作るときなど、レイヤーを分けたい場面はありますよね。でも、そこそこの文字数がある場合、レイヤーの複製・文字の打ち替えを繰り返すのは面倒。スクリプトの力を借りて、別のレイヤーに分割すると楽です。 |
GG Bunkai
| 提供元: | γしめぢ |
| 概要: |
γしめぢさんが作成・配布しているスクリプトでX(Twitter)内のリンク、aescripts + aepluginsからDL可能。
こちらはテキストレイヤーをシェイプレイヤーにするスクリプトで、結合部単位まで分解(文字そのものの分解)できます。凝ったテキストアニメーションのチュートリアルで使われていることも多いです。 |
TextBorder
| 提供元: | Plugin Everything |
| 概要: |
TextBorderはテキストの周辺にボーターフレームを生成するプラグインです。 四角形以外の形状も選べますし、上下左右の線を非表示にする・トランスフォームさせることも可能。キーフレームでアニメーションも作れるので、見本動画のようなシンプルなテキストアニメーションを作るときに重宝します。 |
BOXED
| 提供元: | ALOHAFX |
| 概要: |
BOXEDはテキストボックス(ザブトン)を生成してくれるスクリプトです。 操作パネルの上から、1,2,3…と番号通りに設定していくとテキストボックスが設定できます。あまり複雑・グラフィカルな設定は出来ませんが、シンプルなテキストボックスを手軽に作りたい場合には便利です。 |
Text Box 2

| 提供元: | Plugin Everything |
| 概要: |
TextBox2は文字数・文字サイズに合わせて、自動でテキストボックスを生成してくれるプラグイン。どんなテキストボックスるにするかも、結構細かく設定できますよ。
公式動画やチュートリアルよりも、販売ページの説明にあるGifアニメーションが「どんなことができるか」イメージしやすいです。 |
動画素材・プリセット集
Motion Bro
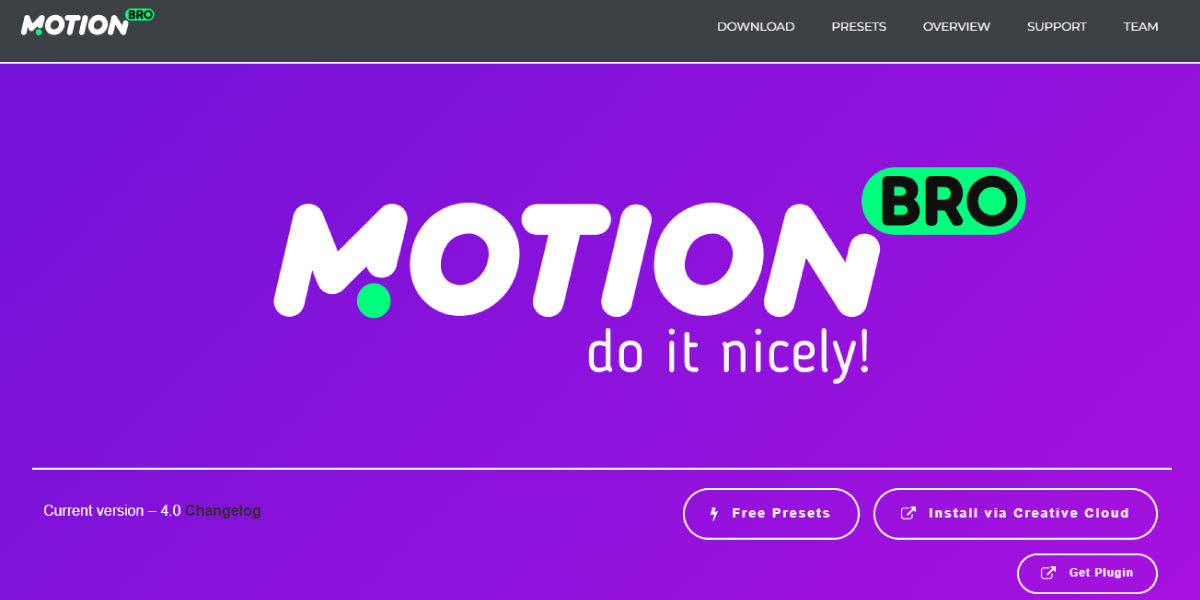
| 提供元: | Motion Bro |
| 概要: |
Motion BroはAfter EffectsやPremiere Proで使えるアニメーション素材やプリセットが収めされたエクステンション。使用者が必要性に合わせて、拡張パックを追加していく形式になっています。
前回の記事で見本として追加したエクステンションで、Adobe ExchageもしくはCreative Cloud Desktopからも簡単に入手・インストールができます。 |
Motion Broの使い方
ここまで紹介してきたプラグインやスクリプトとは違って、Motion Broは必要な拡張パック(packages)をインストールしていく形式です。ですので、インストールしてAfter Effectsから起動しても、最初は以下のようなパネルが表示されます。

拡張パックが1つも登録されていない場合、何も出来ません。 1100以上の動画素材が入ったFree Preset Pack for After Effectsが、個人利用の場合は無料で使えます(※商用利用の場合は$15)。試してみる場合はこちらを使うと良いでしょう。
STEP1. 拡張パックを入手する
After Effectsのパネルから、Visit Motion Bro Storeをクリック。

ブラウザでMotion Bro Storeが開きます。 上部メニューのPRODUCTSから、For After Effectsを選択
After Effects向けの拡張パック一覧が表示されます。
Free Motion Bro Presets for After Effectsを探して、GET IT ON GUMROADをクリック。

もう一度、GET IT ON GUMROAD。

GUMROADの商品ページが開きます。
下図の手順で、チェックアウトページに進みます。

右側にメールアドレスを入力して「手に入れる」。
 下図のようにおすすめ商品が出てくることもありますが、こちらは「追加せずに続行」。
下図のようにおすすめ商品が出てくることもありますが、こちらは「追加せずに続行」。

ダウンロードリンクがあるページが表示されます。
Free Motion Bro Presets for After Effectsの横にある、開けるをクリック。

MEGAのページが開きます。
ファイルをダウンロードください。

解凍すると、フォルダの中に.mbrファイルというファイルがあります。
これがMotion Broで使うファイルです。
インストールする前に、素材フォルダなど管理しやすい場所に移動しておきましょう。

STEP2. 拡張パックをインストールする
After Effectsに戻ります。
Motion Broのパネルで「Install a Package」を選択。

.MBRファイルをドラッグせよ、というような表示に変わります。
先程ダウンロードしたファイルをドラッグ・アンド・ドロップ。


インストールが完了すると、使用可能なパッケージとプリセットが表示されます。
あとは、一覧から使いたいものをクリックするだけでOK。インジケーターの位置を基準に、タイムラインに選択したアイテムのレイヤーが追加されます。

AE Juice
| 提供元: | AEJuice |
| 概要: | AEJuiceも、Motion Broと同じく素材やプリセットをお好みに合わせて追加していく形式のプラグインです。Starter Packは無料。Eメールアドレスの登録だけで、ダウンロード・使用できます。 |
無料のStarter Packは、お試し用といった感じ。 幅広いアイテムが少量ずつ用意されています。
Starter Packに収録されている以上の素材が欲しい場合は、用途・種類別に、拡張パックやバンドルを購入していく形式です。 例えば、シームレストランジションが大量に収録された“Seamless Transitions Legacy”や、映画のオープニングのようなテキストアニメーションテンプレートが収録されている“Epic Trailers”などがあります。
AEJuice付属の機能
AEJuiceの無料Starter Pack(pack_manager)をインストールすると、いくつかの機能が付属しています。
その中でもKbarに似た独自ツールバーが作れる“AE Juice Toolbar”と、After Effects単体でGIFファイルとしての書き出しができる“AEJuice GIF”は、かなり便利。
ちょっと探しにくいのですが、エクステンションと、スクリプトの領域(ウィンドウメニューの一番下の方)にあります。

Starter Packに収録されている素材は、正直「まぁ、無料なら…」くらいの使い勝手。 ですが、サクッとgif書き出しをしたい!よく使う機能をボタンでまとめたい!というときに、この付属機能たちが便利です。個人的には、アニメーション素材(Starter Pack)より、付属機能のほうがメインなレベル。
AE Juice付属機能は、NEXTistさんでそれぞれ個別に解説されています。

外部リンク
Animation Composer 3
| 提供元: | Mister Horse |
| 概要: |
Premiere Proの記事でご紹介した『Premiere Composer』のAfter Effects版です。同じくMister Horseさんが提供されており、無料で使える基本パッケージの「Starter Pack」が用意されています。 |
こちらも、Animation Composer 3(Starter Pack)をインストールすると、付属ツールも使用できるようになります。
 * Animation Composer 3
* Animation Composer 3
(アニメーションプリセット・動画素材など)
* Anchor Point Mover
(バウンディングボックスを基準にアンカーポイントを移動)
* Keyframe Wingman
(選択したキーフレームに簡易イージングを設定できる)
* Transition Shifter
(Animation Composerで追加したプリセットの調整)
Anchor Point MoverとKeyframe Wingmanは、プリセット以外のシェイプやアニメーションにも使用可能。ものすごく高性能、というわけではないですが、地味に便利です。
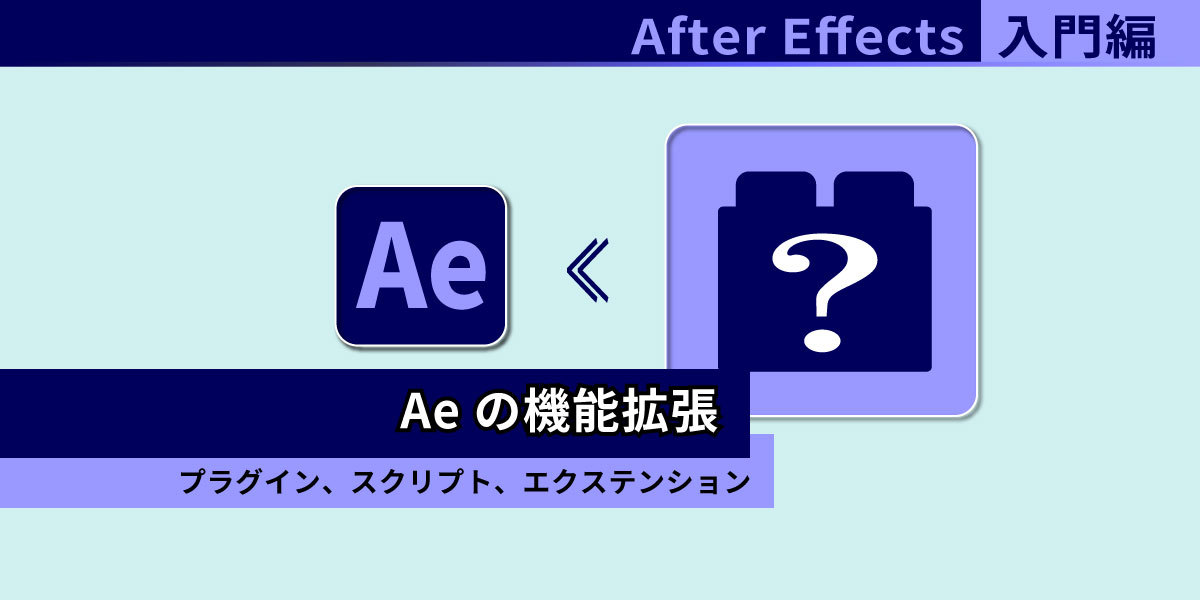







まずは無料で7講座から始めましょう!
募集人数には制限があります。サインアップはお早めに。
10月19日まで