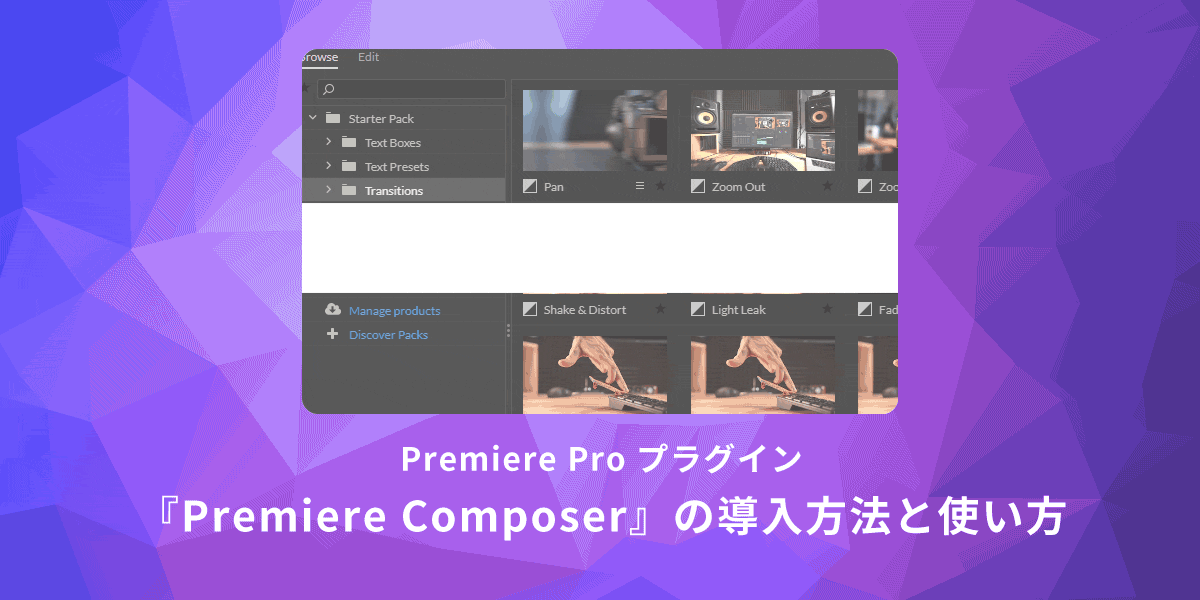
Premiere Pro無料プラグイン『Premiere Composer』の導入方法と使い方を解説
AI先生があなたの学習をやさしくサポートします。今までは有料ユーザーにのみ開放していましたが、今なら無料でWeb/AI制作7講座が受講できます。 この機会にAIつきの学習を体験してみてください。
(無料、限定100名、10月26日まで)
» 今すぐ無料講座をチェックする
Premiere Proのプラグインを使うと、簡単に本格的なエフェクトやテキストアニメーションを使えるらしい。使ってみたいなーと思いつつ、調べてみると種類豊富すぎてPremiere Proの学習を始めたばかりの方は、どれを使っていいか困ってしまうかもしれません。
そこで今回は、Premiere Pro初心者の方にもオススメな、無料&商用利用可能かつ汎用性の高いプラグイン『Premiere Composer』の導入方法から使い方までを解説します。
- プラグイン“Premiere Composer”とは
- プラグイン“Premiere Composer”のインストール方法
- 1.Mister Horse Product Managerをダウンロード
- 2.ダウンロードしたファイルを開く
- 3.Mister Horseアカウントを作成する
- 4.Premiere Composerをインストール
- 5.Premiere Proを起動して確認
- Premiere Composer(Starter Pack)の使い方
- Text Boxes(テキストボックスアニメーション)
- Text Presets(テキストアニメーション)
- Transitions(トランジション)
- Social Media(SNS用アニメーション)
- Shape Elements(シェイプアニメーション)
- Sounds(効果音)
- Premiere ComposerはUser libraryも便利!
プラグイン“Premiere Composer”とは
映像制作・映像編集時に使用するプラグインで、無料かつ初心者でも使いやすいプラグインとして人気なMister Horseが提供しているPremiere Composer。テキストアニメーション、シェイプアニメーション、トランジション、効果音などがパッケージになっています。
公式のプラグイン紹介動画がこちら。
Premiere Composerのメリット
無料版のみでも十分使える
Premiere Composerは基本パッケージの「Starter Pack」が無料。もっとトランジションやシェイプアニメーションが必要なら追加パックを購入、という形式です。
とは言え、無料版(Starter Pack)だけでも、6ジャンル100種類以上のプリセットとテンプレートが用意されています。無料版だけでも十分、動画の制作時間短縮・クオリティアップに役立ってくれます。
- Text Boxes(14種類)
- Text Presets(15種類)
- Transitions(11種類)
- Social Media(25種類)
- Shape Elements(13種類)
- Sounds(32種類)
直感的に、簡単に使える
Premiere Composerのエフェクトやサウンドは、基本的にAddボタンをクリック、もしくはタイムラインにドラッグ・アンド・ドロップするだけで利用可能。文字の打ち替えや色変更も、Premiere Composerのパネルもしくはエッセンシャルグラフィックスから感覚的に設定することが出来ます。
難しい、面倒な操作は一切なし。 インストールも半ば自動で行ってくれます。昨日今日はじめてPremiere Proを触った、動画編集は完全初心者である、という方でも、苦労なく利用できるでしょう。
Premiere Composerのデメリット
会員登録が必要
Premiere Composerを使用するには、提供元であるMister Horse社のアカウントが必要です。ちょっと面倒くさいですね。
英語(日本語非対応)なので不安に感じる方もいらっしゃるかもしれませんが、ちゃんとしたサイトなので大丈夫です。また、アカウント作成も必要なのはメールアドレスのみ。名前や生年月日・電話番号など登録はありません。
細かな調整には不向き
Premiere Composerはワンクリック、ワンドラックで利用できるお手軽なプラグイン。文字の打ち替えなどもパネル上で行うので「編集しようとしたら、収集がつかなくなった」ということはありません。
その半面、Premiere Pro上で細かな調整が行えないこともあります。 例えば、「このテキストアニメーションで文字を縁取りにしたい」「最初は速く、最後だけゆっくりアニメーションさせたい」などはできません。 中級者以上の方であれば、痒いところに手が届かない感がありそうです。
プラグイン“Premiere Composer”のインストール方法
1.Mister Horse Product Managerをダウンロード
公式サイトから、Mister Horse Product Managerをダウンロードします。 Mister Horse Product Managerは、Mister Horse社製品のマネジメントアプリ。プラグインをPremiere ProやAfter Effectsへのインストールもしてくれます。
ご自身のOSにあったダウンロードリンクをクリックしてください。
Premiere Composer - Mister Horse
https://misterhorse.com/premiere-composer
ダウンロードすると、「How about a newsletter?」と、メルマガ登録を促すポップアップウインドウが表示されます。興味がある方は登録しましょう。
ここでのメールアドレス登録は必須でないので、そのまま閉じても大丈夫です。

2.ダウンロードしたファイルを開く
ダウンロードが完了したら、ファイルをダブルクリックで開いてください。
※以下スクリーンショットはwindowsでの手順です。 Mac OSの方は、Applicationsフォルダへドラッグ&ドロップしてインストールしてください。
インストーラーでMister Horse Product Managerをインストールしていきます。
基本的にはそのまま「Next > 」ボタンをクリックして良いです。

少し待つと、インストールが完了します。
Open Product Managerにチェックを入れて、Finishボタンをクリック。

Mister Horse Product Managerが起動します。
次のステップに進みましょう。

3.Mister Horseアカウントを作成する
Mister Horse Product ManagerのウィンドウでNextボタンをクリック。
ログインを求められます。
Create new accountをクリックして、登録ページを開きましょう。

会員登録は、メールアドレスとパスワードだけ決めればOKです。
一番下にある「I hereby agree to~」にチェックを入れて、アカウント作成(Create Account)ボタンをクリックしてください。

Check your inbox(メールをチェックしてね)と表示されます。
登録したメールアドレス宛に、認証メールが届くので確認してみましょう。

メール内にあるConfirm My Accountボタンをクリック。

公式サイトが開きます。
上部に「Your email address has been successfully confirmed.(メールアドレスが正常に確認されました。)」と表示されていればアカウント作成完了です。

4.Premiere Composerをインストール
アプリMister Horse Product Managerに戻ります。 作成したMister Horse accountの情報でログインしてください。
上部のタブでPremiere Proを開きます。
プラグインのPremiere Composer、パックのStarter Packをインストールしてください。右下のInstall Allで一括インストールできます。

それぞれの項目名の横がUninstallになったら、インストール成功です。
 Mister Horse Product Managerを「Close」ボタンで終了してください。
Mister Horse Product Managerを「Close」ボタンで終了してください。
5.Premiere Proを起動して確認
Premiere Composer + Starter Packがインストールできているか、Premiere Proを立ち上げて確認してみましょう。 プロジェクトを開く必要があるので、適当なプロジェクトを開くか、新規作成してください。
上部メニューのウィンドウ > エクステンションを開きます。
Premiere Composerをクリックしてください。
 下図のようなウィンドウが表示されればOK。
Premiere Composerを利用できる状態になっています。
下図のようなウィンドウが表示されればOK。
Premiere Composerを利用できる状態になっています。

デフォルトの状態だと、上図のようにPremiere Composerパネルはフローティングウィンドウとして表示されます。
毎回上部メニューから開くのは面倒、というときは、ワークスペースの好きな位置に配置しておきましょう。パネルドッキングは、パネルをお好きな位置にドラッグするとできます。

Premiere Composer(Starter Pack)の使い方
Premiere ProからPremiere Composerが開けたら、気になるアニメーションやエフェクトを使ってみましょう。 Premiere Composer Starter Packのプリセットは、6種類のカテゴリーにフォルダ分けされています。以下では、カテゴリーごとに特徴や使い方を紹介します。
なお、トランジションは前後が必要ですので、お手持ちの映像や画像・音声素材を使用してください。Premiere Pro動画編集入門の素材をご利用いただいても構いません。
Text Boxes(テキストボックスアニメーション)
Text Boxesには、枠・背景付き文字のアニメーションプリセットが入っています。それぞれプレビューが表示されますので、直感的に選べますね。

Text Boxesの使い方
一覧の中から使いたいものテキストボックスを選び、タイムラインへドラッグします。ベースになる映像よりも、上のトラックに配置しましょう。

Premiere Composerパネルのedit、もしくはエッセンシャルグラフィックスパネルの編集から、表示させるテキストの設定を行うことができます。

再生ヘッドをずらしながら、文字を打ち替えたり、色を変えてみましょう。 * Color Text:文字色 * Color Container Stroke:テキストボックスの枠線色 * Color Container Fill:テキストボックスの塗り色

テキストボックス部分の設定(線の太さ、角丸、不透明度、余白)は Containerの項目から調整できます。

設定できたらプレビュー再生してみましょう!
レンダリングバーが赤い場合は、レンダリングしてから再生してください。
レンダリング方法はこちらの記事で解説しています。

Text Presets(テキストアニメーション)
Text Presetsには、テキストアニメーションが収録されています。
Text Boxesのようにボックスや背景がついていないタイプです。

使い方はほぼ上記のText Boxesと一緒。
ただ、ものによってはアニメーションする方向を選べるものもあります。
下図のようにbottomやtopなどと表示される場合は、使いたい方向を選びましょう。

Transitions(トランジション)
Transitionsには、クリップとクリップの継ぎ目に使われる演出効果があります。
こちらも方向を選べるものがあります。

使い方は、タイムラインの使いたい場所へドラッグ・アンド・ドロップするだけ。
基本そのままタイムラインに置くだけで、いい感じに演出してくれます。

デフォルトの状態では、映像とサウンド両方のトランジションがセットになっています。映像トランジションだけで良い、というときはAdd Soundのチェックを外しましょう。

【Zoom Inを適用した例】

Social Media(SNS用アニメーション)
Social Mediaでは、SNSでいいねやフォロー、チャンネル登録を促す、モーショングラフィックステンプレートが用意されています。

こちらも、タイムラインにドラッグ・アンド・ドロップすればOK。
テキストやフォントタイプ、アイコンや背景色の設定も可能です。
 とは言え、各ソーシャルメディアごとに定番があるので、文字の打ち替え・位置やサイズを調整するくらいで使うことが多いです。
とは言え、各ソーシャルメディアごとに定番があるので、文字の打ち替え・位置やサイズを調整するくらいで使うことが多いです。
Shape Elements(シェイプアニメーション)
Shape Elementsには、動画内で使える矢印や線、キラキラなど、ちょっとしたシェイプアニメーションが収録されています。地味に便利。

Shape Elementsもタイムライン上にドラッグ・アンド・ドロップして使います。
長方形など通常のシェイプのように、選択ツールで大きさや角度などの変更はできません。色や大きさなどはパネル上で、数値を打ち込んで調整します。

Sounds(効果音)
Soundsには効果音(SE音)が用意されています。

Premiere Composerパネル上でクリックすると、どんな音かを確認できます。
また、Soundsのみ、挿入する効果音のボリュームや、ピッチを下部にある操作パネルで調整する仕組みになっています。

 1.最初から再生
2.再生
3.ミュート
4.ボリューム調整
5.ピッチ調整
6.ピッチのリセット(初期値に戻す)
7.Reverse(逆再生)
8.Replace(現在の設定に置き換える)
9.Add(タイムラインに挿入する)
1.最初から再生
2.再生
3.ミュート
4.ボリューム調整
5.ピッチ調整
6.ピッチのリセット(初期値に戻す)
7.Reverse(逆再生)
8.Replace(現在の設定に置き換える)
9.Add(タイムラインに挿入する)
SoundsではPremiere Composerの便利機能「Edit」は使えません。 操作パネル上以外の設定、例えば音の高さを変えずに速度を上げたいときなどは、自分でオーディオエフェクト等で調整する形です。
Starter PackのSoundsは、アニメーションやトランジションほど汎用性が高い印象でもありません。イメージする効果音があれば、個別に探したほうが確実かなと思います。
Premiere ComposerはUser libraryも便利!
Premiere Composerのウィンドウ(パネル)には、User libraryという項目もあります。
 User libraryには、ユーザーが好きなファイルを登録できます。
User libraryには、ユーザーが好きなファイルを登録できます。
下記記事で紹介している、素材サイトからダウンロードしたテンプレートやビデオファイルを、Premiere Composerの方から読み込み・利用ができる仕組みです。
※プロジェクトファイル(.prproj)とプリセットファイル(.prfpset)は非対応。

Skillhubブログ
特に、よく使うモーショングラフィックステンプレートファイル(.mogrt)と、効果音(.wavや.mp3)はPremiere ComposerのUser libraryの使用がオススメです。
と言うのも、モーショングラフィックステンプレートはエッセンシャルグラフィックスの参照タブで読み込ませると、以下のように探しにくいのです。

Premiere Proでも「ライブラリ」を使ってテンプレートの整理もできます。 が、以下のような操作が必要で、ちょっと面倒です。
1.CCライブラリパネルで新規ライブラリを作成する 2.エッセンシャルグラフィックスパネルで、テンプレートを右クリックし「ライブラリにコピー」から作成したライブラリへ移動
インストールしたプラグインPremiere Composerには、便利な機能が付属しているのですから、そちらも活用してみましょう。
User libraryへのファイル追加方法
下準備:ファイルをまとめておく User libraryでは、パソコン内にあるフォルダごとファイルを追加できます。 予めファイルの種類・使用目的などでフォルダ分けしておくと便利です。
STEP1:Add folderをクリック
Premiere Composer > User libraryからAdd folderをクリック

STEP2:追加したいファイルを選択
追加したいフォルダを選択します。

STEP3:プレビューを設定
PremiereComposerがプレビューファイルをどこに保存するか聞かれます。
 * Inside this folder フォルダ名:追加したフォルダ内にプレビューファイルを保存
* Inside the system user’s local cache folder:システムユーザーのローカルキャッシュフォルダー内にプレビューファイルを保存
* Inside this folder フォルダ名:追加したフォルダ内にプレビューファイルを保存
* Inside the system user’s local cache folder:システムユーザーのローカルキャッシュフォルダー内にプレビューファイルを保存
どちらを選択しても大丈夫。後から変更することも出来ます。
よくわからない場合は、そのままOKをクリックしてください。
 ユーザーライブラリにフォルダが追加されました。
ユーザーライブラリにフォルダが追加されました。
オーディオファイルを追加した場合は、PremiereComposer収載のものと同様に簡易調整が可能。地味に便利です。





まずは無料で7講座から始めましょう!
募集人数には制限があります。サインアップはお早めに。
10月26日まで