
キーフレームの使い方入門! Premiere Proでアニメーションを作成しよう
AI先生があなたの学習をやさしくサポートします。今までは有料ユーザーにのみ開放していましたが、今なら無料でWeb/AI制作7講座が受講できます。 この機会にAIつきの学習を体験してみてください。
(無料、限定100名、10月19日まで)
» 今すぐ無料講座をチェックする
Premiere Proの学習を始めると「文字をフェードインしたい」「動かしたい」など、やりたいことも増えてくるのではないでしょうか?エフェクトのタイミングを調整したい、なんてこともあるかもしれません。
今回は、 キーフレームを使って簡単なアニメーションを作ります。
エフェクトやトランジションを使うときにも、キーフレームがわかっているとアレンジが出来ます。1分もかからず、以下のようなテキストアニメーションも作れるようになりますよ!

- キーフレームについて知ろう
- Premiere Proキーフレーム - 基本の使い方
- 1.アニメーション開始位置を設定する
- 2.キーフレーム(始点)を打つ
- 3.キーフレーム(終点)を打つ
- 4.アニメーション終了位置を設定する
- 5.調整する
- 時間補間:アニメーションの速度変化
- 空間補間:アニメーションの形状・経路変化
- キーフレームを使ったアニメーション表現
- エフェクトと併用したアニメーション
キーフレームについて知ろう
キーフレームとは
キーフレームとは、映像の特定の位置(フレーム)に“位置”や“大きさ”などの数値を記録し、時間軸に合わせて変化させる機能のことです。アニメーションの制作では、最も基本的な編集技術の一つです。
基本的に動画は、画像(フレーム)を連続して切り替えることで表現しています。
1コマずつアイテムの位置を変えていき、連続して再生すると「動いている」ように見えるという仕組みです。めちゃくちゃ精密なパラパラ漫画のようなものです。

一般的な動画は1秒間に30フレーム~60フレームを切り替えます。 1フレームずつ、ちょっとずつ変化を加えていくのは大変です。
そこで登場するのが、キーフレーム。
キーフレームでは、最初の状態、変化後の状態を登録するだけで、その間は滑らかにアニメーションするよう自動で補間してくれます。とても楽ですね。
 このキーフレームの機能を使うことで、手軽かつ短時間で、私たちは滑らかなアニメーションやエフェクトを実装することができるのです。
このキーフレームの機能を使うことで、手軽かつ短時間で、私たちは滑らかなアニメーションやエフェクトを実装することができるのです。
今回使用するファイルについて
Premiere Proを操作するにはシーケンスが必要です。 本記事と一緒に操作を行う場合は、練習用のシーケンスをご用意ください。
これまでのブログでも一緒に操作を進めてきた方は、以下のように新しいフォルダ・プロジェクトを作成して頂くと、後々見返しやすいでしょう。
STEP1.プロジェクトフォルダ/ファイル作成
キーフレーム練習用のフォルダを、新しく作成します。
フォルダ名は任意で構いません。解説では「sh02_keyframes」としています。
Premiere Proを立ち上げ、新規プロジェクトを作成します。
プロジェクト名はお好きに設定してください。
プロジェクトの保存先 > 場所を選択...から、作成したフォルダを選択。

右下の作成ボタンをクリックして、新規プロジェクトをスタートさせます。

STEP2.シーケンスを作成
新規シーケンスを作成します。

今回はベースになる動画がありませんので、プリセットから選ぶ形です。
AVCHDのフォルダを開いて「AVCHD 1080p30」を選択してください。
 AVCHD 1080p30は、YouTubeやTVでも使われている、最も一般的な規格です。
今回のように「練習用にとりあえず」という場合も、どれを選べば良いかわからない時も、迷ったらAVCHD 1080p30で作ると無難です。
AVCHD 1080p30は、YouTubeやTVでも使われている、最も一般的な規格です。
今回のように「練習用にとりあえず」という場合も、どれを選べば良いかわからない時も、迷ったらAVCHD 1080p30で作ると無難です。
STEP3.テキストレイヤーを作成
下記いずれかの方法で、テキストレイヤー(横書き文字)を新規追加してください。入力するテキストや色は、お好きに設定してください。
- エッセンシャルグラフィックスパネルから新規追加
- テキストツールで、プログラムモニター上に直接文字入力
下図のように表示できていれば準備は完了です。

Premiere Proのキーフレームはどこで打てる?
Premiere Proでは、エフェクトコントロールパネルと、タイムラインの2箇所からキーフレームを追加することができます。
エフェクトコントロールパネル
エフェクトコントロールパネルは、スケール、位置、回転、不透明度、エフェクトなどの調整・管理を行うことができるパネルです。キーフレームを打って要素の値を変更していくことで、時間経過ごとに数値が変化する=アニメーションのような効果をつけることも可能です。
エフェクトを追加・変更したいクリップを選択した状態で、エフェクトコントロールパネルを見てみましょう。設定可能な項目が表示されています。

エフェクトコントロールパネルに表示する項目は、パネル右下のフィルターアイコンから選択・絞り込み表示も出来ます。クリップを選択しているのに項目数が少ない…という方は、確認してみてください。

エフェクトコントロールパネルは、ざっくり言うと「どんな風にクリップやオブジェクトを動画内に配置するか」を設定することが出来ます。今回の文字であれば、画面のどこに文字を配置する、とかですね。
以前の記事ではプログラムモニターを使ってテキストの拡大・回転などを行いました。プログラムモニターとエフェクトコントロールパネルは連動しており、エフェクトコントロールパネルでは位置や回転が値(数値)として表示されます。
試しに、プログラムモニターで文字を移動してみましょう。
エフェクトコントロールパネルでも「位置」の値が変わることがわかります。
 上のアニメーションでは純粋に位置を変えていますが、「2秒時点で位置の値を変える」のように、時間と値の変更をセットで設定することもできます。
この操作をキーフレームの追加、キーフレームを打つなどと言うのです。
上のアニメーションでは純粋に位置を変えていますが、「2秒時点で位置の値を変える」のように、時間と値の変更をセットで設定することもできます。
この操作をキーフレームの追加、キーフレームを打つなどと言うのです。
タイムラインからのキーフレーム追加
※こちらの方法は今回使用しません。
参考としてご確認ください。スキップして、次のキーフレーム作成に進んでいただいても構いません。
タイムラインでクリップの表示を拡大すると、キーフレームの追加・確認ができます。
拡大しても表示されない方は、タイムライン表示設定(レンチのアイコン)から「ビデオのキーフレームを表示」にチェックを入れてください。

クリップの表示を少し拡大。
キーフレームの追加/削除を示す ○ が表示されます。
 ○ をクリックしてキーフレームを追加すると、エフェクトコントロールパネル上にも追加したキーフレームが反映されます。
○ をクリックしてキーフレームを追加すると、エフェクトコントロールパネル上にも追加したキーフレームが反映されます。
 上図では“位置”要素のキーフレームが追加されています。
が、残念ながら、位置のように値が2つ以上あるものは、キーフレームを追加できても値は設定できません。
上図では“位置”要素のキーフレームが追加されています。
が、残念ながら、位置のように値が2つ以上あるものは、キーフレームを追加できても値は設定できません。
設定するキーフレームの要素は、選択したクリップを右クリックして選びます。
タイムラインからの設定では、スケールのように値が一つのものが向いているでしょう。

タイムライン上でのキーフレーム操作のメリットは、一つのパネル上で、ペンツールを使って直感的・視覚的にアニメーションを設定できることにあります。
例)ペンツールを使った“スケール”のキーフレーム設定

ただし、別の要素のキーフレームを設定したい場合、右クリックメニューで切り替える必要があるのでちょっと面倒ですね。値が複数のものも設定できないので、アニメーション効果のような設定をする場合はエフェクトコントロールパネルから設定することが多いです。
タイムライン上でキーフレームを使う機会が多いのは、オーディオクリップ。 音量を上下させてフェードイン/フェードアウト効果をつける時によく使います。
Premiere Proキーフレーム - 基本の使い方
では、Premiere Proでキーフレームを打ってみましょう。キーフレームの使い方を確認しながら、“位置”を使ってテキストを右から左に移動させます。

1.アニメーション開始位置を設定する
アニメーションの開始位置を作ります。
再生ヘッドを、アニメーションを開始したい時間に合わせます。 今回は動画の始まり(00;00;00;00)に合わせてください。
プログラムモニターで、テキストをアニメーションの開始位置に移動させます。
文字の右端と画面右端を合わせました。

2.キーフレーム(始点)を打つ
エフェクトコントロールパネルから、キーフレームを打ちます。 キーフレームはストップウォッチのアイコンをクリックすると追加できます。
テキスト > トランスフォーム > 位置のストップウォッチアイコンをクリック。
 右側、時間軸の方に◇を半分にしたような表示が加わればOKです。
1つ目のキーフレーム(始点)が設定出来ました。
右側、時間軸の方に◇を半分にしたような表示が加わればOKです。
1つ目のキーフレーム(始点)が設定出来ました。
3.キーフレーム(終点)を打つ
次に、アニメーションが終わるタイミングを設定します。
再生ヘッドを、アニメーション終了のタイミングまで移動してください。
後で調整もできますので、適当なところでも大丈夫です。

キーフレームの追加(○マーク)をクリック。

エフェクトコントロール付属のタイムライン上に、◇マークが出現すればOK。
アニメーションが終了する時間がマークできています。

4.アニメーション終了位置を設定する
3で設定した時間に、テキストをどこに移動させたいかを設定します。
再生ヘッドの位置をキーフレーム(終点)に合わせたまま、位置の値を打ち替えるか、プログラムモニター上でテキストを移動させてください。

最初から再生してみましょう。
補間が行われ、滑らかに右から左に移動していたら成功です。

5.調整する
キーフレームを使ったアニメーションを実際に動かしてみると、思ったよりもスピードが遅かったり、反対に速すぎたりする時もあります。 そんなときはキーフレームの位置を動かして、調整しましょう。
エフェクトコントロールパネル(時間軸)に表示されているキーフレームは、ドラッグすることでそれぞれ移動できます。
始点と終点の感覚が狭いほど、アニメーションは速くなります。

ドラッグもしくは、shiftキーを押しながらクリックすると、複数選択も可能です。

開始位置や終了位置を、画面(表示領域)外に設定することもできます。

時間補間:アニメーションの速度変化
文字を移動するアニメーションが出来たら、アニメーションに速度変化をつけてみましょう。キーフレーム間で起こす変化の速度を調整することを時間補間と言います。 Premiere Proではハンドルを使って自分好みに時間補正する事も、ワンクリックで簡単に設定することも出来ます。
キーフレームの始点と終点をドラッグして両方選択。
右クリックメニュー > 時間補間法 > イーズインを選択します。
 再生してみると、アニメーションの動きが少し変わります。
再生してみると、アニメーションの動きが少し変わります。
イーズインは開始が速く、終点に近付くにつれ徐々に速度を落とす設定です。 アニメーション時間が短い場合は、あまり変化を感じないかもしれません。
リニア(初期値)は、キーフレーム間の変化率を一定に保ちます。 停止は、補間を行いません。 イーズアウトは開始が遅く、終点に近付くにつれ徐々に速度を上げます。

※少しお待ちいただくと、アニメーションが動きます。
ベジェとは
時間補間法の中には、ベジェ、自動ベジェ、連続ベジェという項目もあります。 実は、これらは単に適用しただけだと、最初の状態(リニア)と同じ状態になります。
ベジェは、自分で曲線を操作して、アニメーションに緩急を付けるという設定です。
アニメーション速度の曲線は、各プロパティを開くと確認できます。
 アンカーポイントとハンドルで曲線を作成し、アニメーションの速度変化(キーフレーム間の変化率)を設定していくイメージです。
アンカーポイントとハンドルで曲線を作成し、アニメーションの速度変化(キーフレーム間の変化率)を設定していくイメージです。
自動で滑らかな曲線を描くように設定してくれる自動ベジェ、などもありますが…ベジェで細かく設定するのはPremiere操作に慣れてきて、脱初心者を目指すときあたりで良いと思います。最初は、イーズイン/アウトだけでも、結構使えますよ。
空間補間:アニメーションの形状・経路変化
キーフレームを右クリックした時、時間補間法の下に「空間補間法」という項目もありました。 空間補間法では、キーフレームの始点から終点までの、形状や経路の変化を設定します。
今回のテキストを移動させるアニメーションであれば、プログラムモニターには、移動経路を表す点線が表示されていますね。
この点線をハンドルを使って操作し、文字が移動するルートを変更するのが空間補間です。

キーフレームを使ったアニメーション表現
位置以外にも、キーフレームを打つとアニメーション表現を作ることができる項目はあります。以下では簡単に、よく見かける・使われる機会が多いものを紹介します。
キーフレーム“不透明度”でフェード効果をつける
不透明度でキーフレームを打つと、フェードイン/フェードアウトさせることが出来ます。
例えば、フェードインの場合。
キーフレームの始点を不透明度0.0%に、終点を100%に設定します。


【プレビュー】

位置と不透明度を組み合わせると、以下のようなアニメーションになります。

【プレビュー】

キーフレーム“スケール”でズーム効果をつける
スケールの項目でキーフレームを打つと、クリップの拡大やズームイン/ズームアウト効果を作ることができます。スケールとは、拡大縮小率のことです。
キーフレームの始点をスケール0、終点を100に設定してみましょう。


【プレビュー】

何もない状態からズームインするときは、不透明度を組み合わせるとナチュラルに見えます。

【プレビュー】
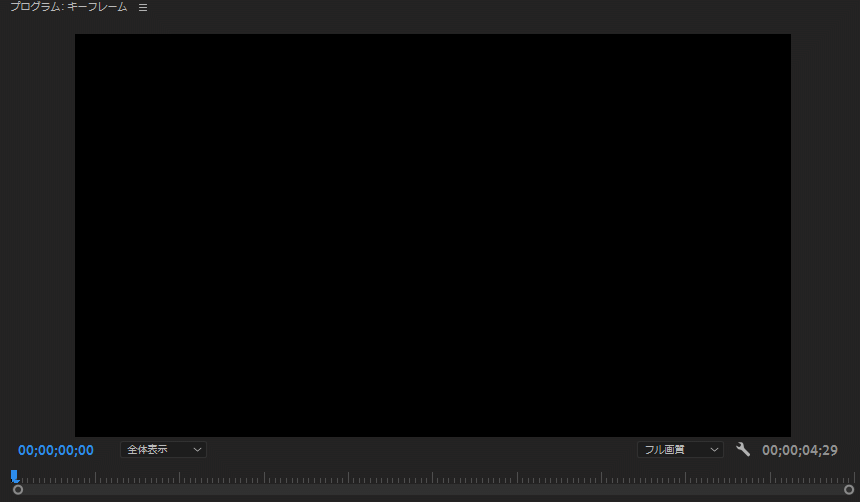
エフェクトと併用したアニメーション
Premiere Proに用意されているエフェクトとキーフレームを合わせて使うことで、より多彩なアニメーション表現ができるようになります。
徐々に文字が表示されるテロップ
時間経過とともに、左から右へ文字が表示されていくアニメーション。
こんな感じのテロップをよく見かけるのではないでしょうか。
 このようなアニメーションは、“クロップ”エフェクトで簡単に作ることが出来ます。
このようなアニメーションは、“クロップ”エフェクトで簡単に作ることが出来ます。
クロップとは、選択した部分を切り取る(トリミング)することです。 イメージとしては、Illustratorのクリッピングマスクに近いです。 実際に使ってみたほうが分かりやすので、早速やってみましょう。
エフェクトパネルの検索バーを使って「クロップ」を検索。
見つかったエフェクトを、適用したいクリップにドラッグします。

エッセンシャルグラフィックスのパネルを開きます。 fx クロップ という項目が追加されていれば、エフェクトが追加されています。
エッセンシャルグラフィックスパネル、クロップの項目を選択してみましょう。
 プログラムモニター全体を覆うように、青い枠が表示されます。
この青い枠がクロップです。
プログラムモニター全体を覆うように、青い枠が表示されます。
この青い枠がクロップです。
選択ツールでドラッグすると、クロップのサイズを変更できます。
右側から、文字が見えなくなる位置までドラッグしてください。

エフェクトコントロールパネル、クロップの項目を開きます。
クロップ > 右 にキーフレームを追加。

フレームを少し進めて、キーフレーム(終点)を打ちます。

キーフレームの終点で、クロップを文字が見える位置まで広げます。
再生してみて、左から徐々に文字が表示されるテキストアニメーションになっていれば完成!

時間経過とともに色味を変える
アニメーションというよりエフェクト感が強いですが、クリップやオブジェクトの色を、時間経過と共に変化させる表現もよく見かけます。 こうした色の変化にもキーフレームを使用します。
文字の色を変える
文字やシェイプの場合は“アピアランス”で色を設定していますが、こちらはキーフレームに対応していません。“Lumetri カラー”などキーフレームが使えるエフェクトを使います。 適当に文字を入れたテキストレイヤーを作って、設定してみましょう。
文字色は、白以外に設定しておきます。
エフェクトから「Lumetri カラー」を検索し、テキストレイヤー(クリップ)にドラッグ。

エフェクトコントロールパネル > Lumetri カラー > 基本設定 > カラーを開きます。
“彩度”にキーフレームを2つ追加。

1つ目のキーフレームを選択して、彩度を0.0に設定。
再生すると、白から選んだ色にゆっくり変化します。

文字色を青→黄色のように変えたいときは、“他のカラーへ変更”を使うと便利です。


キーフレームを2つ追加して、1つ目のキーフレームを選択。
変更後のカラーを青色に設定します。

映像の色調や彩度を変える
画像や動画のカラーチェンジも、基本的には文字と同じように設定します。 お好きな画像を使って、試してみてください。
例えば、モノクロから徐々にカラーにチャレンジしたり。

Lookを設定した調整レイヤーの、不透明度をキーフレームで変更したり。


レンダリングバーが赤くなったときの対処
映像にエフェクトなどを適用していくと、タイムライン上部にあるレンダリングバーが赤くなることがあります。

レンダリングバーが緑、黄色の場合は問題ありません。 赤色の表示は「プレビュー再生が上手く出来ませんよ」というサインです。 そのままプログラムモニターで再生させようとしても、カクカクとコマ送りのような再生になる・フリーズするなど、問題が起きやすいです。
プリレンダリングと呼ばれる編集データの処理を行って、プレビューがきちんと表示されるようにしましょう。
プリレンダリングの方法
プリレンダリングを行うには、対象範囲を指定する必要があります。 クリップが1つのときはそのままでも良いですが、複数になったときにも扱いやすいよう、ワークスペースバーを表示しておくのがお勧めです。
シーケンス名の右横にある、三本線のアイコンをクリック。
ワークスペースバーにチェックを入れます。

レンダリングバーの上に、青とグレーのバーのようなものが表示されます。
これがワークスペースバー。
両端の青色をドラッグすると、範囲を変更できます。

メニューバーからシーケンスの項目を開きます。
「ワークエリアでエフェクトをレンダリング」をクリック。

レンダリングが行われます。完了まで待ちましょう。


レンダリングバーが緑色になれば、プリレンダリング完了です。 プレビューを再生して表示を確認してみましょう!



まずは無料で7講座から始めましょう!
募集人数には制限があります。サインアップはお早めに。
10月19日まで