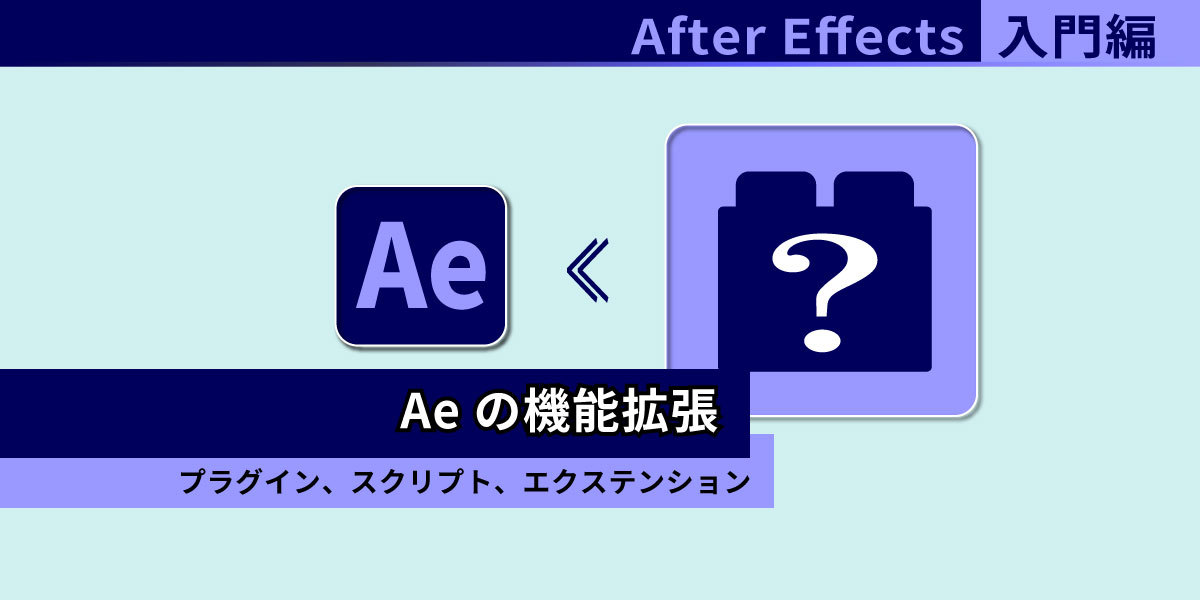
【After Effects】プラグイン、スクリプト、エクステンションのインストール方法を解説
AI先生があなたの学習をやさしくサポートします。今までは有料ユーザーにのみ開放していましたが、今なら無料でWeb/AI制作7講座が受講できます。 この機会にAIつきの学習を体験してみてください。
(無料、限定100名、10月26日まで)
» 今すぐ無料講座をチェックする
After Effectsのチュートリアルを見ていると「このプラグインを使う」とか「これで時短!」と、プラグインなど拡張機能の情報を目にする機会も少なくありません。でも、実際使ってみようとDLしても、解凍後どうして良いか分からなかったり…。
そこで今回は大まかに“プラグイン”と呼ばれている拡張機能の種類やファイル拡張子、After Effectsに追加・削除する方法を紹介します。
After Effectsの機能拡張
After Effectsは外部プログラムを読み込ませることで、デフォルト(標準機能)にはない機能を追加したり、効率よく作業を行ったり出来るようになります。 簡潔に言えばどれも「After Effectsの機能を拡張するもの」ですが、ユーザーがAfter Effectsに追加できる外部プログラムは、大きく以下3種類に分けられています。
- プラグイン
- スクリプト
- エクステンション
これらの違いは、プログラムの言語や、After Effectsに追加する際の格納フォルダなど、技術的な部分が大きいです。
After Effectsを使うユーザー側としてはインストール方法や、メニューのどこから拡張機能を呼び出すかが若干違う程度。このため区分が曖昧になっている部分もあり、スクリプトなどもまとめて“プラグイン”と表記されることもあります。欲しい機能が追加できるか検索する場合は、いくつかのワードで試すと良いでしょう。
以下では、プラグイン、スクリプト、エクステンションの特徴と、After Effectsに追加する方法を紹介します。
【注意】
拡張機能はAfterEffectsを開いたままインストールしても、即反映はされません。
AfterEffectsを一旦終了してから行うか、再起動してください。
プラグイン
プラグインは、デフォルトのAfter Effectsでは作成できない、もしくは非常に手間がかかる機能を追加してくれます。 プラグインファイルの拡張子はいくつかありますが、「.aex」がよく使われています。
プラグインの追加方法
プラグインは独自のインストーラーが用意されていて、インストーラーを立ち上げて画面に従って進めればAfter Effectsにインストールされるものが多いです。
インストーラーがない場合は、ダウンロードしたプラグインファイルを、自分でAfter Effectsの「Plug-ins」フォルダ内に移動させます。「Plug-ins」フォルダは、以下の場所にあることが多いです。
- Windows:
C/Program Files/Adobe/Adobe After Effects ○○○○/Support Files/Plug-ins - Mac:
Applications/Adobe After Effect ○○○○/Plug-ins/
After Effectsのプラグインや素材を多く手掛けている、Video Copilot様の無料プラグイン『Color Vibrance』のインストールを例に、手順を紹介します。
まずは、追加したいプラグインを入手します。今回は以下から『Color Vibrance』をダウンロードします。
https://www.videocopilot.net/tutorials/color_vibrance_plug-in/
ダウンロードしたファイルは解凍します。
こちらはインストーラーがなく、ファイルを自分で移動させるタイプです。AEXファイル(下図の場合は Vibrance.aex )をコピー。

After Effectsの「Plug-ins」フォルダを開いて、コピーしたファイルを貼り付けます。

プラグインファイルは「Plug-ins」フォルダ直下にそのまま貼り付けても、フォルダを作って整理しても、どちらでもOK。

After Effectsを起動。
すると、エフェクトの中にVC Color Vibranceが追加され、利用できるようになっています。

プラグインの削除方法
After Effectsを終了した状態で、After Effectsの「Plug-ins」フォルダ内から不要なプラグインのファイルを削除します。
- Windows:
C/Program Files/Adobe/Adobe After Effects ○○○○/Support Files/Plug-ins - Mac:
Applications/Adobe After Effect ○○○○/Plug-ins/
スクリプト
スクリプトもAfter Effectsの機能を拡張してくれます。After Effectsでの作業の簡略化、自動化・効率化に役立つツール系が多いです。 After Effects用スクリプトファイルの拡張子は「.jsx」もしくは「.jsxbin」。
スクリプトの追加方法
インストーラーが用意されているものは、そのまま起動して画面の指示に従えばOK。
インストーラーがないものは、ダウンロードした拡張子が.jsxもしくは.jsxbinのファイルを、自分でAfter Effectsの「ScriptUI Panels」フォルダ内に移動させます。
「ScriptUI Panels」フォルダは、以下の場所にあることが多いです。
- Windows:
C/Program Files/Adobe/Adobe After Effects ○○○○/Support Files/Scripts/Script UI Panels/ - Mac:
Applications/Adobe After Effect ○○○○/Scripts/Script UI Panels/
ファイルを入れるフォルダが違うだけで、手順はプラグインと同じです。

大抵のスクリプトは、ウィンドウメニューの下部に追加されます。
 設定・操作もエフェクトコントロールパネルとは別の、独自のUIパネルが出てくることが多いです。
設定・操作もエフェクトコントロールパネルとは別の、独自のUIパネルが出てくることが多いです。
スクリプトの削除方法
After Effectsを終了した状態で、After Effectsの「ScriptUI Panels」フォルダ内から不要なスクリプトのファイルを削除します。
- Windows:
C/Program Files/Adobe/Adobe After Effects ○○○○/Support Files/Scripts/Script UI Panels/ - Mac:
Applications/Adobe After Effect ○○○○/Scripts/Script UI Panels/
エクステンション
エクステンションも作業を効率化してくれる拡張機能。複数のプリセットをまとめたようなもの、Getty ImagesやMotion Arrayなどにブラウザを立ち上げなくてもアクセスできるものがよく使われているようです。
エクステンションファイルは「.zxp」というAdobe Zip形式拡張パッケージで、インストールがちょっと独特。大きく、以下2つの方法があります。
- Adobe ExchageもしくはCreative Cloud Desktopから入手→インストール
- ZXPInstallerを使用してインストールする
エクステンションの追加方法①Creative Cloud Desktop
ポピュラーなエクステンションはAdobe Exchageに登録されているので、簡単にインストール可能。Creative Cloud DesktopのStockとマーケットプレイス > プラグインのタブを開くと出てきます。エクステンション名で検索しても良いですね。

入手をクリックして、インストール。
 ポップアップから“検索場所”を開くと、エクステンションがAfter Effectsのどこから使えるか、使用するための手順が確認できます。例で追加した『Motion Bro』だと、ウィンドウ > エクステンションから使えるよ!と書いてあります。
ポップアップから“検索場所”を開くと、エクステンションがAfter Effectsのどこから使えるか、使用するための手順が確認できます。例で追加した『Motion Bro』だと、ウィンドウ > エクステンションから使えるよ!と書いてあります。
Go to: Window -> Extensions -> Motion Bro 4.x.

エクステンションの追加方法②ZXPInstallerを使う
Adobe Exchageに目的のエクステンションが登録されていない、もしくは探すのが面倒…という場合は、.zxpファイルをAdobe製品にインストールするためのソフト『ZXPInstaller』を使います。After Effectsだけではなく、Premiere ProやPhotoshopへのエクステンション追加にも使えますよ。
step01. ZXPInstallerのダウンロード
ZXPInstallerの公式サイトを開き、自分のOSにあったファイルをダウンロードします。
ZXPInstaller:https://zxpinstaller.com/
step02. ZXPInstallerのダウンロード
ダウンロードしたZXPInstallerのインストーラーをタブルクリック。
すると、下図のようなウィンドウが開きます。

XZPファイルをドラッグせよ、と表示されてるので、指示通りドラッグ。
 インストール中の表示に変わるので、少し待ちましょう。
変更の許可を求めるダイアログが表示される場合は、OKで進めてください。
インストール中の表示に変わるので、少し待ちましょう。
変更の許可を求めるダイアログが表示される場合は、OKで進めてください。
 「Your Extension has been installed. Please restart your Adobe application.」の表示に変わったら、エクステンションのインストールは完了です。対象のAdobe application、今回の場合はAfter Effectsを起動(もしくは再起動)して確認しましょう。
「Your Extension has been installed. Please restart your Adobe application.」の表示に変わったら、エクステンションのインストールは完了です。対象のAdobe application、今回の場合はAfter Effectsを起動(もしくは再起動)して確認しましょう。
step03. After Effectsを起動して確認
After Effectsを起動して、ウィンドウ > エクステンションを開きます。
ZXPInstallerを使ってインストールしたエクステンションが追加されていれば成功です。

エクステンションの削除方法
Creative Cloud Desktopを起動し、Stockとマーケットプレイス > プラグインを開きます。
左のメニューから、プラグインを管理を選択。

入手済・インストール済のプラグイン一覧が表示されます。
削除したいエクステンションのメニューアイコン()をクリック。
アンインストールを選択してください。

これでAfter Effectsへのプラグイン、スクリプト、エクステンションの追加・削除方法がわかりました。とりあえず使ってみて、必要ないと感じたら削除すればOK。特に、無料のものなら惜しげなく試せますね。
使えるものはフル活用して、労力と時間を省きましょう!





まずは無料で7講座から始めましょう!
募集人数には制限があります。サインアップはお早めに。
10月26日まで