
【作って覚えるPhotoshop】補正と文字入れの基本を、インスタ風サムネイルで習得
AI先生があなたの学習をやさしくサポートします。今までは有料ユーザーにのみ開放していましたが、今なら無料でWeb/AI制作7講座が受講できます。 この機会にAIつきの学習を体験してみてください。
(無料、限定100名、11月9日まで)
» 今すぐ無料講座をチェックする
写真などビジュアルがメインのSNS、Instagram。 標準搭載のフィルターでも写真の雰囲気はアップできますが、Photoshopを使えばより綺麗な画像を作る事ができます。
今回はPhotoshopで使用する機会の多い「写真の補正」「文字装飾」の方法を解説します。インスタでよく見かけるサムネイルを題材に勧めますが、You Tubeのサムネでも、プライベートアルバム作りにでも、何でも活用できる方法ですよ。
Instagramのサムネイルについて
Instagramでサムネイルやカバーと呼ばれているのは、検索画面やホーム画面の一覧、プロフィールページに表示される画像です。

複数の静止画を投稿する場合は、画像のなかで“1枚目”に設定したものが使われます。
動画の場合は、カバー画像というものが設定できます。動画の一コマ、もしくは動画の表紙として別途作成した画像を設定する形です。このカバー画像が、一覧表示時にサムネイルとして使われます。
Instagramのサムネイル/カバー画像のサイズ
Instagramで使うサムネイル、カバー画像は1080px × 1080pxの正方形(アスペクト比1:1)で作成するのがベスト。
投稿自体は縦長( アスペクト比 4:5)や横長(アスペクト比 1.91:1)も可能ですが、検索結果画面などでは1:1にトリミングしたものが表示されます。動画も同様に、検索結果やプロフィールページなどの一覧では正方形にトリミングされます。
 Instagram専用に画像を作成するのであれば、最初から正方形で作成するのが確実です。
Instagram専用に画像を作成するのであれば、最初から正方形で作成するのが確実です。
また、画像のサイズ(解像度)は幅1080px × 高さ1080pxで作成するのが良いです。 これは、Instagramで決められている画像の最大幅が1080pxのため。
それより高い解像度で写真をシェアする場合、幅1080ピクセルまで縮小されます。
1080px以上の画像は、投稿時に自動で縮小処理が施されるわけです。 その結果、画質が劣化してしまう可能性があります。最大幅の1080pxに合わせて制作・画像の書き出しを行うのが、もっとも劣化する危険性が低いと考えられます。
正方形以を使う場合
正方形以外の画像、動画からカバー画像を設定する場合は、トリミングされない中央に重要な要素を配置すると良いです。
例えば、下のフジッコ株式会社のアカウント。 正方形にトリミングされた状態を考慮して、カバー画像を設定されていることがわかります。画像とリールとでアスペクト比が違いますが、正方形で一覧表示されたときに統一感がでるようタイトルの位置を設定されていますね。
Instagramサムネイル/カバー画像の3大ポイント
Instagramのサムネイル、動画に設定するカバー画像を作成する際は、画像のサイズと合わせて以下3点を意識すると失敗しにくいです。
- 目をひく写真もしくは画像
- 雰囲気・統一感のある画像である
- コンテンツ内容がわかるテキスト
同じSNSのサムネイルでも、インパクトがあり目立つことが重視されるYoutubeに対して、Instagramは画像としての雰囲気を整えることがポイント。内容を示すテキストも重要な要素ですが、スッキリしたデザインで文字入れされることが多いです。
雰囲気ってどういうこと?と思いますよね。 例として、ホームセンター「CAINZ(カインズ)」のアカウントを見てみましょう。You TubeとInstagramそれぞれで、サムネイルとして使われている画像のテイスト・デザインがかなり違うことがわかります。
それぞれ「あぁ、You Tubeっぽい」「インスタっぽい」という印象のデザインですね。 “インスタ映え”なんて言葉もあるほど、全体的に見るとInstagramはオシャレさ・綺麗な画像を好むユーザーが多い傾向にあります。そういったユーザー層にハマるような、サムネイルのデザインがオーソドックスと言えるでしょう。
とは言え、扱うコンテンツやターゲット層によって、もちろんウケが良いデザインは様々。実際のアカウント運用では、インスタで使われるデザインの傾向を把握しつつ、反応を見ながらデザインを調整していく必要があります。
Photoshopで補正+文字合成したサムネイル
Photoshopを使って、写真メインのInstagramサムネイル風の画像を作っていきましょう。
操作はカラーやトーン補正など写真そのものの調整、文字入れ、2つがメイン。どちらもPhotoshopでよく行う操作で、様々な画像作成に活用できます。Photoshop学習にも最適ですよ。

以下の、抹茶ラテのような写真を使用させていただいています。
1.新規ドキュメントに写真を配置
今回はInstagramを意識して、制作サイズも1080px × 1080pxの正方形でやってみましょう。

作成されたアートボードに、メインとなる写真を配置します。
位置や大きさは後からでも調整できますので、大まかに「メインアイテムが中央にある」くらいの場所で良いです。
 ガイド(上図の赤い線)を使って、アートボードの中央を確認すると作業しやすいです。
ガイド(上図の赤い線)を使って、アートボードの中央を確認すると作業しやすいです。
画像やテキストの配置、ガイドやグリッドの設定・表示方法は以下の記事で解説しています。
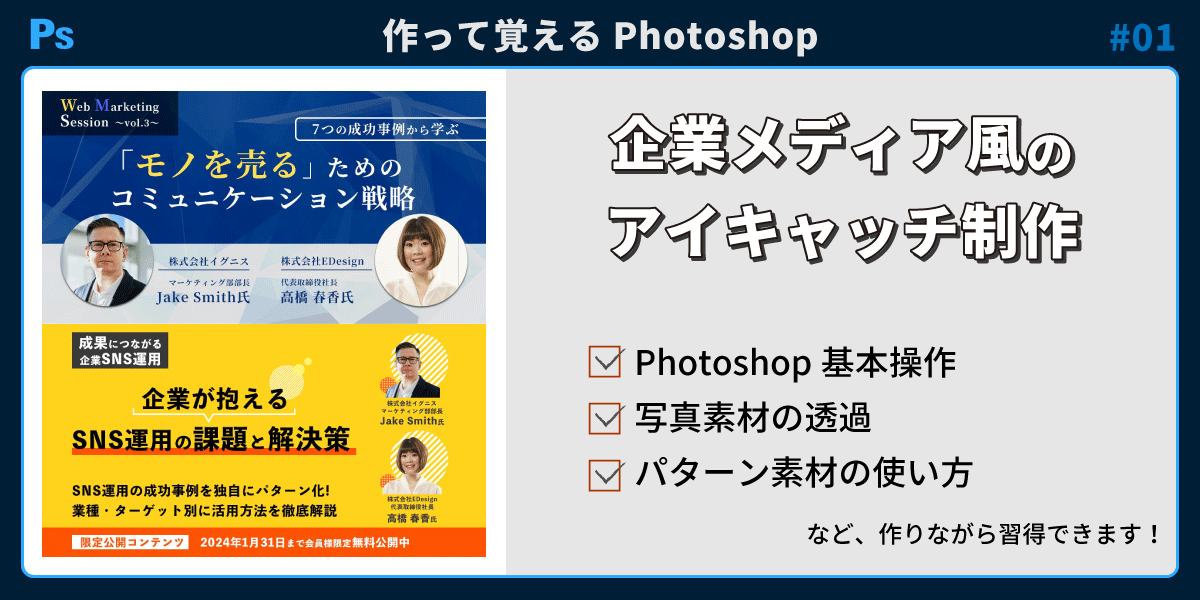
Skillhubブログ
2.Photoshopでの写真を補正・加工する
写真がきれいに見えるよう、Photoshopで整えていきます。

操作には色調補正とプロパティのパネルを使用します。
パネルが非表示になっている方は、アプリケーションバーのウィンドウメニューから、項目名にチェックを入れると表示させることが出来ます。

色調・コントラストの補正
写真全体の明るさや色調・コントラストを調整するには、トーンカーブを使うと便利です。
色調補正パネルから、トーンカーブのアイコンをクリック。
 トーンカーブという調整レイヤーが追加され、プロパティパネルがトーンカーブ(上図のグラフのような表示)に変わります。
トーンカーブという調整レイヤーが追加され、プロパティパネルがトーンカーブ(上図のグラフのような表示)に変わります。
グラフ中央を斜めに走っている線を使って、調整します。
実際に触ったほうが、イメージをつかみやすいです。線の中央あたりをドラッグ・アンド・ドロップして、動かしてみましょう。パネル右下にあるアイコン“初期設定の色調補正に戻す”で、最初の状態に戻せるので豪快に動かしても大丈夫です。
 上に線を動かすと写真全体が明るく、下に動かすと暗く変化することがわかります。
上に線を動かすと写真全体が明るく、下に動かすと暗く変化することがわかります。

トーンカーブは、補正前と補正後の変化を線で表したものです。
- 横軸:入力=元画像の階調
- 縦軸:出力=補正後の階調
 トーンカーブを動かすと、最初の斜め45度の直線と、調整した白い線の間に差ができます。この差が大きいほど、強く補正がかかっているイメージです。
下図の場合は、中間色、抹茶ラテやテーブルの色なが特に明るくなっています。
トーンカーブを動かすと、最初の斜め45度の直線と、調整した白い線の間に差ができます。この差が大きいほど、強く補正がかかっているイメージです。
下図の場合は、中間色、抹茶ラテやテーブルの色なが特に明るくなっています。

ワンタッチで自然な色調に調整してくれる「自動補正」ボタンもあります。
また、調整を示す白い線上をクリックすると、カーブ設定のポイントを追加できます。
 上のアニメーションで設定したような緩やかな「S字」は、暗い部分はより暗く・明るい所はより明るく、とコントラストを上げる際によく使います。
ラテアートのハートが潰れないように程度に、調整してみてください。
上のアニメーションで設定したような緩やかな「S字」は、暗い部分はより暗く・明るい所はより明るく、とコントラストを上げる際によく使います。
ラテアートのハートが潰れないように程度に、調整してみてください。

設定した補正は、調整レイヤーを非表示にすることでOFFに出来ます。
不透明度の変更で、補正の適用度合いの調整も可能。ちょっと強くしすぎたかな…なんてときは不透明度を下げると、手軽に調整できます。

一部分だけ色鮮やかにするカラー補正
写真によっては、メインアイテムの色味があまり綺麗に出ていないものもあります。
色鮮やかにしたい場合、“自然な彩度”や“彩度”を使うと簡単に彩度をアップできます。
ですが、画像によっては、背景など余計なところの色味が強くなってしまいます。今回の写真も、テーブルなど木の色が強くなり、抹茶ラテの色はあまり強調されません。

こんなときは、調整レイヤーのレイヤーマスクを編集します。
まずは、マスクを編集できるように選択してください。

オブジェクト選択ツールに持ち替えて、カップを選択。
選択範囲が作られるので、右クリックして“選択範囲を反転”します。

塗り色に黒を選択し、塗りつぶしツールに持ち替えます。
選択範囲内をクリックして、塗りつぶしてください。
 マスクの方に塗りつぶしが適用されていたら成功です。
背景は元の色(彩度)のまま、抹茶ラテのカップ部分だけ色味が強くなっています。
マスクの方に塗りつぶしが適用されていたら成功です。
背景は元の色(彩度)のまま、抹茶ラテのカップ部分だけ色味が強くなっています。

【アレンジ1】
もう1つ、自然な彩度の調整レイヤーを追加。
こちらは彩度を下げ、マスクで背景部分にだけ適用すると、更にメインの被写体の印象が強くなります。

【アレンジ2】
明るさ・コントラストの調整レイヤーを追加。
クイック選択ツールなどで、液体部分以外を選択範囲にします。

レイヤーマスクのサムネイルをクリックして、選択範囲を黒で塗りつぶし。
明るさ・コントラストの調整レイヤーの描画モードを“乗算”に変更。液体部分が暗い色になり、より抹茶っぽい色味になります。
 調整レイヤーの種類×描画モードで、色調補正だけでもかなりの補正、加工ができますね。
調整レイヤーの種類×描画モードで、色調補正だけでもかなりの補正、加工ができますね。
インスタの“フィルター”的な効果は?
ここまでは自然に見える範疇の補正でしたが、もっと劇的な効果がほしいという場合もあるでしょう。Instagramや写真加工アプリで“フィルター”と呼ばれている、画像をヴィンテージ風やシネマティック風の色合いに加工してくれるアレです。
一般的に“フィルター”と呼ばれているような加工には、Photoshopの場合“カラールックアップ”を使うと手軽です。色調補正パネルの中にあるので、クリックして追加してみましょう。
 プロパティで、一番上に表示されている3D LUTファイルの選択肢を開きます。
沢山種類があるので、適当にいくつか切り替えてみてください。
モノクロっぽくなったり、セピアっぽくなったりと、変化があるはずです。
プロパティで、一番上に表示されている3D LUTファイルの選択肢を開きます。
沢山種類があるので、適当にいくつか切り替えてみてください。
モノクロっぽくなったり、セピアっぽくなったりと、変化があるはずです。
 不透明度で、適用する強さの調整ができます。
不透明度で、適用する強さの調整ができます。

カラールックアップから選択できる、デフォルトのLUTはあまり多くはありません。
ですが、ネット上では有料・無料で様々なLUTファイルが提供されています。こうした外部LUTと呼ばれるファイルをダウンロードして、Photoshopに読み込ませることも可能です。

フリーで使えるLUTや、シネマ風LUTなどをまとめてくれている記事も多くあります。 手軽に、統一感のある画像を揃えたい時などはLUTを追加してみても良いでしょう。
3.Photoshopで簡単にできる4つの文字装飾パターン
写真の上に、以下のタイトルを文字入れします。 タイトル:一度は行くべき抹茶カフェ @東京、高円寺
Photoshopで簡単にでき、アレンジ性も高い4つの文字装飾方法を紹介します。

- A:縁取り文字
- B:グラデーション文字
- C:画像を文字で切り抜く
- D:文字部分を透過する
下準備
ここまでで使用した元画像+調整レイヤーは、グループ化して“位置をロック”もしくは“すべてをロック”すると操作しやすいです。

Dを除き、横書き(もしくは縦書き)文字ツールで普通に入力した文字を使います。
フォントの種類や大きさ、文字の位置などはお好みで設定してください。

何回もテキストツールで設定するのが面倒、いくつかのパターンを作って見比べたい、という場合は、以下のように未加工状態・装飾のベースになるグループを作っておくと便利です。
 “文字ベース”グループは非表示で保管。
試したい文字装飾ごとに、それぞれ“文字ベース”を複製してグループを作ります。
“文字ベース”グループは非表示で保管。
試したい文字装飾ごとに、それぞれ“文字ベース”を複製してグループを作ります。
 psdファイルは重くなりますが、手軽に数パターンのバリエーションを見比べやすいです。
psdファイルは重くなりますが、手軽に数パターンのバリエーションを見比べやすいです。
A:縁取り文字
企業メディア風アイキャッチのAでは、クリッピングマスクを適用した写真に、レイヤー効果でドロップシャドウを加えました。Photoshopで文字の縁取りをしたり、影などを付けたいときも同様にレイヤー効果を使います。
効果を付けたいテキストレイヤーのレイヤー名付近をダブルクリック、もしくは右クリックして“レイヤー効果”のウィンドウを開いてみましょう。
 境界線のタブを開きます。
上部の「構造」では、どんな線を追加するか設定できます。
下の「塗りつぶしタイプ」はカラー、グラデーション、パターンの3種類から選択。
境界線のタブを開きます。
上部の「構造」では、どんな線を追加するか設定できます。
下の「塗りつぶしタイプ」はカラー、グラデーション、パターンの3種類から選択。
カラーの場合は、単色の境界線が追加されます。
スウォッチをクリックして、色の変更ができますよ。
 グラデーションやパターンの場合も同様に、スウォッチをクリックでプリセットからの選択・色の変更などができます。また、角度やスケールなどの設定もできます。
グラデーションやパターンの場合も同様に、スウォッチをクリックでプリセットからの選択・色の変更などができます。また、角度やスケールなどの設定もできます。

効果名の横に + アイコンが表示されているものは、+ アイコンをクリックすることで二重三重に効果をつけることができます。
効果の上下(前面・背面)はレイヤースタイル左下の で変更可能です。


上(前面)の不透明度を下げても、オーバープリントにチェックがない場合は下(背面)にある効果は透過されません。
 この仕組みを使うと、下図のような縁取りもできます。
この仕組みを使うと、下図のような縁取りもできます。

B:グラデーション文字
グラデーション文字を作りたいときにも、レイヤー効果が活躍します。
レイヤースタイルのウィンドウから、グラデーションオーバーレイを選べばOK。

基本的にはグラデーションツールや、境界線でグラデーションを選んだときと同じです。
グラデーションエディターでプリセットから選ぶ、もしくは自分でカスタムグラーデションを作れば、文字の塗りに反映されます。
 グラデーションのスタイルや角度なども選択可能。
それぞれの設定による変化が分かりにくいときは、コントラスト強めのグラデーションで試すと分かりやすいです。
グラデーションのスタイルや角度なども選択可能。
それぞれの設定による変化が分かりにくいときは、コントラスト強めのグラデーションで試すと分かりやすいです。

グラデーション+境界線を設定すると、くっきりした印象に。

ベベルとエンボスを使うと立体感が出せます。
境界線ほどではないですが、縁取りのような効果で少し文字も強調されます。

また、グラデーションは分岐点の置き方で、パキッと色を2つに分けることもできます。
(※下図は分岐点が見やすいよう、2%ほど位置をずらしています)

C:画像・テクスチャを、文字で切り抜く
クリッピングマスクを使うと、一瞬で画像を文字の形に切り抜くこともできます。
例えば、以下のようなザラッとしたテクスチャ。
こうした、切り抜きたい画像(素材)をアートボートに配置します。
レイヤーの順序は、切り抜きたい文字があるレイヤーのすぐ上に置いてください。
 そして、クリッピングマスクを作成すれば、文字の部分だけ画像が表示されます。
そして、クリッピングマスクを作成すれば、文字の部分だけ画像が表示されます。
【クリッピングマスクのショートカットキー】
- Win:Alt + Ctrl + G
- Mac:command + option + G

「@東京 高円寺」もまとめて切り抜きたいときは、テキストレイヤーをグループ化すればOK。グループに対してクリッピングマスクを作成する形です。

切り抜かれている文字に効果を加えたいときは、クリッピングマスクに使っている画像・テキストをグループ化します。そして、グループに対してレイヤー効果を設定します。
今回の素材だと、境界線よりも柔らかい“光彩(外側)”を使うと、雰囲気が出ます。
 光彩はふんわり光っているような効果として使われることが多いですが、暗色を乗算で設定したりもできますよ。
光彩はふんわり光っているような効果として使われることが多いですが、暗色を乗算で設定したりもできますよ。
D:文字の形でくり抜く(透過する)
文字ツールの並びにある、文字マスクツール。
こちらを使うと、文字の形をした選択範囲を作成することが出来ます。

よく使うのが、図形や画像の中で、文字部分を透過したいとき。
長方形ツールで下図のように上を黒く覆って、やってみましょう。

横書き文字マスクツールを選択して、画像の上(長方形シェイプと重ならない部分)をクリック。アートボード内が赤くなりますが、通常の文字ツールと同じように文字は打てます。
 文字パネルで、フォントや文字サイズなどの設定も出来ます。
文字パネルで、フォントや文字サイズなどの設定も出来ます。

入力を確定すると、設定した文字の形に選択範囲が作られます。
 この選択範囲でマスクを設定すると、文字の部分だけが透明になります。
くり抜かれたようなデザインを作ることが可能です。
この選択範囲でマスクを設定すると、文字の部分だけが透明になります。
くり抜かれたようなデザインを作ることが可能です。


画像の位置や、長方形の高さなどを調整して整えました。
Instagramにかぎらず、こんな感じの画像もよく見かけますね。

“色調補正”の調整レイヤー類、4つの文字装飾、これらを組み合わせると、多様なサムネイルの作成ができます。Photoshopでの操作が何となくわかれば、SNSでサムネイルを見たり、TV番組のテロップを見る時にも「これは境界線を3つ重ねているな」「こういうクラデーションの使い方もあるのか」と考えられますね。
良いなと思った写真の色調や、文字装飾を再現できるようチャレンジしていると、自然とPhotoshopのスキルも向上し、自分にとっての効率的な手順なども出来てきます。








まずは無料で7講座から始めましょう!
募集人数には制限があります。サインアップはお早めに。
11月9日まで