
YouTubeサムネイル基礎!お手本にしたいチャンネルから、Photoshopの制作操作まで解説
AI先生があなたの学習をやさしくサポートします。今までは有料ユーザーにのみ開放していましたが、今なら無料でWeb/AI制作7講座が受講できます。 この機会にAIつきの学習を体験してみてください。
(無料、限定100名、10月19日まで)
» 今すぐ無料講座をチェックする
YouTube動画のサムネイルは、自分の動画を見てくれるか否かの重要な分かれ目。ユーザーの注目を集めるために様々な工夫がされています。制作する時に何を意識すべき点、サムネイルの参考になるYouTubeチャンネルを紹介します。
記事後半では、動画から画像を切り出し、Photoshopでサムネイルを作る手順も公開中!
YouTubeのサムネイルの基礎知識
YouTubeサムネイルとは
サムネイル(thumbnail)とは、ファイルの中身がわかるように用意された見本画像です。 サムネールや、略して「サムネ」なんて呼び方もします。
YouTubeの場合は、一覧表示時、マウスカーソルを重ねない状態で表示されている画像をサムネイルと呼びます。ホーム画面のおすすめ動画、検索結果、動画ページのサイドバーや終了画面に出てくる動画、全てサムネイルです。
【ホームの一覧表示】

【動画ページ(終了画面)の表示】

こうして見ると、YouTubeはサムネイルだらけですね。 タイトルなどテキスト部分はあまり目立ちません。同じような話題を取り扱った動画が並んだ場合、サムネイルで目をひけるか否かで視聴回数に大きな差が出るというわけです。
YouTubeのカスタムサムネイルとは
YouTubeのサムネイルには、以下2つのタイプがあります。
- 動画から自動抽出された画像から選ぶ
- 自分で用意した画像を設定する方法
後者の、自分で用意した画像のことをYouTubeでは「カスタム サムネイル」と呼びます。カスタムサムネイルでは、動画の一番良いシーンを切り取ったものでも、動画の表紙として(動画に含まれていない)画像を作っても構いません。
そして、YouTubeではカスタムサムネイルの設定・選択がめちゃくちゃ重要です。
高い成果を上げている動画の 90% がカスタム サムネイルを使用しています。
引用元:YouTube ヘルプ
それは、そうですよね。
知りたいことを検索したとして、以下のような状態になったら……自然と3番目のサムネイルに視線がひきつけられた、という方が多いはずです。

大多数の方は、文字と画像が並んでいれば、先に画像に目がいきます。更にYouTubeは、デスクトップでもスマホでも、一覧表示状態ではサムネイルが占める割合が大きいレイアウト。
サムネイルの画像を無視する、ということは出来ません。

視聴者が、見る動画を決める優先順位は、以下のように考えられます。
- 動画のサムネイル
- 動画のタイトル
- 視聴回数・投稿者
- 動画の説明(スマホだと表示されない事が多い)
どんなに良い動画でも、まず「視聴する」というアクションを起こしてもらわないと意味がありません。このため、YouTube動画のサムネイル作成は極めて重要。前後左右にライバルのサムネイルがあるわけですから、自社メディアのアイキャッチ以上に、ユーザーの興味をひく工夫が必要になります。
※ カスタムサムネイルの登録は“確認済みのアカウント”のみ行えます。
まだ確認されていないアカウントでサムネイルを設定しようとすると、下図のようにアカウント「確認」への案内リンクが表示されます。画面の指示に従えば大丈夫ですよ。

YouTubeのサムネイル作りに必要な3大要素
YouTubeのサムネイル(カスタムサムネイル)を作る際、以下の3つの要素が揃えるとクリック率は上がります。
- 視聴者の興味をひく文言
- 主役(人など)のビジュアル
- 目をひくデザイン
1.視聴者の興味をひく文言(文字情報)
大半のYouTubeサムネイルでは、画像に入れる文言が重視されています。 サムネイルに入れる文言は動画タイトル全く同じものではなく、タイトルの補足、もしくはタイトルを強調するテキストを入れることが多いです。
一覧表示では、どの動画もタイトルは全て同じ大きさ・色で表示されます。
意識的に読もうとしていなければ、動画タイトルも結構スルーしてしまいがち。

ですので、サムネイルにインパクトがある、動画の内容に期待させるような文言を入れ、視聴者に注目してもらうわけです。注目してくれた視聴者は、タイトルを確認する・動画を見るなど、次のアクションを起こしてくれるでしょう。
実際にYouTubeを見てみると、動画タイトルとサムネイルの文字が違うことが多いはずです。
 サムネイルは色々なことを伝えたくなり、文字を詰め込んでしまいがち。
ですが、サムネイル中ぎっちり文字が入ると、焦点が分散しやすく“注目してもらう”という目的から遠のきます。コントラストを強くつけるなどのデザイン上の工夫ももちろんですが、掲載するテキストを厳選することも重要です。
サムネイルは色々なことを伝えたくなり、文字を詰め込んでしまいがち。
ですが、サムネイル中ぎっちり文字が入ると、焦点が分散しやすく“注目してもらう”という目的から遠のきます。コントラストを強くつけるなどのデザイン上の工夫ももちろんですが、掲載するテキストを厳選することも重要です。
2.主役(人など)のビジュアル
サムネイルは「どんな内容か」がイメージできることが大切です。YouTubeの場合も、何についての動画かがパッと見てわかるビジュアルが求められるのは同じ。
サムネイルのビジュアル、登場する人やモノの知名度によっては、サムネイル内に文言がなくても十分な場合もあります。文字を入れなくても、画像だけで視聴者の目をひける・注目してもらえるタイプですね。
代表的なチャンネルとして「YouTubeで最も視聴された猫」としてギネス認定された『もちまる日記』などが挙げられるでしょう。文字入れも多少はありますが、最低限。主役(猫)の可愛らしさと、動画の内容が想像できるような画像で、サムネイルが成立しています。
YouTuber歴代世界1位の年間収入記録で話題になったアメリカのYouTuber『MrBeast』も、サムネイルに文字はほとんど使っていません。こちらも御本人の顔 + 何の話題かが一発でわかり、かつインパクトが強いビジュアルで魅力的なサムネイルに仕上がっています。
ただ、今やYouTubeはプロや企業も多く参入する激戦区。 「再生回数100回超えは、チャンネル全体の1~2割」なんて言われているくらいです。他SNSなどでフォロワーがたくさんいる・サムネイルのビジュアルに自信がある、などでなければ、文言と組み合わせて視聴者に訴えかける工夫をした方が確実でしょう。
3.目をひくデザイン
YouTubeのサムネイルは、ビジュアルと文言の2つをセットにすることで、視聴者の目にとまりやすくなります。ですが、ただ動画の一コマに文字を入れたら良い、というものでもありません。
画像と文言を互いに引き立て合いながら、より魅力的に動画の内容を伝えるためには“デザイン”の力が必要です。ここでのデザインとは芸術性が求められる“アート”ではなく、見た目の良さ・伝わりやすさを向上させるための工夫のことです。
デザインにも理論、テクニックがあります。 例えば、YouTubeサムネイルでは以下のテクニックが多く使われています。 * コントラスト * ジャンプ率
こうしたデザイン理論・テクニックを押さえるだけで、絵が苦手、学生時代は美術苦手だった……という方も良いサムネイルが作れるようになります。下記の講座でもデザインの基礎を紹介していますので、ご参照ください。
カスタムサムネイルの画像サイズ(解像度)
YouTubeのカスタムサムネイルを作る際、上のポイントとは別に押さえておきたいのが“画像の解像度”。要は、サムネイルを作るための土台についてです。
土台が悪いと、どんなに良いサムネイルを作っても、画質が荒れてぼやけてしまったり、左右が真っ黒になったり、歪んだり……と残念なことになってしまいます。 YouTubeが推奨している、サムネイルの規格に沿って作りましょう。
- 解像度: 1280x720(最小幅が 640 ピクセル)
- アップロードする画像ファイル形式: JPG、GIF、PNG など
- サイズ: 動画の場合は 2 MB 未満、ポッドキャストの場合は 10 MB 未満
- アスペクト比: できるだけ 16:9 を使用する
基本的にはYouTubeがおすすめする解像度(横幅1280 px × 高さ 720 px )で作ればOK。 サムネイルに設定した画像は、YouTubeが自動でリサイズして表示します。ですので、上記以外のサイズにしたい場合はアスペクト比16:9を意識して作ると良いでしょう。
まずチェックしたい3タイプのYouTubeサムネイル
ここからは、YouTubeサムネイルの特徴を掴むのに役立つチャンネルを紹介します。 Youtubeのサムネイルと一口に言っても多種多様。ここではジャンルを問わず、再生回数が多い動画でも使われているサムネイルを独自にデザイン・雰囲気から3タイプに大別して紹介します。
なお、サムネイルは以下の条件を満たすものをピックアップしました。
- 日本国内向けのチャンネル、動画
- サムネイル内にテキストが入っている
- 主役のビジュアルがある(文字のみではない)
1.主役とキーワードを強調する
映像の主役と、ユーザーを引き付けるための文言を強く押し出したサムネイルは、日本のYouTubeでは定番中の定番。誰しもが一度は目にしたことがあるでしょう。
動画のワンシーン+強調文字
日本のYouTubeでオーソドックスと言えるのが、動画のワンシーンに、クッキリ見える強い文字をのせたサムネイル。文字色は赤・青などくっきりした色、ゴールド風グラデーション、太めのフチをつけたものが多く使われます。
日本を代表するユーチューバー『Fischer's』さんや『HIKAKIN』さんのサムネイルでも、こちらのタイプが多く使われています。目をひく赤文字が多く使われていますね。
「~してみた」などチャレンジ系だけではなく、企業や教育系のチャンネルでも、このタイプのサムネイルは使われています。動画本編の雰囲気も、目立つサムネイルのテキストで要点も、両方わかるので視聴者にも親切と言えるでしょう。
週刊誌・吊り広告風デザイン
動画の主役を切り抜き、イメージビジュアルやテキストと組み合わせたサムネイルも多く使われています。週刊誌の見開き特集、中吊り広告などにも通じる雰囲気で、ニュース系やビジネス系のチャンネルで多く見かけます。
中田敦彦さんご本人も知名度の高い方ですよね。更に『中田敦彦のYouTube大学』ではイメージビジュアルと組み合わせていたり、動画の内容と合う書体やカラーリングをされていたりと、サムネイルにもつい本編を見たくなる工夫がされています。
また、動画で取り上げるアイテムの画像主体でもサムネイルは作れます。アイテムだけでも良いですし、下記の『サラタメ』さんのようにアカウントのイメージキャラクターイラストを使ったりすると、他チャンネル(競合)と差別化が出来ますね。
2.映像(画像)主体の雰囲気重視
1はキャッチコピーなどの文言を意図的に目立たせるデザインでした。 映像、サムネイル用に切り出した画像がメインのサムネイルもあります。文字は強調せず、さらっと入れられているタイプです。
映像(画像)の魅力が第一、映像を邪魔しないよう補足感覚で文字入れをするイメージです。 サムネイルに掲載したい主役が“料理”であるレシピ動画や、ライフスタイルや日常の雰囲気が大切になるVlog系の動画と相性が良いです。
複数の画像をコラージュして、見た目にも“まとめ”たサムネイルもよく見かけますね。 特に〇〇レシピ4つ、6種の〇〇比較、などで使われていることが多いですね。視聴者は動画で取り上げている内容イメージしやすく、動画一本で様々な情報を知ることが出来るという期待感。お得感もあります。
『The FirstTake』も写真を生かし、チャンネル全体の雰囲気を保っています。アーティストさんの写真ももちろん良いですが、ラインと名前・曲名で素晴らしくハイセンス。
ファンが少ない状態で開設したチャンネルですと、こうしたサムネイルはインパクトに欠けるかもしれません。サムネイルデザイン、チャンネルの1つの完成形として見て損はないです。
3.メディア・雑誌の特集系
Webマガジン・特集記事のアイキャッチ、カルチャー系雑誌の特集ページやインタビューページのようなデザインも使われています。
同じ雑誌の特集でも、強調が強い“週刊誌・吊り広告風デザイン”よりは控えめ。メディア(YouTubeチャンネル)のトンマナやイメージを重視したデザインのサムネイルです。上2タイプより、画像編集・加工のスキルも必要になります。
動画数が多いチャンネルでは、再生リストごとにサムネイルのトンマナを設定していることもあります。以下の『NewsPicks』さんの再生リストは違いがわかりやすいですね。
画像元:https://youtube.com/playlist?list=PLDxonNcxMgrvH91u9lqaHyMEm1qp3nlz_
画像元:https://youtube.com/playlist?list=PLDxonNcxMgrvIQSDKCL4YvmMA6cJdEFrR
ECサイト『北欧、暮らしの道具店』さんのYouTubeチャンネルは、サムネイル全体に統一感があります。更に、リストごとに再生リストのタイトル、動画タイトルの位置などが設定されていることもわかります。
画像元:https://youtube.com/playlist?list=PLEqLkMA6K-8c-vU6wua4CoCQn9mDBlHn2
もちろん、動画ごとに最も良いと思えるサムネイルを設定するのもアリ。 アパレル企業『WOODY HOUSE』さんのYouTubeチャンネルでは、YouTubeらしいサムネイルも、前回作った複数の写真を背景透過して並べたサムネイルのようなタイプも、特集アイキャッチのようなタイプも…と色々なサムネイルが作成されています。
Webマガジンのようなデザインは、教育系・レッスン動画との相性も良いです。1の“動画のワンシーン+強調文字”系のサムネイルより、レッスンや講座という印象が強くなります。
画像元:https://youtube.com/playlist?list=PL_tSJSFaZ-6n12qhdNBxKNgcKW9_C-1_3
こちらもレッスン系ですが、対談・インタビュー系のサムネイルにもなりそうですね。
画像元:https://youtube.com/playlist?list=PLINFE8v4DOhtASrxBS6Dm9C_PoqlbO8uL
PhotoshopでYouTubeサムネを作ってみよう
架空の、英語スクールのYouTube向け動画のサムネイルを作ってみましょう。
以下の画像を作成します。

素材とサムネイル掲載テキスト
動画タイトルなど、掲載内容については以下をご確認ください。 サムネイルに使う出演者の写真は、動画から切り出すものとします。
| 動画タイトル | 英語のそれが知りたかった!英文法のキホン |
|---|---|
| シリーズ/再生リスト名 | スミス先生の「目からうろこ」な講座 |
| 押しポイント | 3つのポイントで文法はすべて理解できる |
| 動画(素材) |

URL:https://www.pexels.com/video/teacher-explaining-her-lesson-through-video-call-6985493/ ※ Quad HDサイズのDLがおすすめ |
| その他情報 掲載は非必須 |
|
1.高解像度でスクリーンショットをとる
※高解像度モニターを使用されている方は、この工程はスキップ可能です。
パソコンで普通にスクリーンショットをとると、基本的にはモニターの解像度が反映されます。が、ブラウザのGoogle Chromeを使うと、簡単に、PCモニターの解像度以上のスクリーンショットがとれます。やってみましょう。
1-1.動画をGoogle Chromeで開く
スクリーンショットを取りたい動画を、Google Chromeを使って開きます。
動画をクロームのタブ内へドラッグ・アンド・ドロップすると、動画が再生されます。

上手く開けないときは、ファイルを開くプログラム(アプリ)を指定してください。
Windowsだと右クリックメニューから選択できます。

1-2.検証ツールを起動、設定
ショートカットキーもしくは右クリックメニューから、検証ツールを起動してください。

検証ツールパネルの上の方にある、スマホのようなアイコン[Toggle device toolbar(デバイスのツールバーを切り替え)]をクリック。デバイスの表示領域に合わせて、確認が出来るモードに変更します。


表示部分の右上にあるメニューアイコン()をクリック。
[Add device pixel ratio(デバイスのピクセル比を追加)]をクリックして有効化します。
 上部、画面幅や拡大縮小率の並びに「DPR: 〇〇」という表示が増えます。
上部、画面幅や拡大縮小率の並びに「DPR: 〇〇」という表示が増えます。

DPRはdevice pixel ratioの略で、1ピクセルの画像データを何ピクセルで画面に表示するかを決める比率です。Google Chromeでスクリーンショットをとった際の解像度は、表示サイズ×DPRの数字の大きさになると考えればOK。

ダウンロードした“クアッドHD”は横2560px。
iPhone 12 Proの横向きにすれば、だいたい同じになるので、そのままで良いでしょう。

1-3.スクリーンショットをとる
スクリーンショットをとりたい(サムネイルとして使いたい)シーンで、動画を一時停止。
をクリックし、メニューから[Capture Screenshot(スクリーンショットをキャプチャ)]を選択してください。

 スクリーンショットの画像がダウンロードされます。
スクリーンショットの画像がダウンロードされます。
ファイルを確認してみると、検証ツールで設定した解像度(大きさ)でスクリーンショットができていることが分かります。

Chromeスクリーンショット補足
左上のDimensions(日本語にしている場合は“サイズ”)をResponsiveにすると、表示サイズ、DPRを手動で設定できます。上部にある濃いグレーの部分をクリックしても、レスポンシブに切り替わるので好きに設定できます。

欲しい部分に再生バーが被ってしまう、という時には、全画面表示を使います。

全画面表示モードで縦サイズ(高さ)を大きくしていくと、動画と再生バーが離れます。
 映像と重ならない位置にして[Capture Screenshot]でスクリーンショットをとればOK。
映像と重ならない位置にして[Capture Screenshot]でスクリーンショットをとればOK。
2.写真の背景透過と補正
動画からとったスクリーンショットを、サムネイル制作用に素材化していきましょう。
2-1.トリミング
スクリーンショットの画像をPhotoshopで開きます。
 今回の画像は大きく、ファイルサイズも結構あります。
サムネイルに使いたい部分は、全体の3分の1くらい。
今回の画像は大きく、ファイルサイズも結構あります。
サムネイルに使いたい部分は、全体の3分の1くらい。

こんな場合は、扱いやすいようにトリミングしておきましょう。
Photoshopの切り抜きツールを選択し、感覚的に端を落としていきます。


「切り抜いたピクセルを削除」にチェックが入っていることを確認。
ショートカットキー、もしくは右上の○アイコンで、切り抜きを確定します。

このあたりで、Photoshop形式(.psd)で保存しておくと良いでしょう。
 Google Chromeでとったスクリーンショットの画像は、必要なければ削除して構いません。
Google Chromeでとったスクリーンショットの画像は、必要なければ削除して構いません。
2-2.背景を透過する
psdファイルの方で、写真の背景を透過します。
プロパティパネルのクイック操作「背景を削除」を使って、マスクを作ります。

綺麗に背景が抜けていたら、そのままでOK。 気になる部分がある場合は、前回行った背景透過と同じように選択とマスクのワークスペースを開いて調整してください。
髪の細かい部分は「髪の毛を調整」を使うと、少し落ち着きます。

それでも気になる部分はブラシ類、属性パネルを使って調整してください。
合成グラフィック作品を作るわけではないので、超緻密に透過しなくても大丈夫です。

2-3.色調補正をする
元の映像が少し暗いので、調整していきましょう。 動画本編を見ても「えぇぇ……」と言われない、自然な範囲で整えます。
色調調整 > トーンカーブで写真全体を補正します。
調整レイヤーの使い方は【作って覚えるPhotoshop】補正と文字入れの基本を、インスタ風サムネイルで習得の記事をご確認ください。

明るさ・コントラストを、描画モード“スクリーン”でうっすらと重ねたり。

彩度をアップさせたり……と表示を見ながら、調整していきましょう。

 良い具合に補正できたら、背景が透明の状態で上書き保存します。
良い具合に補正できたら、背景が透明の状態で上書き保存します。
3.サムネイルを作成する
YouTube推奨のサムネイル規格で、画像を作成していきます。
特にこだわりがなければ、幅1280px 、高さ720px で新規ドキュメントを作成すればOK。他のサイズにしたい場合は、アスペクト比が16:9になるように計算してください。

YouTubeサムネイルも、Photoshopでの作業はWebメディアやインスタ用アイキャッチとほぼ一緒。画像やテキストのレイアウトを決めて、それぞれ加工・装飾していくイメージです。
3-1.大まかな枠組みを作る
今回は「シリーズ物として、使いまわせそうなデザイン」を目指します。手っ取り早いのが、共通フレームなどテンプレート化できる部分をつくること。やってみましょう。
まず、最初のレイヤーは塗りつぶしツールで灰色に。
長方形シェイプでメインフレームとなる部分を作ります。

左上にシリーズ名を追加します。
この時点では、フォントや文字サイズは細かく決めなくて良いです。
- テキストレイヤー
- 文字背景用の長方形シェイプ

右側に透過したスクリーンショットの画像を配置。
こちらも、画像の大きさなどは「大体このくらいかな」という感覚で大丈夫です。最初から細かく考えると進めなくなるので、大まかに作っていきましょう。
 ここまで出来たらグループ化し、動かないようにロックしておくと、次の文字入れが楽です。
ここまで出来たらグループ化し、動かないようにロックしておくと、次の文字入れが楽です。
3-2.文字を入れる
サムネイル画像内に入れなくてはいけない、必須のテキストを配置ます。 こちらも最初から作り込まず、まずは配置場所を決めるくらいの感覚で進めて良いです。
文字入れをする際は、フレーズごとに別のテキストレイヤーに分けると無難。この単語だけ文字装飾を変える、などイメージがあれば、テキストレイヤーを更に分けておきます。
 最下行は上図のようにスペースで「すべて理解」を入れる場所を作っても、前後それぞれ別レイヤーに分けても、どちらでも良いです。
最下行は上図のようにスペースで「すべて理解」を入れる場所を作っても、前後それぞれ別レイヤーに分けても、どちらでも良いです。
3-3.文字の調整・装飾
追加したテキストを目立たせつつ、位置やサイズを整えていきます。
一番目立たせたいフレーズの後ろに色を入れ、「すべて理解」のワードはYouTubeらしい赤文字にして強調。

3つのポイント、の部分はフォントサイズを小さめに。
3だけフォントを『Fairwater Script』に変えて、変化をつけました。

上部、講座タイトルはラインツールで二重線を作って囲みます。
講座タイトルの「英文法のキホン」は黒、その他は暗めのグレーにすることで軽くコントラストをつけています。

最初に作ったシリーズ名のところも、ちょっと変えましょう。 フォントを『せのびゴシック Medium』に変え、以下の豆電球のアイコン素材を追加しました。Photoshopで使う場合は、colorで白色に変えてからダウンロードすると良いです。
豆電球のアイコン | アイコン素材ダウンロードサイト「icooon-mono」
 だいぶ、それっぽくなったのではないでしょうか。
だいぶ、それっぽくなったのではないでしょうか。
3-4.追加装飾・全体調整
このままだと簡素なので、もう少し賑やかに、目をひくよう装飾したいですね。 例えば、背景素材を活用すると、雰囲気がとても良くなります。


背景の色に合わせて文字の背景を明るくし、ドロップシャドウを追加。
 文字のバランス、塗り・境界線の色など、バランスを整えます。
文字のバランス、塗り・境界線の色など、バランスを整えます。

良いのではないでしょうか。
作業していると大雑把かな?余白ありすぎかな?と不安になりますが、実際YouTubeでサムネイルとして表示されるときは、縮小されることが大半。このくらいでも問題はありません。
 もちろん装飾を増やしたり、非必須のほうのテキストをワンポイントのように入れてもOKです。いろんなバリエーションを作ると勉強にもなるので、試してみてください。
もちろん装飾を増やしたり、非必須のほうのテキストをワンポイントのように入れてもOKです。いろんなバリエーションを作ると勉強にもなるので、試してみてください。
YouTubeのカスタム サムネイル設定方法
YouTubeでは動画のアップロード画面で、サムネイルの設定は出来ません。 任意の動画サムネイルを設定したい場合は、アップロード後にYouTube Studioもしくは YouTube Studio アプリから設定する必要があります。
YouTube Studioにログインしたら、コンテンツを開きます。
動画一覧の中から、サムネイルを設定したい動画のタイトルをクリック。

動画の詳細ページが開きます。
ページの中程に“サムネイル”の設定箇所があります。左端の“サムネイルをアップロード”から、画像をアップロードして、右上の保存ボタンで変更を保存すれば設定終了です。
 なお、右3つはYouTubeが自動生成したサムネイル。
候補からの選択のみで、自分で動画中からシーンを選ぶことはできません。
なお、右3つはYouTubeが自動生成したサムネイル。
候補からの選択のみで、自分で動画中からシーンを選ぶことはできません。
時々、画像の納品ではなく、サムネイルの設定までしてあげる必要があることもあります。 チャンネルアカウントが無い方も、使い方概要はおさえておくと安心です。


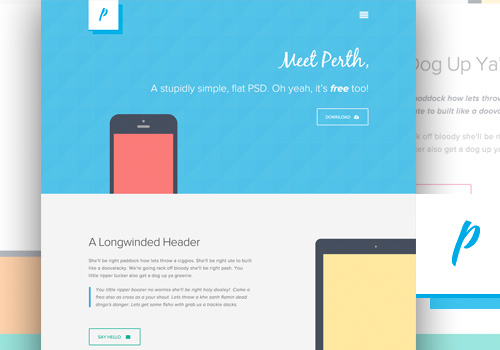





















まずは無料で7講座から始めましょう!
募集人数には制限があります。サインアップはお早めに。
10月19日まで