
PhotoshopのAI機能『生成塗りつぶし』は何がすごい? 使い方も解説します
AI先生があなたの学習をやさしくサポートします。今までは有料ユーザーにのみ開放していましたが、今なら無料でWeb/AI制作7講座が受講できます。 この機会にAIつきの学習を体験してみてください。
(無料、限定100名、11月2日まで)
» 今すぐ無料講座をチェックする
Photoshopに本格的な画像生成AIが搭載された!とβ版リリースから何かと話題になっている『ジェネレーティブ塗りつぶし』。指示を文字で打ち込むと、クオリティの高い画像を生成・合成してくれる新機能です。
プロモーションを見ても「スポット修復ブラシやクイックアクションがあれだったし」と懐疑的だったのですが、実際に使ってみたらとても優秀でした。時間も気力もほぼ必要なし。とても素晴らしく、期待しかない機能ですよ!
新機能『生成塗りつぶし』と入手方法
『生成塗りつぶし』って何?
『生成塗りつぶし』(英語名:Generative Fill / ジェネレーティブ塗りつぶし とも)は、Adobeが2023年5月23日に発表したPhotoshopの新機能。AIと機械学習技術を使用して画像の特徴を解析し、自動的に画像の編集や修正を行うことができます。
Adobeでは少し前から、画像生成AI『Adobe Firefly』のベータ版がリリースされています。最近話題のMidjourneyやStable Diffusionなどと同じく、テキストを入力するとAIが画像を生成してくれる機能です。
この画像生成AI『Adobe Firefly』の一部機能が、Photoshopに組み込まれたのが『ジェネレーティブ塗りつぶし』です。主な機能として以下4つのことが出来ます。
-
オブジェクトの生成
→ 元画像にはないアイテムを合成する -
背景の生成
→ 被写体の背景を差し替える -
オブジェクトの削除
→ 指定したアイテムを削除する -
画像を拡張
→ キャンバスサイズを大きくして、画像の続きを作る
Adobe公式から発表されているPR動画がこちら。
「この画像使いたいけど、幅が足りないなぁ」とか「ここ直したいけど、綺麗に仕上げるには時間が……」なんて、今まで悩んでいたことの多くが解消されそうですね。
Adobeの画像生成AIを使うメリット
Adobeに限らず、画像生成AIはいくつもリリースされています。写真の不要な部分を削除するだけなら、スマホ標準搭載のアプリでも出来てしまいますしね。
そんな中でPhotoshopの『ジェネレーティブ塗りつぶし』、その機能の元になっている『Adobe Firefly』が注目されているのは以下のようなメリットがあるためです。
- クオリティが安定している
- Photoshopで完結する
- 生成箇所のカスタマイズが可能
- Adobeの他アプリケーションで使用できる
- 著作権トラブルのリスクが低い
Adobeは、最大手とも言えるクリエイティブ・デザインツールの販売元。β版とはいえ、AdobeがGOを出しているわけですから、クオリティも低くはありません。 実際やってみると、画像のディティールを分析し、馴染むように生成されていることが分かります。


別アプリケーションを起動せず、Photoshopだけで処理できるのも嬉しいですね。 更に、ジェネレーティブ塗りつぶしで作られた部分は、レイヤーが分けられています。通常のレイヤーと同じようにPhotoshopで編集出来ますし、他のAdobeアプリケーションと組み合わせて画像編集も進められます。
そして、最後の著作権問題。 画像生成AIで作られた画像をビジネスに使って良いのか、結構不安なポイントです。著作権侵害の訴訟が起こっていることも報道されています。画像生成サービス側が「有料ライセンス会員なら商用利用可能」と言っていても、本当に大丈夫?と思ってしまいますよね。
Adobeでは、著作権問題に対しての取り組みとして以下のように説明されています。
ジェネレーティブAI関連の著作権侵害を防ぐ対策の一環として、初期のFireflyモデルのトレーニングには、Adobe Stockの画像と、オープンライセンスのコンテンツおよび著作権の切れた一般コンテンツが使用されています。
引用元:https://www.adobe.com/jp/sensei/generative-ai/firefly.html#faqs
また、AdobeではCAI(コンテンツ認証イニシアチブ)という仕組みを使った、コンテンツ管理も行われています。権利者や知的財産(IP)を侵害せず、商用でも安全に使える画像生成に力を注いでおられるわけです。 100%安全とは言い切れませんが、AI生成画像では最も安全性が高いと言えます。
『ジェネレーティブ塗りつぶし』も『Adobe Firefly』も現時点(β版)での商用利用は不可です。18歳未満や中国での利用も不可とされています。
Fireflyでは「ベータ段階が終了すると、クリエイターはFireflyで生成したコンテンツを商用目的で利用できるようになります。」と説明されているので、正式提供開始を待ちましょう。
『ジェネレーティブ塗りつぶし』の入手方法
現在『ジェネレーティブ塗りつぶし』は、Adobe Photoshop ベータ版で提供されています。Adobe Creative Cloudコンプリートプランでも単体プランでも、Photoshopをサブスクリプション契約している18歳以上のユーザーなら、ベータ版をダウンロードして利用可能。 追加料金等はかかりません。
Photoshop ベータ版のインストール
Photoshop ベータ版は、Adobe Creative Cloudのアプリケーション(Creative Cloud Desktop)からインストールできます。
Creative Cloud Desktopを起動し、以下の操作を行ってください。
- 上部のメニューからアプリを開きます
- サイドバーからベータ版アプリを選択
- Photoshop(Beta)の「インストール」もしくは「アップデート」を押す

ちょっと時間がかかるので、待ちましょう。
インストールが完了したら、右のボタンが「開く」に変わります。

最新のベータ版Photoshopが開きます。

コンテキストタスクバーを確認
Photoshop バージョン 24.5からはコンテキストタスクバーが追加されています。 『ジェネレーティブ塗りつぶし』の設定もコンテキストタスクバーで行うので、あるか確認してみましょう。
新規ドキュメントもしくは画像ファイルをPhotoshopで開きます。
画像レイヤーもしくはテキストレイヤーを選択状態だと、下の方にコンテキストタスクバーが表示されます。
 ウィンドウメニューから、コンテキストタスクバーの表示・非表示が切り替えられます。
表示されない方はウィンドウメニューを確認してみてください。
ウィンドウメニューから、コンテキストタスクバーの表示・非表示が切り替えられます。
表示されない方はウィンドウメニューを確認してみてください。

『ジェネレーティブ塗りつぶし』を試してみよう
コンテキストタスクバーが使える状態であれば、最新版のPhotoshop機能が使えます。 注目の新機能『ジェネレーティブ塗りつぶし』を試してみましょう!
1.画像を拡張する
AIが画像を分析して、元の画像の上下左右に「それっぽい続き」を生成してくれる機能です。Webデザインでは、ファーストビューや背景に使いたい画像があるけど、大きさが足りない……なんて時に便利そうですね。
適当な画像をアートボード上に配置して、試してみます。
左右が全然足りていない状態です。

画像の続きを作成して欲しい部分を、選択範囲として指定します。
この画像の場合は、長方形選択ツールで左右の白い部分を囲えば良いですね。
 選択範囲を作ると、上図のようにコンテキストタスクバーの左が「ジェネレーティブ塗りつぶし」に変わります。クリックしてみましょう。
選択範囲を作ると、上図のようにコンテキストタスクバーの左が「ジェネレーティブ塗りつぶし」に変わります。クリックしてみましょう。
テキストエリアのような表示に変わります。これが“テキスト入力プロンプトボックス”と呼ばれている、テキストを打ち込んで要望をPhotoshopに伝える部分。
 空白の場合は「選択範囲を周囲に応じて塗りつぶします」とのことなので、特に何も入力せず生成を押してみましょう。
空白の場合は「選択範囲を周囲に応じて塗りつぶします」とのことなので、特に何も入力せず生成を押してみましょう。
 おぉ!
想像していたより違和感のない仕上がり、という方が多いのではないでしょうか?
おぉ!
想像していたより違和感のない仕上がり、という方が多いのではないでしょうか?
ジェネレーティブ塗りつぶしでは、一回の生成で3つのバリエーションを作ってくれます。
プロパティパネルにバリエーション、そのサムネイルがあります。サムネイルをクリックすると切り替えられるので、ベストなものを探しましょう。

候補の中にしっくりしたものが無い、という時は、別バリエーションの生成もできます。
- 空のまま「生成」をクリックする
- 入力のところに要望(プロンプト)を追加し「生成」

拡張部分がかなり広くても、人が入っていても、良い感じに画像を延長してくれます。

下図のような抽象的な画像も、Web制作だと背景に結構使います。
ザ・写真、という画像と比べると精度は少し下がりますが、拡張はできます。


異なる画像をつなげることも可能
Photoshopのジェネレーティブ塗りつぶしを使うと、1つの画像を拡張するだけではなく、異なる画像を繋げることも出来ます。
こんな感じに間を空けて別の画像を配置。
画像と画像のつなぎ目あたりを、選択範囲で指定します。
 ジェネレーティブ塗りつぶしを実行。
プロンプトは空のまま「生成」すると、以下のように繋げてくれます。
ジェネレーティブ塗りつぶしを実行。
プロンプトは空のまま「生成」すると、以下のように繋げてくれます。
 自分でこんな感じに繋げようとすると、なかなか大変です。数秒待っているだけで作ってくれるなんて、素晴らしいですね。
自分でこんな感じに繋げようとすると、なかなか大変です。数秒待っているだけで作ってくれるなんて、素晴らしいですね。
「生成された画像はユーザーガイドラインに違反するため削除されました」で出来ないことも
ジェネレーティブ塗りつぶしを使っていると、時々「生成された画像はユーザーガイドラインに違反するため削除されました」という表示が出て、生成が行われないことがあります。 ガイドラインにあるような違法コンテンツや不快コンテンツではなくとも、疑わしいと判定されるとジェネレーティブ塗りつぶしは使えません。
例えば、下図のインクアート調の画像。
これをジェネレーティブ塗りつぶしで拡張しようとした際、「生成された画像はユーザーガイドラインに違反するため削除されました」という表示になりました。

 暴力的である、卑猥である、など問題のある画像でなくても、AIがダメだと認識したら生成はストップします。このあたりは、判定の精度が上がるのを期待するしかないですね。
暴力的である、卑猥である、など問題のある画像でなくても、AIがダメだと認識したら生成はストップします。このあたりは、判定の精度が上がるのを期待するしかないですね。
2.オブジェクトの削除と生成
次に、画像の一部分だけを変更する方法を見ていきましょう。 画像内のオブジェクトを削除する、画像にないオブジェクトを生成する、どちらも方法・手順はほぼ一緒です。
- プロンプトを空のまま生成 → 周囲に合わせた画像で塗りつぶす
- プロンプトを入力して生成 → 入力内容に沿ったオブジェクトを生成

オブジェクトの削除
画像の一部分、写真に映り込んでいる要らない部分などを削除する機能です。Photoshopに限らず、画像編集アプリやサービスでよくある機能ですね。
例えば、以下の写真。
真ん中の2人組、居ないほうが使いやすいなぁ……って事、ありますよね。

こんな時は、無くしたい部分を選択範囲化して「ジェネレーティブ塗りつぶし」で消せます。
選択範囲の作成は、なげなわツールあたりで大雑把に囲ってしまって大丈夫。
(下図はマウスで適当に囲みました)

ジェネレーティブ塗りつぶしを選択。
テキスト入力プロンプトボックスは空のまま、生成を押します。

先程の画像拡張と同様、プロパティパネルで3つのバリエーションが選択可能。
 バリエーションを切り替えていくと「確かに、そこを選択範囲にした」と分かりますが、1枚の画像としてはほぼ違和感なく仕上がっています。
バリエーションを切り替えていくと「確かに、そこを選択範囲にした」と分かりますが、1枚の画像としてはほぼ違和感なく仕上がっています。
従来の“修復ブラシツール”や“パッチツール”で、こうした部分削除は困難でした。操作が面倒だし、時間かかるし、仕上がりも綺麗にできない……というイメージがあったのですが、これからはPhotoshopでも不要なオブジェクトの削除が簡単に、しかも高クオリティでできますね。
ちなみに、ジェネレーティブ塗りつぶしで拡張した部分の中に取り除きたい箇所がある場合も、同様の手順で削除できます。
下図は、1.画像を拡張する の時に生成した壁です。
「結構いい感じだけど、落書きは要らない」と思ったら、落書きを囲むように選択範囲を作ります。そして“ジェネレーティブ塗りつぶし”を実行すると、以下のようになりました。

オブジェクトの生成
ジェネレーティブ塗りつぶしでは、画像(選択範囲)の中に、プロンプトで指示したオブジェクトを生成することもできます。
先程の“オブジェクトの削除”と基本的な操作は一緒。
- オブジェクトを生成して欲しい部分を、選択範囲で示す
- ジェネレーティブ塗りつぶしをクリック
- プロンプトを入力する(生成して欲しい内容を書く)
- 生成ボタンをクリック

 ↓
選択範囲内に、犬が生成されました。影や光も入っています。
↓
選択範囲内に、犬が生成されました。影や光も入っています。

そういう犬じゃない、という時は、プロンプトを打ち替えて、もう一度「生成」を押します。
“back of a running bulldog”と打ち込んでみると、こんな感じに変わりました。

もちろん、何も写っていない部分にオブジェクトを生成することも出来ます。

 選択範囲の大きさとプロンプトによって、遠近感やサイズ感は怪しい時があります。
プロンプトを調整したり、何回か「生成」を繰り返してバリエーションを確認して落とし所を探すようなイメージでした。
選択範囲の大きさとプロンプトによって、遠近感やサイズ感は怪しい時があります。
プロンプトを調整したり、何回か「生成」を繰り返してバリエーションを確認して落とし所を探すようなイメージでした。
服やポージングの変更も可能
元の画像の服装や髪型、ポージングなども変更できます。
 ただ、仕上がりは不自然になりがちでした。合成感がありますね。
このあたりは今後に期待……なのかもしれません。
ただ、仕上がりは不自然になりがちでした。合成感がありますね。
このあたりは今後に期待……なのかもしれません。
3.背景の生成
ジェネレーティブ塗りつぶしの機能、使い所として「背景の生成(差し替え)」も挙げられています。被写体、画像のメインオブジェクトだけ残して、背景の景色はフルチェンジするイメージです。
 ハリネズミの写真で試してみましょう。
まず、コンテキストタスクバーもしくはプロパティパネルにある「被写体を選択」を使って、選択範囲を作ります。
ハリネズミの写真で試してみましょう。
まず、コンテキストタスクバーもしくはプロパティパネルにある「被写体を選択」を使って、選択範囲を作ります。

選択範囲を反転。

ハリのあたりに不安のある選択範囲の表示になっていますが、そのまま続けてみましょう。
ジェネレーティブ塗りつぶしをクリック。

テキスト入力プロンプトボックスに、生成して欲しい背景の要望を入力します。
無難にflower garden(花畑)と入れて、生成してみました。

 背景部分が生成され、かなり綺麗に仕上がっています。
「被写体を選択」で識別された選択範囲はざっくりしていたのに、不思議ですよね。
背景部分が生成され、かなり綺麗に仕上がっています。
「被写体を選択」で識別された選択範囲はざっくりしていたのに、不思議ですよね。
こんなに綺麗に背景が変わった理由は、生成されたジェネレーティブレイヤーを非表示・表示と切り替えてみるとわかります。
 ハリネズミの毛・ハリの先端部分が、元の画像とは違っています。
ジェネレーティブ塗りつぶしを使うと、選択範囲との境界部分、被写体と、生成する背景が滑らかに繋がるようにAIが考えてくれているわけです。
ハリネズミの毛・ハリの先端部分が、元の画像とは違っています。
ジェネレーティブ塗りつぶしを使うと、選択範囲との境界部分、被写体と、生成する背景が滑らかに繋がるようにAIが考えてくれているわけです。
今までも使えていたクイック操作の「被写体を選択」や「背景を削除」は、被写体と背景の境界が曖昧な部分は、上手く選択範囲を作れません。背景画像を透過し、別の画像を背景として差し込む時には、選択範囲の調整が必要でした。
調整せず、ワンクリックで終わらせるとこんな感じ。
 綺麗に切り抜いて合成したい、という場合は調整どころじゃないですね。手作業です。
綺麗に切り抜いて合成したい、という場合は調整どころじゃないですね。手作業です。
ジェネレーティブ塗りつぶしを使うと、この手間はかなり軽減されそうです。
 もちろん左上にハネている毛先あたりなど、不自然な部分もあります。
こういう箇所は、気になる部分だけを囲うように選択範囲を設定。ジェネレーティブ塗りつぶしをプロンプト無しで実行すると、けっこう誤魔化してくれます。
もちろん左上にハネている毛先あたりなど、不自然な部分もあります。
こういう箇所は、気になる部分だけを囲うように選択範囲を設定。ジェネレーティブ塗りつぶしをプロンプト無しで実行すると、けっこう誤魔化してくれます。
 厳密さを求めないなら、という前置きは付きますが、今までよりもずっと早く、楽に、それっぽい組み合わせが出来ます。
厳密さを求めないなら、という前置きは付きますが、今までよりもずっと早く、楽に、それっぽい組み合わせが出来ます。
ちなみに、ジェネレーティブ塗りつぶしで、ベタ塗り一色(単色塗りつぶし)は出来ませんでした。英語力の問題もあるかもしれませんが。
「white fill」「all white」「Plain background in solid white」などで試した結果……。
 うーん。。Web制作素材中心に考える人間としては、ジェネレーティブ塗りつぶしではなく、ジェネレーティブ“透過”みたいな機能が欲しいところです。
うーん。。Web制作素材中心に考える人間としては、ジェネレーティブ塗りつぶしではなく、ジェネレーティブ“透過”みたいな機能が欲しいところです。
とは言え、Photoshopに追加されたAI機能『ジェネレーティブ塗りつぶし』はかなり優秀なことが分かりました。現段階、このクオリティでβ版ですから、正式リリースの時はさらなる進化も期待できます。商用利用も可能なら助かりますね。 簡単に使えて、面白いので気になる方はぜひ使ってみてください。



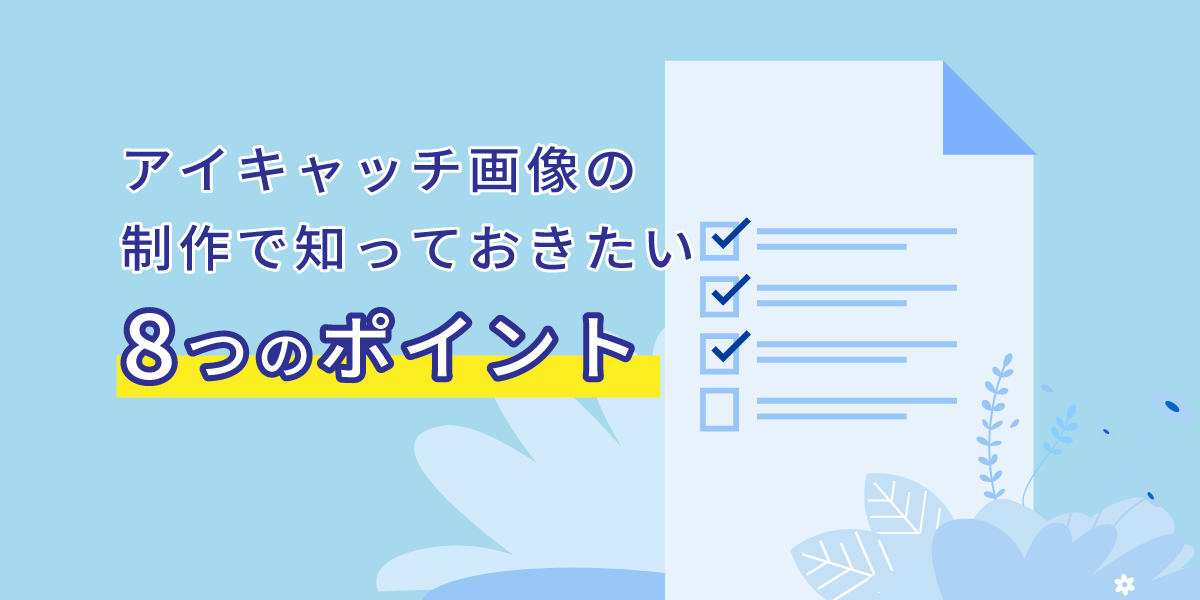
まずは無料で7講座から始めましょう!
募集人数には制限があります。サインアップはお早めに。
11月2日まで