After Effectsの機能拡張方法
After Effectsのチュートリアルを見ていると「このプラグインを使う」とか「これで時短!」と、プラグインなど拡張機能の情報を目にする機会も少なくありません。でも、実際使ってみようとDLしても、解凍後どうして良いか分からなかったり…。
そこで今回はAfter Effectsの拡張機能の種類やファイル拡張子、After Effectsに追加・削除する方法を紹介します。
After Effectsの機能拡張と種類
After Effectsは外部プログラムを読み込ませることで、デフォルト(標準機能)にはない機能を追加したり、効率よく作業を行ったり出来るようになります。
簡潔に言えばどれも「After Effectsの機能を拡張するもの」。
ですが、ユーザーがAfter Effectsに追加できる外部プログラムは、大きく以下3種類に分けられています。
- プラグイン
- スクリプト
- エクステンション
これらの違いは、プログラムの言語や、After Effectsに追加する際の格納フォルダなど、技術的な部分が大きいです。
After Effectsを使うユーザー側としてはインストール方法や、メニューのどこから拡張機能を呼び出すかが若干違う程度。
このため区分が曖昧になっている部分もあり、スクリプトなどもまとめて“プラグイン”と表記されることもあります。
欲しい機能について検索する場合などは、いくつかのワードで試すと良いでしょう。
以下では、プラグイン、スクリプト、エクステンションの特徴と、After Effectsに追加する方法を紹介します。
デモに使ったプラグイン等についての説明も掲載しておりますが、これらのファイルをレッスン通りすべてAfter Effectsに追加する必要はありません。必要な機能は制作する動画系統や使い方によって変わってきますので、お好みのもの、使ってみたいものを追加していってください。
【注意】
拡張機能はAfterEffectsを開いたままインストールしても、即反映はされません。
AfterEffectsを一旦終了してから行うか、再起動してください。
プラグイン
プラグインは、デフォルトのAfter Effectsでは作成できない、もしくは非常に手間がかかる機能を追加してくれます。
プラグインファイルの拡張子はいくつかありますが、「.aex」がよく使われています。
プラグインの追加方法
プラグインは独自のインストーラーが用意されていているものが多いです。
インストーラーがあれば、立ち上げて画面に従って進めればAfter Effectsにインストールされます。
インストーラーがない場合は、ダウンロードしたプラグインファイルを、自分でAfter Effectsの「Plug-ins」フォルダ内に移動します。
「Plug-ins」フォルダは、以下の場所にあることが多いです。
- Windows:
C/Program Files/Adobe/Adobe After Effects ○○○○/Support Files/Plug-ins - Mac:
Applications/Adobe After Effect ○○○○/Plug-ins/
ここからは、Video Copilot様の無料プラグイン『Color Vibrance』のインストールを例に、手順を紹介します。
デモに使うプラグイン「Color Vibrance」とは
| 提供元: | Video Copilot |
| 概要: |
プラグインのインストール方法で例として使ったプラグイン。 黒以外の色調を補正でき、色調補正を効率よく行えるようになります。特にデモ動画で使われているような、光や煙などの白黒素材の補正・色載せに力を発揮してくれます。 |
After Effectsにインストール
まずは、プラグインの入手が必要です。
こちらは公式サイトからダウンロードが出来るプラグインです。
https://www.videocopilot.net/tutorials/color_vibrance_plug-in/
ダウンロードしたファイルは解凍します。
インストーラーがなく、ファイルを自分で移動させるタイプですね。
AEXファイル(下図の場合は Vibrance.aex )をコピー。

After Effectsの「Plug-ins」フォルダを開いて、コピーしたファイルを貼り付けます。

プラグインファイルは「Plug-ins」フォルダ直下にそのまま貼り付けても、フォルダを作って整理しても、どちらでもOK。

ファイルを移動できたら、After Effectsを起動します。
すると、エフェクトの中にVC Color Vibranceが追加され、利用できるようになっています。

プラグインの削除方法
After Effectsを終了した状態で、After Effectsの「Plug-ins」フォルダ内から不要なプラグインのファイルを削除します。
- Windows:
C/Program Files/Adobe/Adobe After Effects ○○○○/Support Files/Plug-ins - Mac:
Applications/Adobe After Effect ○○○○/Plug-ins/
スクリプト
スクリプトもAfter Effectsの機能を拡張してくれます。After Effectsでの作業の簡略化、自動化・効率化に役立つツール系が多いです。
After Effects用スクリプトファイルの拡張子は「.jsx」もしくは「.jsxbin」。
スクリプトの追加方法
インストーラーが用意されているものは、そのまま起動して画面の指示に従えばOK。
インストーラーがないものは、ダウンロードしたフォルダの中から拡張子が.jsxもしくは.jsxbinのファイルを、自分でAfter Effectsの「ScriptUI Panels」フォルダ内に移動させます。
「ScriptUI Panels」フォルダは、以下の場所にあることが多いです。
- Windows:
C/Program Files/Adobe/Adobe After Effects ○○○○/Support Files/Scripts/Script UI Panels/ - Mac:
Applications/Adobe After Effect ○○○○/Scripts/Script UI Panels/
ファイルを入れるフォルダが違うだけで、手順はプラグインと同じです。

大抵のスクリプトは、ウィンドウメニューの下部に追加されます。

設定・操作もエフェクトコントロールパネルとは別の、独自のUIパネルが出てくることが多いです。

ドラッグして自分のワークスペース、パネルグループ内に収納も可能です。

デモに使ったスクリプト「Utility BOX」
| 提供元: | voxyde |
| 概要: |
Utility Boxはレイヤーの大量複製や、タイムラインで階段状に配置したり、位置の値をランダムに変えたりと一括設定やランダムに設定したいときに役立つスクリプトです。 無いと〇〇が出来ない、という事はありませんが、After Effectsの作業を効率化してくれます。有名スクリプトなので、上記動画以外に日本語の解説・機能紹介も多くあります。 |
こちらのUtility Boxは「購入者が値段を決めて(Name Your Own Price)」という仕組みで配布されています。
同様の仕組みで配布・販売されているスクリプトも結構ありますよ。
金額欄があるので初見だと驚きますが、ゼロから入力できる場合は無料で入手も可能。
Utility Boxの場合は、こんな感じです。

連絡先を入力すると、US$0でダウンロードできます。


ユーザー(購入者)が価値を決める販売形式ですので、試しに使ってみたいときは無料で、使ってみてすごくよかったら、あとから金額を入れて決済すると良いでしょう。
制作者への感謝はもちろん、売上があれば新作を制作していただける可能性もアップします。
スクリプトの削除方法
After Effectsを終了した状態で、After Effectsの「ScriptUI Panels」フォルダ内から不要なスクリプトのファイルを削除します。
- Windows:
C/Program Files/Adobe/Adobe After Effects ○○○○/Support Files/Scripts/Script UI Panels/ - Mac:
Applications/Adobe After Effect ○○○○/Scripts/Script UI Panels/
エクステンション
エクステンションも作業を効率化してくれる拡張機能。
複数のプリセットをまとめたようなもの、Getty ImagesやMotion Arrayなどにブラウザを立ち上げなくてもアクセスできるものがよく使われているようです。
エクステンションファイルは「.zxp」というAdobe Zip形式拡張パッケージで、インストールがちょっと独特。
大きく、以下2つの方法があります。
エクステンションの追加方法①Creative Cloud Desktop
ポピュラーなエクステンションはAdobe Exchageに登録されているので、簡単にインストール可能。
Creative Cloud DesktopのStockとマーケットプレイス > プラグインのタブを開くと出てきます。
目的のエクステンション名がわかっていれば、検索しても良いですね。

入手をクリックして、インストール。

ポップアップから“検索場所”を開くと、エクステンションがAfter Effectsのどこから使えるか、使用するための手順が確認できます。
例で追加した『Motion Bro』だと、ウィンドウ > エクステンションから使えるよ!と書いてあります。
Go to: Window -> Extensions -> Motion Bro 4.x.

例に使ったスクリプト「Motion Bro」
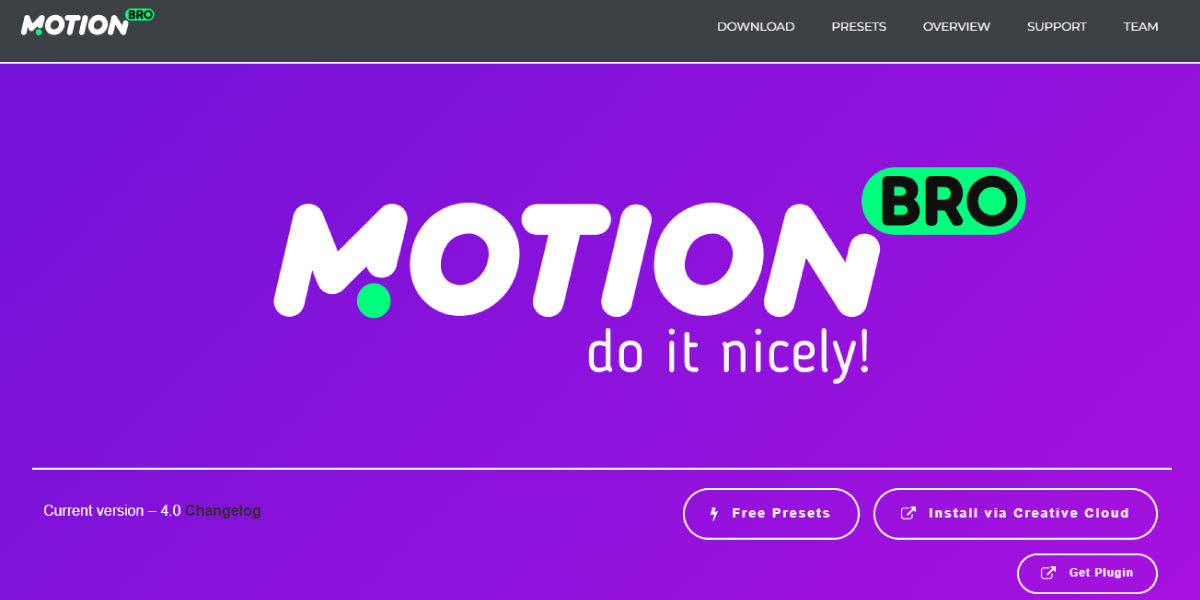
| 提供元: | Motion Bro |
| 概要: | Motion BroはAfter EffectsやPremiere Proで使えるアニメーション素材やプリセットが収めされたエクステンション。使用者が必要性に合わせて、拡張パックを追加していく形式になっています。 |
Motion Broは必要な拡張パック(packages)をインストールしていく形式です。
ですので、インストールしてAfter Effectsから起動しても、最初は以下のようなパネルが表示されます。

拡張パックが1つも登録されていない場合、何も出来ません。
1100以上の動画素材が入ったFree Preset Pack for After Effectsが、個人利用の場合は無料で使えます(※商用利用の場合は$15)。試してみる場合はこちらを使うと良いでしょう。
STEP1. 拡張パックを入手する
After Effectsのパネルから、Visit Motion Bro Storeをクリック。

ブラウザでMotion Bro Storeが開きます。
上部メニューのPRODUCTSから、For After Effectsを選択
After Effects向けの拡張パック一覧が表示されます。
Free Motion Bro Presets for After Effectsを探して、GET IT ON GUMROADをクリック。

もう一度、GET IT ON GUMROAD。

GUMROADの商品ページが開きます。
下図の手順で、チェックアウトページに進みます。

右側にメールアドレスを入力して「手に入れる」。

下図のようにおすすめ商品が出てくることもありますが、こちらは「追加せずに続行」。

ダウンロードリンクがあるページが表示されます。
Free Motion Bro Presets for After Effectsの横にある、開けるをクリック。

MEGAのページが開きます。
ファイルをダウンロードください。

解凍すると、フォルダの中に.mbrファイルというファイルがあります。
これがMotion Broで使うファイルです。
インストールする前に、素材フォルダなど管理しやすい場所に移動しておきましょう。

STEP2. 拡張パックをインストールする
After Effectsに戻ります。
Motion Broのパネルで「Install a Package」を選択。

.MBRファイルをドラッグせよ、というような表示に変わります。
先程ダウンロードしたファイルをドラッグ・アンド・ドロップ。


インストールが完了すると、使用可能なパッケージとプリセットが表示されます。
あとは、一覧から使いたいものをクリックするだけでOK。
インジケーターの位置を基準に、タイムラインに選択したアイテムのレイヤーが追加されます。

エクステンションの追加方法②ZXPInstallerを使う
Adobe Exchageに目的のエクステンションが登録されていない、もしくは探すのが面倒…という場合は、.zxpファイルをAdobe製品にインストールするためのソフト『ZXPInstaller』を使います。
After Effectsだけではなく、Premiere ProやPhotoshopへのエクステンション追加にも使えますよ。
step01. ZXPInstallerのダウンロード
ZXPInstallerの公式サイトを開き、自分のOSにあったファイルをダウンロードします。
ZXPInstaller:https://zxpinstaller.com/
step02. ZXPInstallerのダウンロード
ダウンロードしたZXPInstallerのインストーラーをタブルクリック。
すると、下図のようなウィンドウが開きます。

XZPファイルをドラッグせよ、と表示されてるので、指示通りドラッグ。

インストール中の表示に変わるので、少し待ちましょう。
変更の許可を求めるダイアログが表示される場合は、OKで進めてください。

「Your Extension has been installed. Please restart your Adobe application.」の表示に変わったら、エクステンションのインストールは完了です。
対象のAdobe application、今回の場合はAfter Effectsを起動(もしくは再起動)して確認しましょう。
step03. After Effectsを起動して確認
After Effectsを起動して、ウィンドウ > エクステンションを開きます。
ZXPInstallerを使ってインストールしたエクステンションが追加されていれば成功です。

例に使ったエクステンション「Motion Tools Pro」
| 提供元: | Motion Design School |
| 概要: |
Motion Tools Proは独自ツールパネルの制作、ループ(繰り返し)エクスプレッションの追加、キーフレームの複製やタイムライン上の配置変更など便利機能が総合的に用意されているスクリプト。Bounce系の弾むアニメーション効果も手軽に実装可能。 ダウンロードページには公式のチュートリアル動画も掲載されています。が、ちょっとわかりにくいので、使い方確認は上のネクスタ- NEXTist StuDio -さんの動画がおすすめ。 |
※こちらのMotion Tools Proは、後々は有料化される予定のようです。
(以前は「 2023年1月まで無料」と言われていましたが、2023年8月現在も無料でダウンロード可能)
エクステンションの削除方法
Creative Cloud Desktopを起動し、Stockとマーケットプレイス > プラグインを開きます。
左のメニューから、プラグインを管理を選択。

入手済・インストール済のプラグイン一覧が表示されます。
削除したいエクステンションのメニューアイコン()をクリック。
アンインストールを選択してください。

これでAfter Effectsへのプラグイン、スクリプト、エクステンションの追加・削除方法がわかりました。
無料のものならとりあえず使ってみて、必要ないと感じたら削除すれ良いので、惜しげなく試せますね。
使えるものはフル活用して、労力と時間を省きましょう!
無料ビデオ講座のお知らせ
Skillhub [スキルハブ]では無料の動画講座を多数公開しています。他校だと数万円するような講座が無料で受講できます。










