3Dレイヤーのトランスフォーム
3D空間での、レイヤートランスフォームについて解説します。
3D軸を使ったトランスフォーム
コンポジションパネルにあるシェイプ、もしくはシェイプレイヤーをクリックして選択。
アンカーポイントの位置に、赤(X 軸)・緑(Y 軸)・青(Z 軸)と3色に色分けされた「3D軸」と呼ばれる矢印が表示されます。

この矢印は、ドラッグする時に選ぶ場所によって異なるプロパティを変更できます。
位置(移動)
矢印部分(三角もしくは線)をドラッグすると、3Dレイヤーを移動できます。
X:横方向に移動
Y:縦方向に移動
Z:前後(手前・奥)に移動
マウスカーソルを動かすと、ドラッグで何軸を変更するのかが表示されます。

動かしてみると、レイヤー > トランフスォームの位置プロパティの値が変わります。

もちろん、3Dレイヤーでもタイムラインパネル側から数値の変更はできます。
コンポジションパネル、各プロパティの数値、使いやすい方で設定してください。

スケール(拡大縮小)
矢印の途中にある、四角い節のような部分をドラッグするとスケールの数値を変更できます。
Shiftキーを押しながらドラッグで、現在の比率を維持したまま拡大縮小。
ただし、Z軸でドラッグした場合、数値は変わるものの、見た目の変化はありません。

Z軸方向が分かりやすいレフトビューで見ても、変わらないですね。

これはレイヤー、シェイプ自体に奥行き(厚み)がないためです。
3Dレンダラーを“Cinema 4D”に切り替えてみましょう。
すると、トランスフォームの下に「形状オプション」が追加されます。

形状オプションを開いて、“押し出す深さ”の数値を0よりも大きく変更。
すると、横(レフトビュー/ライトビュー)から見た時に、厚みが出ていることがわかります。

スケールでZ軸の数値を変えると、厚みが変わることも確認できるでしょう。
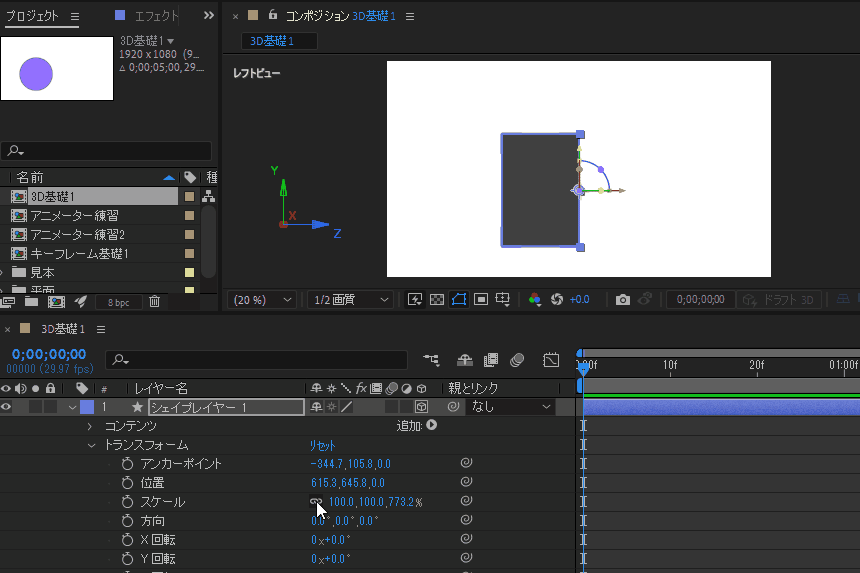
方向と回転
がついている、カーソルを重ねるとハイライトされる線は、ドラッグでレイヤーを回すことが出来ます。
ビューが正面だと、青色(z)の線が一番みやすいですね。

ドラッグすると、ハイライト表示されている色の円の向きに沿って回ります。
X,Y,Z、それぞれの軸に刺さった状態で回転するイメージです。

ところで、コンポジションパネルの方で回転させると、トランスフォームの数値は回転ではなく“方向”プロパティの方が動くのではないでしょうか?

3Dレイヤーの回転には、方向を使った回転と、回転(X回転、Z回転、Y回転)を使う回転の2種類があります。
どちらも挙動は似ているのですが、以下のような違いがあります。
-
方向
- 四元数で回転
- 指定された角度に最短で至る(X,Y,Zがまとめて動く)。
- 角度の値に上限がある。
-
回転
- オイラー角で回転
- X,Y,Z方向それぞれの動きを指定できる。
- 回数×角度が設定でき、くるくると何度も回せる。
アニメーションさせるために、動きを細かく指定したい場合は回転のほうが向いてると考えられます。
コンポジションパネルで操作した時に、方向・回転どちらの数値を変更するかは、回転ツール選択時に設定できます。
コンポジション上あたりに表示される“設定”から選択してください。

一度設定すると、次からはこの“設定”で選んだプロパティが優先されます。
回転に切り替えて、動かしてみましょう。
方向の設定(数値)をゼロにしてから動かすと、分かりやすいです。

実習
前回作成した3Dレイヤーつかって、レッスンを参考に以下2つの操作を行ってみてください。
- 3D軸を使って移動・回転をしてみる
- レンダラーをCinema4Dに切り替えて、レイヤーに厚みをつける
ちなみに、形状オプションの“押し出す深さ”で厚みを付けた場合、押し出した部分は線の色が優先されます。
線が設定されてない(0px)場合は塗り色になります。


無料ビデオ講座のお知らせ
Skillhub [スキルハブ]では無料の動画講座を多数公開しています。他校だと数万円するような講座が無料で受講できます。







