ライトレイヤーで照明効果を加える
3Dレイヤーに光と影をつけ、より奥行き感をアップさせられるライトレイヤー(照明機能)の基本的な使い方を解説します。
ライトレイヤーとは
After Effectsでは照明効果を付ける事ができるライトレイヤー機能も用意されています。
ライトレイヤーは、3Dレイヤーに対してのみ適用されます。
早速、ライトレイヤーを追加してみましょう。
新規レイヤーからライトを選択するか、ショートカットキーを使ってライトレイヤーを追加。

ライト設定のウィンドウが表示されます。
後で変更することが出来ますので、まずは「OK」でライトレイヤーを追加してください。

ライトレイヤーが追加されました。
コンポジションパネルの表示でも、ライトのイメージや照明効果が感じられると思います。

ライトレイヤーのプロパティグループ
ライトレイヤーを展開すると、トランスフォーム、ライトオプションという2つのプロパティグループがあります。

それぞれ見ていきましょう。
ライトレイヤーのトランスフォーム
目標点
トランスフォームにある“目標点”はライトを当てる目標点です。
コンポジションパネルでアンカーポイントのようなマークが表示されている部分が目標店です。

目標点は、以下2つの方法で移動できます。
- コンポジションパネルで目標点をドラッグする
- 目標点の値(X座標、Y座標、Z座標の3つの数値)を変更する
目標点の位置により、陰影の付き方が変わります。

位置
“位置”は、ライト自体の設置位置を意味しています。
コンポジションパネルで、ライトを示す線の出発点になっている ● 部分の位置です。

こちらもコンポジションパネル、もしくは位置プロパティの数値で変更可能。
目標点を変えず、位置だけを変更するとライトが当たる角度や範囲が変わります。

方向、回転
方向、X,Y,Zそれぞれの回転プロパティを使うと、ライト向き(角度)を変えるような表現ができます。

方向と回転の違いは、前回の3Dレイヤーのトランスフォームと同じです。
ライトレイヤーのライトオプション
ライトオプションでは、どんなライトを、どんな条件で使うかを設定できます。
レイヤーを追加する時に表示されたライト設定と同じ内容です。

ライトの種類
使用するライトを4つのタイプから選びます。
それぞれの特徴は以下の通り。
| ライトの種類 | 特徴 |
|---|---|
| 並行 |
一つの光源から平行に伸びるライトで、自然光のような光源表現。 トランスフォームでは“目標点”と“位置”のみ設定できます。 |
| スポット |
始点から円錐形に広がって照らす光を表現します。 名前通り、スポットライトを設置して当てるイメージです。 |
| ポイント |
光の向きがなく、全方向を照らすライト。電球のようなイメージです。 トランスフォームでは“位置”のみ設定できます。 |
| アンビエント |
レイヤー全体の明るさ、色味を変更するライトです。 トランスフォームプロパティはなく、影も出来ません。 |
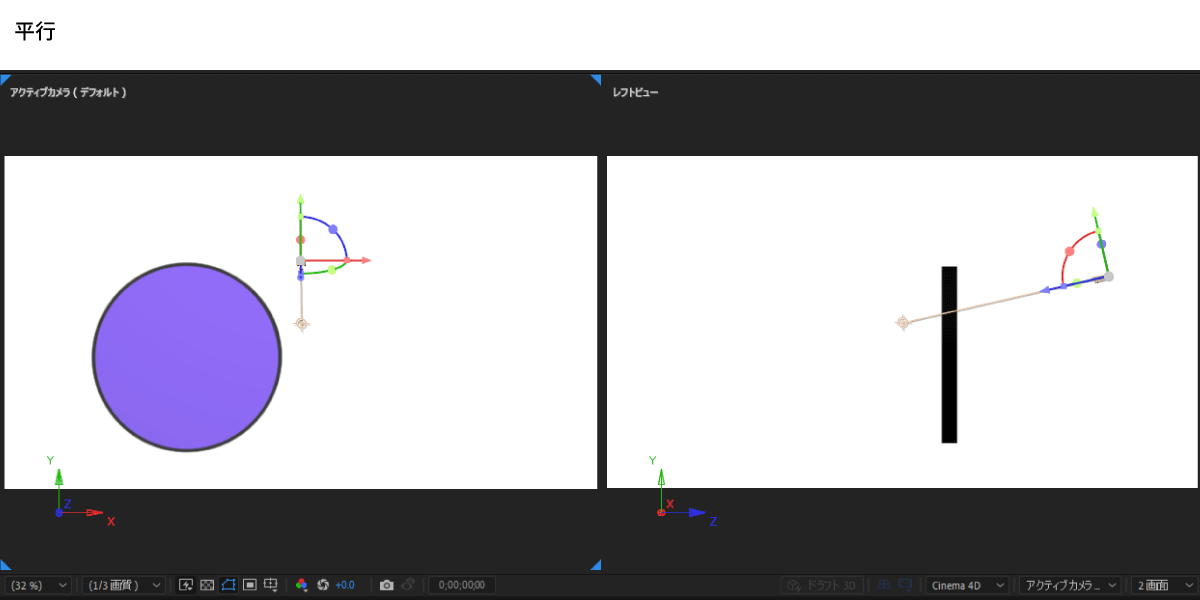
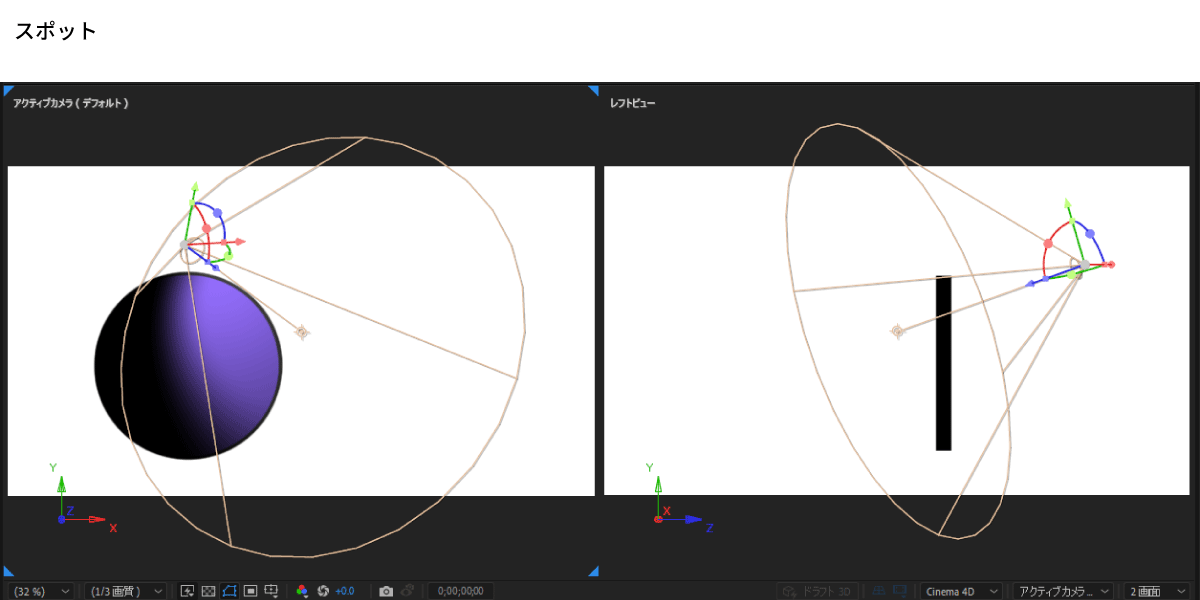
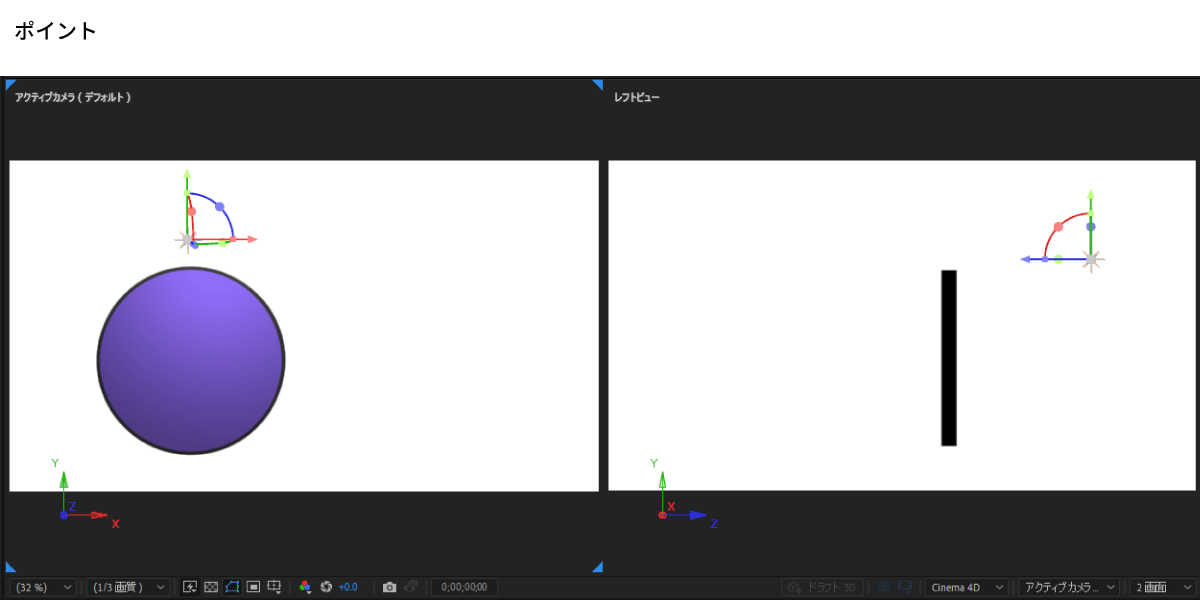
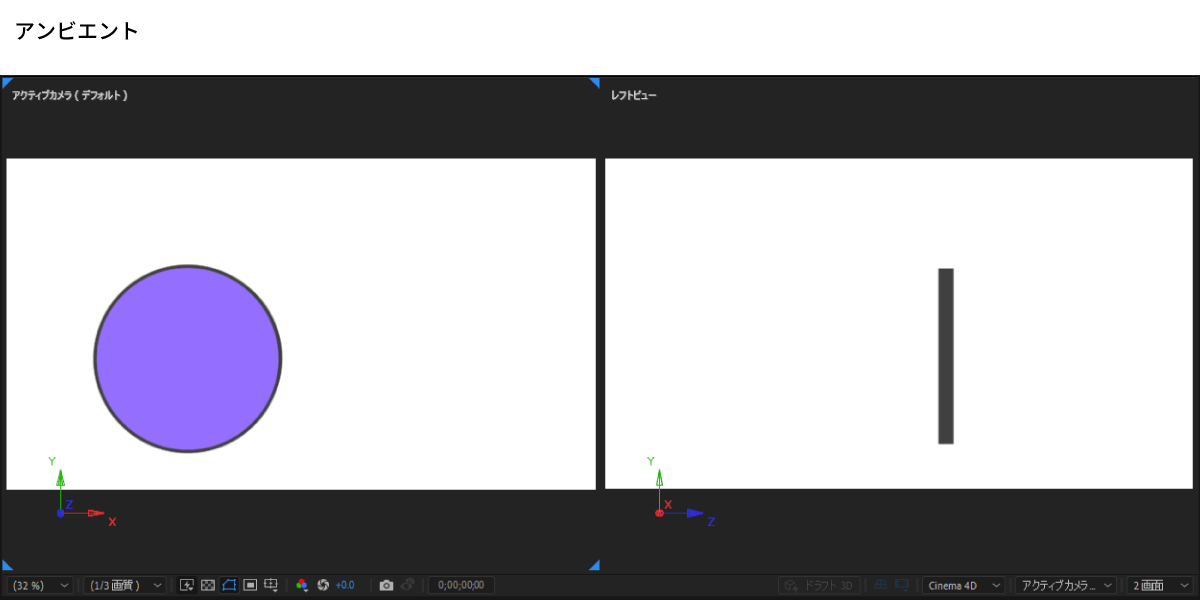
このあたりは、ご自身で切り替えてみると違いが分かりやすと思います。
練習用ファイル・コンポジションは、上手くいかない場合はリセットするか削除すれば良いだけ。
気軽に触って、動かしてみてください。
ライトオプションの各プロパティ
ライトオプションから設定できるプロパティは、選択したライトの種類によって異なります。
最も数が多い“スポット”だと以下のような表示になっています。
それぞれ以下のような設定ができます。

赤で示した「シャドウを落とす」以下の設定は、3Dレイヤー1つでは確認できません。
影を落とされる3Dレイヤーが必要になります。
シャドウを落とす(影を作る)
シャドウを受けるレイヤーの作成
シャドウの確認をするために、3Dレイヤー化したシェイプレイヤーの後ろ(下)に平面レイヤーを置いてみましょう。
以下2つのどちらかの方法で、平面レイヤーをタイムラインに追加します。
- 平面レイヤーを新規作成する
- プロジェクト内ある(既存の)平面レイヤーをドラッグ・アンド・ドロップで追加

この段階では、まだ影は落ちませんね。
平面レイヤーの、3Dレイヤースイッチを有効にしてください。
すると、平面レイヤーにもライトが適用され、前面(手前)にあるシェイプの影が落ちます。

いや、影が落ちていない、という方は、下記のマテリアルオプション設定を確認してください。
3Dレイヤーのマテリアルオプション
3Dレイヤーに変換したことで追加されている設定には“マテリアルオプション”もあります。
このマテリアルプションでは、3Dレイヤーの質感や、他の3Dレイヤーと影響を与え合うかを設定できます。
例えば、下図の赤線部分。
他の3Dレイヤーに対して影を落とすか、他の3Dレイヤーによって出来る影を受けるかを決めています。
3Dスイッチをオンにした平面レイヤーを用意しても、影が落ちなかった場合は、まずここを確認しましょう。


ちなみに、その下の鏡面強度や反射強度などでは、光が当たった時に「どのような光り方をするか」を設定できます。
光沢のある金属っぽい感じ、あまり光沢のない紙に光を当てた感じ…など設定によって陰影の付き方が変わります。
ドロップシャドウの濃さ・ぼかし具合は、ライトレイヤーの“シャドウを落とす”以下のプロパティで設定します。
これはレイヤーごとではなく、同じライト(照明)を当てられた時の共通設定のためです。

キーフレーム
3Dレイヤー、ライトレイヤーで使うプロパティも、ストップウォッチアイコンがあるものはキーフレームを設定できます。
キーフレームを使って各プロパティの設定を変更、アニメーションさせてみると感覚を掴めると思います。
【ポイントライトで目標点を動かした場合】

【スポットライトで目標点を動かした場合】

実習
ここまでのレッスンで紹介してきた機能を使ってみましょう。
ここまでの3Dレイヤーの実習で使ってきたコンポジションは、今回で終了。
次回は新しいコンポジション作ります。
上手く行かない場合は削除しも影響ありませんで、色々なプロパティを触ってみてください。
【手順】
- 前回の実習で作ったコンポジションに、ライトレイヤーと、平面レイヤーを追加
- お好きにライトを設定してください。ライトの種類はアンビエント以外とします。
- 平面レイヤーにシャドウを落としてください
- シェイプのマテリアルオプション、シャドウの濃さを調整してください(お好みでOK)
- ライトレイヤーのトランスフォームのいずれかにキーフレームを打ち、光の当たり方の変化をアニメーションさせます


無料ビデオ講座のお知らせ
Skillhub [スキルハブ]では無料の動画講座を多数公開しています。他校だと数万円するような講座が無料で受講できます。







