
IllustratorのAI機能「テキストからベクター生成」の使い方と、試してみた結果
AI先生があなたの学習をやさしくサポートします。今までは有料ユーザーにのみ開放していましたが、今なら無料でWeb/AI制作7講座が受講できます。 この機会にAIつきの学習を体験してみてください。
(無料、限定100名、10月19日まで)
» 今すぐ無料講座をチェックする
llustratorに生成AIを活用した “テキストからベクター生成” 機能が導入されました。 機能概要と使い方・設定方法を紹介しつつ、実際に使ってみた結果をレビューします。
2023年秋、Illustratorの新機能が続々
生成AIが搭載されテキストプロンプトが使えるようになったPhotoshopに続き、遂にIllustratorにも生成AIが搭載されました。 注目の機能と言えるのが、以下2つかと思います。
- 2023年 9月リリースのバージョン 27.9
テキストプロンプトによる再配色 - 2023年10月リリースのバージョン 28.0
テキストからベクター生成機能、Retypeなど
特にAdobe Fireflyによる生成AIを活用した “テキストからベクター生成” は超目玉機能と言えるでしょう。
AIによる画像生成サービスはありますが、たいていダウンロードはPNGやJPG形式。 そんななかで、Illustratorに搭載された“ベクターデータの生成”は、(良くも悪くも)衝撃的ですよね。
夢の機能⁉テキストからベクター生成
ベクター形式の画像は、サイズ変更による画質の劣化がなく、更に編集も可能。 「ここだけちょっとなぁ」という時に、自分で直すこともできるわけです。
デザイナーさんとしては仕事が減る懸念がある一方、自分のように絵が得意でない人間には本当に夢のような機能。プロモーション通り有能なのか、実際に試してみようと思います。
テキストからベクター生成 (Beta)の設定方法
Adobe公式では、以下ページで“テキストからベクター生成”機能の詳細が確認できます。
URL:https://helpx.adobe.com/jp/illustrator/using/text-to-vector-graphic.html

説明はあるですけれど、わりと説明がシンプルで「使ってみたまえ」感が強い。 ですので、まだ生成機能を試していない方・Illustratorを契約しようか迷っている方でも分かるように、操作画面も交えて使用感をレビューしていきます。
テキストからベクター生成はどこで使える?
“テキストからベクター生成”の機能は、Illustratorのプロパティパネル、もしくはコンテキストタスクバーから使用できます。


プロパティパネルのほうが、設定項目が一覧表示されていてわかりやすいかもしれません。
大まかに分けると、ベクター生成に関する5つのグループがあります。

設定項目①生成するベクターの種類
一番上の“種類”では、生成して欲しいベクターの種類を選択します。 選択可能なのは以下の4つです。
- 被写体:背景なしのベクター要素(キャタクターやパーツなどのアイテム)
- シーン:ベクターシーン全体(背景も込みで、一枚の画像を生成する)
- アイコン:背景なしのベクター要素(被写体よりも少しシンプル)
- パターン:選択中のオブジェクトを塗りつぶすパターンを生成する

設定項目②アクティブなアートボードのスタイルに一致
こちらは文字通り、アクティブ(選択中)のアートボードのスタイルを生成時の参考スタイルにするか?という選択です。

もっと砕けて言うなら、AIに「空気を読んで生成しろ」と指示しているイメージ。
ONにすると雰囲気、色調などをわりと合わせてくれます。

ただ、アートボード次第では微妙な結果になります。
アイコン素材セットを使って、類似アイコンができるか試した結果がこちら。
 こうした場合は、プロンプトを見直しつつ、後記のスタイルピッカーを使う法が良いのでしょう。
こうした場合は、プロンプトを見直しつつ、後記のスタイルピッカーを使う法が良いのでしょう。
設定項目③プロンプト
続いて“テキストからベクター生成”のメイン部分、プロンプトです。
プロンプトでは、テキストを入力して、AIに生成してほしいものを伝えます。
自分で入力する以外に、下にあるサンプルプロンプトからも生成ができます。
 先程から登場しているドラゴンも、サンプルプロンプトをそのまま使っています。
先程から登場しているドラゴンも、サンプルプロンプトをそのまま使っています。
設定項目④オプション
プロンプト入力欄の左下にある3つのアイコンは、オプションと呼ばれています。
それぞれ、以下のような機能です。

◆スタイルピッカー クリックするとスポイトモードのような状態になり、生成するベクターのスタイル参考を選ぶことが出来ます。“アクティブなアートボードのスタイルに一致”より詳細に「このテイストで作って」と指示できます。
◆サンプルプロンプト Adobeが用意しているサンプルプロンプトを使って、生成ができます。お試しで作ってみるのはもちろんのこと、プロンプトをどう書いたら良いのか悩んでいる時に見てみても良いでしょう。
◆設定 描画するベクターのディテールを数値で設定できます。数が多い(大きい)方がパス・アンカーポイント数が多く、複雑なグラフィックスが生成されやすくなるようです。
設定項目⑤生成ボタン
プロンプトが入力されている状態で「生成 (Beta)」ボタンをクリックすると、AIによるベクター生成が開始します。
生成はAdobeのクラウド上で処理が行われるため、インターネット接続が必要です。この仕組み上、処理速度が遅いパソコンでも比較的早く生成が完了します。ただし、ネット回線が遅かったり、混雑していたりすると、時間がかかる・エラーが表示されることもあります。
テキストからベクター生成 (Beta)は商用利用可能?
ベータ版アプリではなく正式版Illustrator(バージョン 28.0)に組み込まれた“テキストからベクター生成”ですが、タイトルは「テキストからベクター生成 (Beta) 」と試用版を示す表示になっています。
お仕事に使って良いのか不安になりますが、商用利用も可能とされています。 使い所があれば、どんどん活用させてもらいましょう!
テキストからベクター生成 (Beta) は、アドビがサービスを提供しているすべての Illustrator アプリで利用でき、100以上の言語で利用でき、商用利用しても安全になるように設計されています。中国ではご利用いただけません。 引用元:生成 AI を使用して Illustrator でベクターグラフィックを生成
テキストからベクター生成 (Beta)を試してみる
実際にプロンプトを使って、Illustratorにベクターデータを生成してもらいました。
Step1.描画領域を示す長方形を作成
テキストからベクター生成
を使うには、最初に長方形ツールを使って「ベクターを生成して欲しいエリア」を示しておくと良いです。
 ※パターンを生成したい場合は、パターンを適用したいオブジェクトを選択すればOK。
※パターンを生成したい場合は、パターンを適用したいオブジェクトを選択すればOK。
Step2.種類を選んで、プロンプトを入力
コンテキストタスクバーもしくはプロパティパネルから、生成するベクターの設定をします。
種類をアイコン、プロンプトに「Webデザイン」と入力してみました。

Step3.生成する
生成ボタンをクリックして、ベクターを作ってみます。
はじめて使用する場合は、下図のようなポップアップが表示されます。ガイドラインを確認して、同意を選んで下さい。

少し待つと、ベクター生成が完了します。 Photoshopと同じく、バリエーションとして候補が3つ表示され、その中から選ぶ形式です。
イメージ通りの画像がバリエーション(候補)にあれば、それを選べば完了。
ベクターなので手動で色も変えられますし、コンテキストタスクバーの“再配色”で設定も可能です。この段階では色にこだわらずに決めましょう。

ただ、今回は……Webデザインは抽象的すぎたのかもしれません。 何を示しているのか、よくわからない画像もありますね。
3つともイマイチ、という場合は、再度「生成」ボタンを押して別のバリエーションを生成するか、プロンプトなどを調整する必要があります。
調整する
今回の場合は「Webデザイン」というワードが良くなかったようなので、プロンプトを変えて生成し直してみました。
上にある3つが「デザインする、パソコン」で生成された画像。
最初の候補よりは、まぁ、使えそうなものになっているかと思います。

何度か試した感覚として「Webデザイン」「マーケティング」のようにイメージが漠然としたワードを使うと、あまり上手く生成が出来ないようです。「勉強をする女性」「買い物をする犬」など具体的にプロンプトを書けば、それっぽいものを生成してくれます。
ちなみにですが、サンプルプロンプトを見てみると「ミニマリズムのディテールを持つ幾何学的なキツネの顔」という、日本語としてはわかりにくい文言が出てきます。
末尾だけ変えると、良い感じに生成してくれました。
 現時点では、このサンプルプロンプトの強制翻訳のようなAdobe記法(?)に準じて書くと無難かもしれません。
現時点では、このサンプルプロンプトの強制翻訳のようなAdobe記法(?)に準じて書くと無難かもしれません。
参考画像を置いて、スタイルピッカー
サンプルプロンプトの書き方に準じるにしろ、テイストの指示は人間同士でも難しいもの。 生成AIどのワードだと意図した通りのニュアンスにしてくれるのかも、定かではありません。
試行錯誤するのが面倒な場合は、スタイルピッカーを使ってみるのもアリですね。
- 目的に近いアイテムを描画してくれるプロンプトを見つける
- こんな感じに、という見本画像をアートボードに配置
- スタイルピッカーで、見本場像をクリック
- 生成する
 ↓
↓
 見本のスタイルを意識してくれてはいる、ということは分かる変化ですね。
見本のスタイルを意識してくれてはいる、ということは分かる変化ですね。
もう少し精度が上がってくれると、かなり実用性が高くなるのではないでしょうか。 プロンプトの言葉・ニュアンス表現の汲み取り力と合わせて、今後の進化に期待したい部分です。
再配色・生成再配色で色を整える
2023年秋にIllustratorに搭載された機能に“生成再配色”があります。 こちらは、以前からあった“オブジェクトを再配色”に、AI生成機能が追加されたような形です。
生成再配色の設定場所
再配色したいオブジェクトを選択すると表示されるコンテキストタスクバー、もしくは編集メニューから設定ウィンドウを開けます。

パネル上部で、再配色(手動設定)と生成再配色(AI生成)を切り替えるような形になっています。
 生成再配色にもサンプルプロンプトがありますが、やっぱり自分では入力しないような表現です。
生成再配色にもサンプルプロンプトがありますが、やっぱり自分では入力しないような表現です。
生成再配色を試してみる
テキストからベクター生成 (Beta)で作成したアイコンで、生成再配色を試してみます。
まずは良さそうなサンプルプロンプトを選んで、バリエーションを見てみます。
再配色は4つ候補を出してくれるようですね。

以下は、自分でプロンプトを入力してみた結果です。 * 左:オレンジ * 中:ペーストーン、暖色 * 右:ハンバーガーショップの看板
 この色をメインにして欲しいというプロンプト「オレンジ」は反映されました。
しかし、暖色系、ペールトーンのように全体的な色調を入れると、ところどころ無視されています。右の「ハンバーガーショップの看板」や、サンプルプロンプトのように印象やニュアンスを書いたほうが良さそうですね。
この色をメインにして欲しいというプロンプト「オレンジ」は反映されました。
しかし、暖色系、ペールトーンのように全体的な色調を入れると、ところどころ無視されています。右の「ハンバーガーショップの看板」や、サンプルプロンプトのように印象やニュアンスを書いたほうが良さそうですね。
生成再配色は「カラーバリエーションを作るときのインスピレーション・アイディア」として使うと良さそうです。特に良いと感じたのは、レイアウトなどモノトーンでガガッと作ったところでも、カラー版にしてくれる点。
従来の再配色では“再”でないせいか、出来なかったのですよね。

一発採用できるレベルの候補が出てきたらラッキー、くらいの気持ちで活用すると良いでしょう。
今後気になるのは生成クレジット
現時点では特に制限なく使えているPhotoshopやIllustratorのAI生成機能。 今後は、機能の利用に“生成クレジット”が必要になることが発表されています
AI モデルでのコンテンツの生成には膨大な計算リソースが必要であるため、「生成クレジット」の月額割り当てを含むプランに更新されました。 引用元:生成クレジットに関するよくある質問
2024年追記
生成アクションごとに 1 生成クレジット消費されるようになっています。Creative Cloud コンプリートプランなら毎月1000クレジット、Illustrator単体プランでも毎月500クレジットがもらえるので、そこまで“足りない”感はないかと。
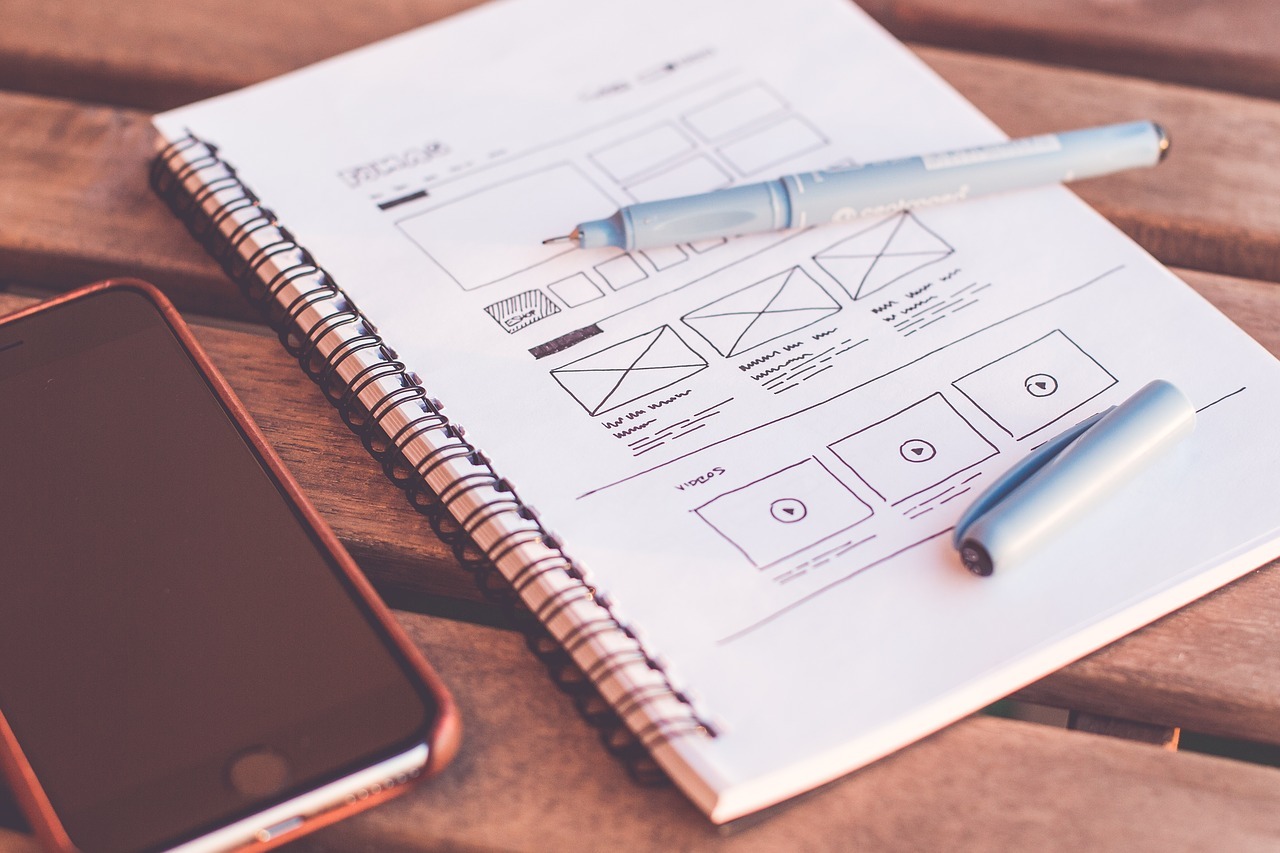
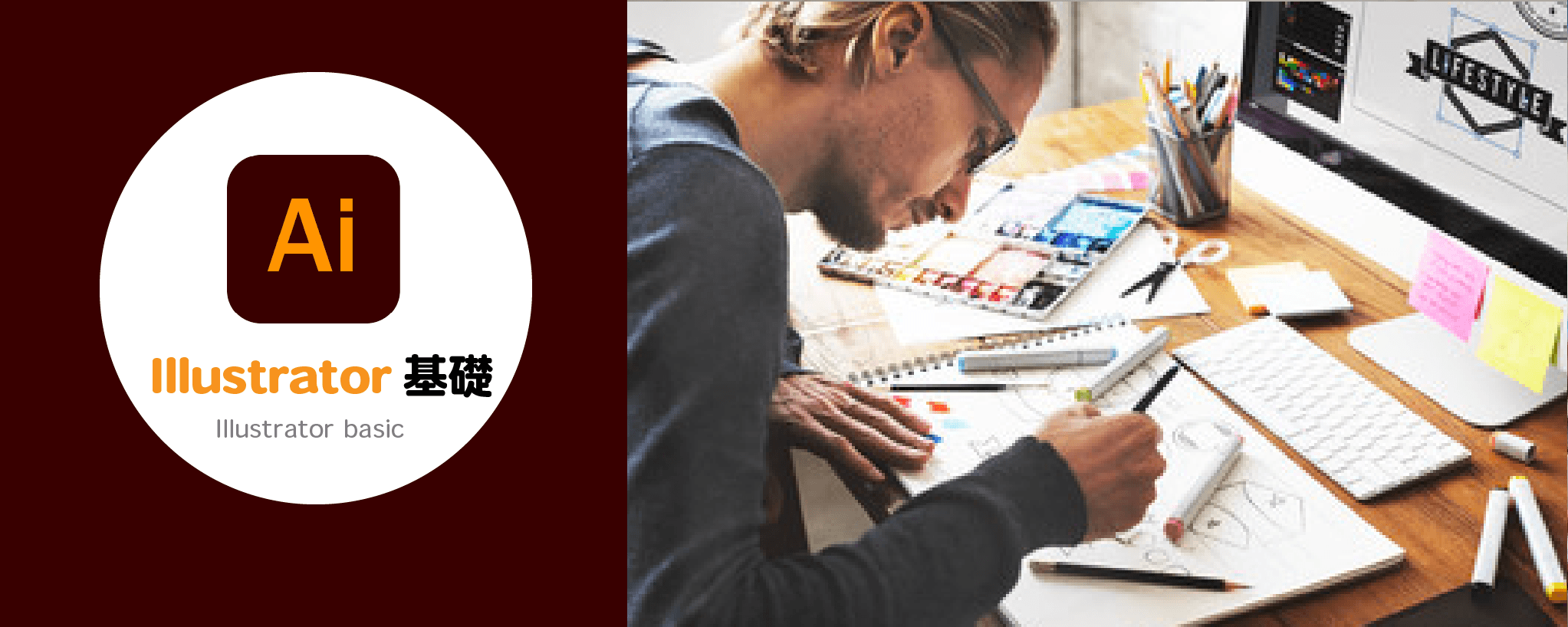
まずは無料で7講座から始めましょう!
募集人数には制限があります。サインアップはお早めに。
10月19日まで