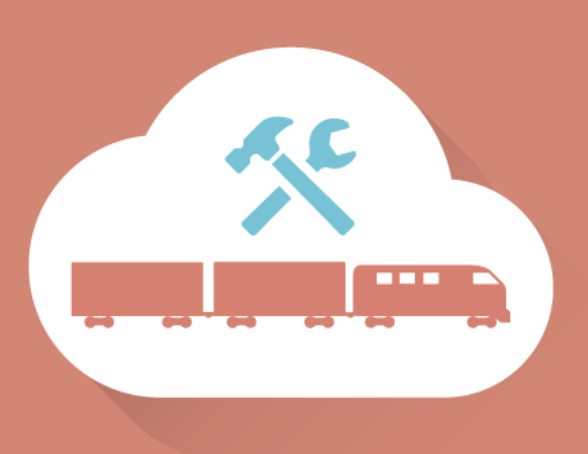このレッスンでは、AWS Cloud9というサービスの登録・セキュリティの設定を行います。Cloud9の概要やメリット、セキュリティ設定方法について学んでいきましょう。

Cloud9というサービスは、ブラウザ上でプログラミングを行う事が出来るサービスです。開発環境を構築する難しい準備をあらかじめ用意してくれているので、簡単にプログラミングを始めることが出来ます。
Cloud9とは
Railsでアプリ開発を行うには、テキストエディタやRubyなどのソフトウェアが必要です。つまり、開発環境を構築するという準備が必要なのです。この作業は、インストールや設定など難しい部分が多く手間がかかってしまいます。

ですが、これから登録するCloud9というサービスを使用すれば簡単にプログラミングを始めることが出来ます。アプリの開発に必要なものがあらかじめ用意されていて、ブラウザ上でプログラミングを行う事が出来るので、難しい設定や準備は不要です。
ですので今回は、このCloud9でアプリを開発していきます。Cloud9を使用するにはアカウントの作成などが必要となりますので、登録を行っていきましょう。

https://aws.amazon.com/jp/cloud9/
また、Cloud9には旧バージョンと、AWS Cloud9 という新しいものの2種類があります。今回、初めてCloud9を使用する場合は次のAWSアカウント作成というチャプターに進んでください。旧バージョンの方で、すでにCloud9を使用されている方はCloud9でRails5.2の準備に進んでください。
AWSアカウント作成
Cloud9はAWS(Amazon Web Services)というサイトで提供されているサービスですので、AWSアカウントが必要となります。
1.以下URLにアクセスしてください。
さっそく登録を行っていきましょう。

https://portal.aws.amazon.com/billing/signup#/start
2.以下の画面でメールアドレスやパスワード・アカウント名を入力します。
入力出来たら「続行」をクリックして下さい。

3.アカウント種類の欄でパーソナルにチェックを入れて、各種情報を入力します。
この時、各種情報はアルファベットでの入力になりますのでご注意ください。

4.支払情報を登録します。
ここで、クレジットカードかデビットカードの情報を入力しますが有料プランを選んだり、無料枠を超えた利用をしなければ課金はされませんのでご安心ください。
*支払情報の反映まで時間がかかる場合があります。その場合は、時間をおいてアクセスしてください。

5.電話認証を行ってください。
これが、本人確認となります。
6.認証が済んだらベーシックプランを選択し、登録を完了してください。
ベーシックプランは、決められた上限を超えない限り無料というプランです。
7.最後にコンソールにログインをクリックします。
コンソールとは、管理画面の様なものです。
セキュリティ設定
これで、AWSアカウントの作成はOKですが、セキュリティ設定を行わずに、Cloud9を使い始めると課金されてしまうなどの危険があります。
これはAWSに限りませんが、アプリ開発を行う際にバグ等が原因でセキュリティに欠陥が出てしまう場合があり、アカウントを悪用されたりデータを改ざんするなどの攻撃を受けてしまう可能性が出てきてしまうのです。
それを防ぐためにもCloud9を使用する前に、セキュリティの設定を行いましょう。
1.IAMにアクセスします。
1度コンソールに戻り、ナビゲーションバー内のサービスを押下してメニューを展開します。表示されたメニューからIAMを選択してください。IAMとは、AWSの各サービスへのアクセス管理機能です。ここで、自分以外のユーザーが自分のアカウントなどにアクセスできないよう設定していきます。

2.セキュリティ設定状況を確認します。
IAMページにアクセスすると、以下のような画面が表示されます。この5項目すべてに、緑のチェックが付けばセキュリティは問題ないという事です。ご自分の完了状況に応じて以降の作業を進めてください。この時点で、1番上のルートアクセスキーの削除にチェックが付いていない方は、下矢印をクリックして、削除を行ってください。

MFAの設定
次にルートアカウントのMFAを有効化を行います。ルートアカウントとは、最初に作成したAWSアカウントを指します。そして、MFAとはアカウント認証の際に必要な要素(パスワードなど)を複数に指定する、多要素認証とも呼ばれる認証方法です。
現在このアカウントは、メールアドレスとパスワードでログインするようになっていますね。このままだと、簡単にログインする事が出来てしまい、悪用の危険性もあります。ですので、2段階認証をセットしてセキュリティを強めます。
1.MFAの管理ページを開きます。
下矢印で項目を展開してMFAの管理をクリックしてください。

2.注意喚起を読み設定を続けます。
【MFAの管理】を押すと、このようなポップアップが出ますが、セキュリティページにアクセスしていますよという注意喚起のポップアップですので安心してください。
【Continue to Security Credentails(セキュリティの信用証明を続ける)】をクリックして、設定を続けましょう。
3.6項目ある上から2つ目の多要素認証(MFA)をクリックしてください。
MFAの設定に入っていきます。

4.表示された小窓内の仮想MFAデバイスにチェックを入れます。
そして、次のステップをクリックします。

5.今後はこのダイアログボックを表示しないにチェックを入れてください。
そして、次のステップをクリックします。

6.認証コード取得用アプリをダウンロードします。
次に認証コードの入力を行うのですが、コードの取得の為にはGoogle Authenticatorというアプリが必要です。スマホなどで以下URLからダウンロードしてください。

App Store
https://itunes.apple.com/jp/app/google-authenticator/id388497605?mt=8
Google Play
https://play.google.com/store/apps/details?id=com.google.android.apps.authenticator2&hl=ja
7.ダウンロードしたら、以下の+アイコンをクリックしてください。
次に、バーコードをスキャンを選択して下さい。

8.PCのQRコードの表示をクリックします。
表示されているQRコードをスマホで読み取ります。

9.認証コードを入力します。
スマホ側に表示されている6桁の数字は、数秒で違う数字に表示が変わります。最初に表示された、認証コードをPC側画面の認証コード1に、次に表示されたコードを認証コード2に入力します。
10.仮想MFAの有効化をクリックしてください。
これで、次回のログインからGoogle Authenticatorを使って2段階認証を行う事が出来ます。

IAMユーザー作成
次に個々のIAMユーザの作成を行います。IAMユーザーとは、サブアカウントの様なものです。課金などが絡むような管理ページにはアクセス出来ないよう設定したサブアカウントで、Cloud9等を使用します。
1.下矢印で項目を展開してください。
次に、ユーザーの管理をクリックします。

2.ユーザーを追加をクリックします。
では、ユーザー追加ボタンをクリックして、IAMユーザーを追加していきましょう。

3.ユーザー名とアクセスの種類を設定します。
ユーザー名(任意のユーザー名でOKです)を入力してプログラムによるアクセスとAWSマネジメントコンソールへのアクセスにチェックを入れます。そして次のステップ:アクセス権限をクリックします。

グループの作成
グループとは、IAMユーザーを複数設定した場合などに権限ごとにユーザーをグループ分けして管理する機能です。権限を変更する場合なども一括で設定が出来るので、今回はグループの作成も行います。
1.グループの作成をクリックしてください。
権限を設定するグループの設定をしていきます。

2.グループを作成します。
グループ名を入力します。次にポリシーのフィルタのフォームにcloud9と入力します。そして、検索結果の中のAWSCloud9Administratorにチェックを入れてグループの作成をクリックします。そして、作成したグループにチェックが入っている状態で次のステップ:確認をクリックします。

3.表示内容を確認してください。
次に、ユーザーの追加をクリックします。
4.表示されたキーやパスワードを控えます。
この時csvでインストールしておくと、後からExcelのファイルでユーザー名やパスワードを確認することができます。これは、IAMユーザー用のログイン情報です。
これで、IAMユーザーの作成と権限の設定が出来ました。
パスワードポリシーの適用
パスワードポリシーの設定を行います。パスワードポリシーとは、パスワードのルールのようなものです。
1.ナビゲーションバーのサービスをクリックして、展開します。
そして、IAMに入り直します。

2.IAMパスワードポリシーの適用を行います。
展開してパスワードポリシーの管理をクリックして下さい。

3.チェックを入れてパスワードポリシーの適用をクリックします。
「大文字を1字以上含めなくてはいけない」などにチェックをしておきましょう。

4.以下部分に注目して下さい。
5項目すべてに緑のチェックが付いていればセキュリティ設定はOKです。

IAMユーザーとしてCloud9にアクセスする
IAMユーザーとしてログインし直して、Cloud9にアクセスしてみましょう。
1.IAMユーザー用のログインページURLを取得します。
ルートアカウント(本レッスンの1番初めに取得したアカウント)でログインして、IAMユーザー用ログインページのURLを確認します。再びログインする際に、メールアドレスとパスワードを入力すると、このような画面がでてきます。
MFAコードとは先ほどスマートフォンなどにインストールしたGoogle Authenticatorを立ち上げると表示される6桁の数字です。2度目以降はQRコードの読みとりは不要です。
2.IAMユーザーとしてログインする。
セキュリティステータスの上部に、I AMユーザーとしてログインする為のURLが表示されています。

それを、コピーしておき1度サインアウトして コピーしたURLにアクセスします。ユーザー名と、控えたパスワードを入力してログインします。
3.リージョンを変更します。
リージョンとはAWSのデータセンターの場所のことで、アジアパシフィック(東京)を選択します。

4.コンソールからCloud9と検索します。
表示されたCloud9の部分をクリックします。

これで、Cloud9を使う準備が出来ました。次のレッスンでは、Cloud9でRailsのインストールを行います。