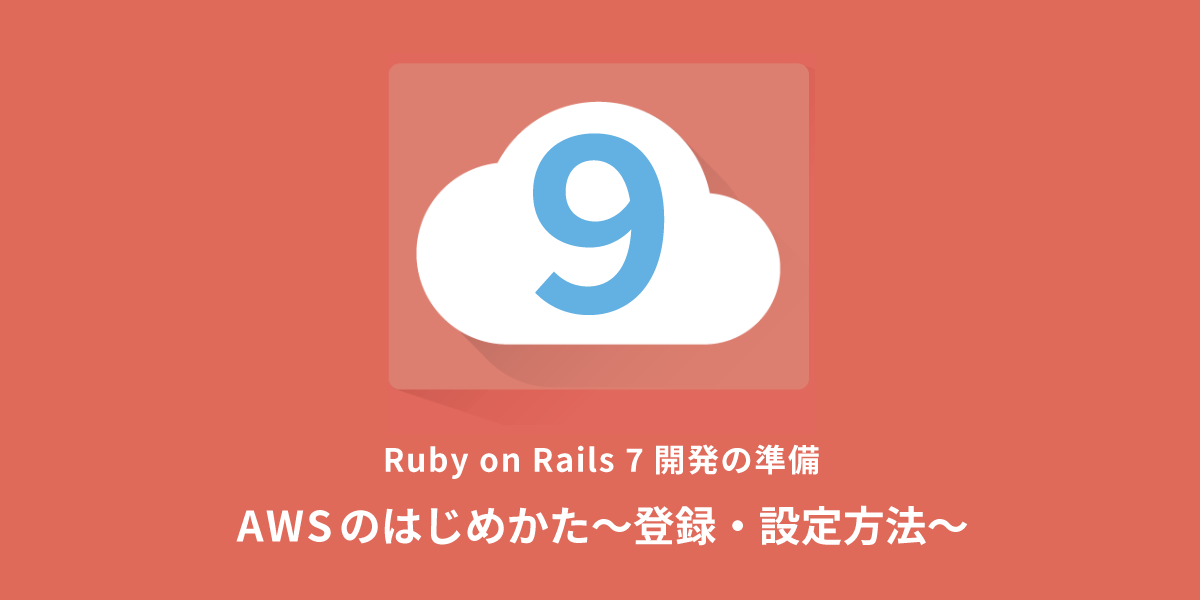
Cloud9を利用するためのAWS登録・設定方法【Ruby on Rails7開発の準備】
AI先生があなたの学習をやさしくサポートします。今までは有料ユーザーにのみ開放していましたが、今なら無料でWeb/AI制作7講座が受講できます。 この機会にAIつきの学習を体験してみてください。
(無料、限定100名、11月9日まで)
» 今すぐ無料講座をチェックする
Ruby on Railsなどのプログラミング学習をはじめるとき、最初の壁と言えるのが開発環境作りです。環境構築の説明は難しいし、書いてある通り進めたつもりなのでエラーが出るし……。
肝心の学習前に、心が折れてしまうなんてもったいない! 必要なツールやソフトウェアがほぼ用意されている、Cloud9を活用してみましょう。ブラウザからアクセスするだけでOK、無料利用枠があるので初期費用ゼロでスタートできます。
そんなCloud9を使うために必要な、AWSのアカウント作成&設定方法を解説します。
AWS Cloud9とは
AWS(Amazon Web Services)はAmazon.comにより提供されているクラウドコンピューティングサービスです。そのサービスの1つであるCloud9は、ブラウザ上でプログラミングを行う事が出来るクラウドベースのIDE(統合開発環境)です。
なんでクラウドベース? 自分のパソコンにあるエディタでできないの?と思いますが、Webシステムやアプリケーション開発などを行う際には開発環境の構築が必要です。
例えば、Ruby on Railsでアプリ開発を行う場合。 自分で開発環境を構築しようとすると、Rubyなどのソフトウェアをインストールして設定して…と準備が必要になります。難しい設定や準備をたくさん行わなければならず、環境構築の時点で挫折してしまうこともあるほど。
しかし、Cloud9には最初からアプリケーション開発に必要なツールが用意されています。Google ChromeなどのWebブラウザでアクセスするだけで、簡単にプログラミングを始めることができるのです。

AWSアカウント作成とセキュリティ設定
Cloud9を使用するには、AWSのアカウントが必要です。 アカウント作成には支払情報でクレジットカード/デビットカードの情報入力が必要ですが、無料枠を超えた利用をしなければ課金はされませんのでご安心ください。
AWSアカウントの作成
さっそく登録を行っていきましょう。 以下URLにアクセスし、「今すぐ AWS Cloud9 を無料で始める」をクリックしてください。
https://aws.amazon.com/jp/cloud9/

1.メールアドレス登録
メールアドレスとAWSアカウント名を入力します。

「メールアドレスを検証」ボタンをクリックすると、確認コードを入力する画面に切り替わります。
入力したメールアドレスに、AWSから検証コードが届いているはずです。
検証コードを貼り付けて、検証ボタンをクリックしてください。


2.パスワード設定
メールアドレスの検証が出来ると、パスワード作成画面になります。
パスワードは8文字以上、大文字・小文字・数字・英数字以外の文字の全てを使ったものにして下さい。
 入力したら、続行をクリック。
入力したら、続行をクリック。
3.連絡先を入力
連絡先を入力します。
使用目的は「個人 - ご自身のプロジェクト向け」を選択してください。
 入力したら「同意します」にチェックを入れて、続行をクリック。
入力したら「同意します」にチェックを入れて、続行をクリック。
4.請求情報を入力
クレジットカードまたはデビットカードを登録します。 (※無料枠を利用する分には、料金請求は発生しません)

最初に1USD請求されることがありますが、カードの有効性が確認されると請求は削除されるのでご安心ください。 次へ進みましょう。
5.本人確認を行う
SMSもしくは音声通話で本人確認を行います。 どちらかを選択して、携帯電話の番号を入力しましょう。
SMSの場合は以下のようになります。


6.サポートプラン選択
最後に、利用したいサポートプランの選択です。
ここは「ベージックサポート - 無料」で良いでしょう。

サインアップを完了すると、以下のような画面が表示されます。
 「AWSマネジメントコンソールへ進む」をクリックして、次のセキュリティ設定等を行っていきましょう。
「AWSマネジメントコンソールへ進む」をクリックして、次のセキュリティ設定等を行っていきましょう。
セキュリティ設定(MFA)を行う
AWSにマネジメントコントールにサインインします。
https://console.aws.amazon.com/console/home

コンソールのホームが開きます。
以下は、新コンソールホーム(ウィジェットタイプ)です。

左上の「サービス」をクリックしてメニューを開きます。
セキュリテイ、ID、およびコンプライアンス > IAM をクリックします。

IAMダッシュボードが開きます。

ここから、ルートアカウントのMFAを有効化を行っていきましょう。 MFAとはアカウント認証の際に必要な要素(パスワードなど)を複数に指定する、多要素認証とも呼ばれる認証方法です。
現在このアカウントは、メールアドレスとパスワードでログインしています。このままだと、簡単にログインする事が出来てしまい、悪用の危険性もあります。ですので、2段階認証をセットしてセキュリティを強めます。
MFA設定①MFAの有効化
IAMダッシュボードから「MFTを追加」ボタンをクリック。

セキュリティ認証情報がページが開きます。
「MFAの有効化」ボタンをクリックして下さい。

ポップアップが表示されます。
「仮想MFAデバイス」にチェックを入れ、続行をクリックします。

 上図のような画面に切り替わったら、PCブラウザは一旦そのままおいておきましょう。認証に使うアプリを用意します。
上図のような画面に切り替わったら、PCブラウザは一旦そのままおいておきましょう。認証に使うアプリを用意します。
MFA設定②認証コード取得用アプリを設定
認証コード取得にはGoogle Authenticator(Google 認証システム)というアプリが必要です。 スマホなどで以下URLからインストールしてください。
App Store:Google Authenticator https://itunes.apple.com/jp/app/google-authenticator/id388497605?mt=8
Google Play:Google 認証システム
https://play.google.com/store/apps/details?id=com.google.android.apps.authenticator2&hl=ja

インストールが完了したら、アプリを立ち上げます。
開始ボタンをクリックし、メニューから「QRコードをスキャン」を選択。

カメラを起動したような画面に変わります。
MFA設定③認証コードを使って有効化
①で表示させたIAMダッシュボードに戻ります。
「QRコードの表示」をクリックして、表示されたQRコードをスマホ(Google 認証システム)のカメラで読み取ります。
 QRコードの読み取りに成功すると、アプリの方でコードが表示されます。
表示されているコードは時間が経つと切り替わります。
QRコードの読み取りに成功すると、アプリの方でコードが表示されます。
表示されているコードは時間が経つと切り替わります。
最初に表示された、認証コードをPC側画面の認証コード1に、次に表示されたコードを認証コード2に入力します。
仮想MFAの有効化をクリックして下さい。
 上のような表示がされれば、MFA設定完了です。
次回のログインからGoogle Authenticatorを使って2段階認証を行う事が出来ます。
上のような表示がされれば、MFA設定完了です。
次回のログインからGoogle Authenticatorを使って2段階認証を行う事が出来ます。
請求アラートを設定
次に、請求アラートを設定しておきましょう。 これは、無料利用枠の制限に近づいた時に、登録したEメールに連絡をくれる機能です(必要ない方は飛ばしてもOKです)。
ルートユーザーとしてログインした状態で、請求コンソールを開きます。 最初から一緒に操作している方は、そのまま開けばOKです。 https://console.aws.amazon.com/billing/home
左のメニューから「請求設定」を開いて下さい。

「無料利用枠の使用アラートを受信する」にチェックを入れて、アラートメールを受け取りたいEメールアドレスを入力します。
念のため、請求アラートを受け取るにもチェックを入れておきましょう。
 詳細設定を保存したら、設定完了です。
詳細設定を保存したら、設定完了です。
IAMユーザー作成
IAM(アイアム)ユーザーとは、サブアカウントの様なものです。 課金などが絡むような管理ページにはアクセス出来ないようにした、IAMユーザーを作成します。そしてCloud9を使ったプログラミング練習など、日常的な操作では権限が制限されたIAMユーザーで行っていきます。
1.IAMユーザーを作成
IAMユーザーを作成しましょう。
画面上部の検索バーに IAM と入力し、検索結果の中から「ユーザー」をクリックして下さい。

ユーザーを追加をクリック。

- ユーザー名を入力(任意のユーザー名でOKです)
- アクセスキー - プログラムによるアクセス にチェック
- パスワード - AWS マネジメントコンソールへのアクセス にチェック
 次のステップ:アクセス権限 をクリックします。
次のステップ:アクセス権限 をクリックします。
2.グループの作成
アクセス権限の設定では、以下のようなページが表示されます。

グループとは、IAMユーザーを複数設定した場合などに、権限ごとにユーザーをグループ分けして管理する機能です。権限を変更する場合なども一括で設定が出来るので、今回はグループの作成も行います。
グループの作成ボタンをクリックしてください。

任意のグループ名を入力します。
次に、ポリシーのフィルタのフォームにcloud9と入力。検索結果の中から、「AWSCloud9Administrator」にチェックを入れて、グループの作成をクリックしてください。

作成したグループにチェックが入っているか確認。
次のステップ:タグをクリックします。

タグの追加はしなくてもOKなので、未入力のまま進めます。
次のステップ:確認をクリックしてください。

表示内容を確認し、ユーザーの作成をクリックします。

確認画面が開きます。 必ず、下記情報を控えましょう。 ( 控えずに次の画面に遷移してしまうと、ログインできず困ります) * サインイン URL * ユーザー名 * パスワード
csvをダウンロードしておくと、後からExcelのファイルでキーやパスワードをすべて確認することができます。便利ですのでDL保存がおすすめです。

3.IAMユーザーとしてCloud9にアクセスする
IAMユーザーとしてログインし直してみましょう。
IAMユーザーを作成した時に表示された、サインイン URLを開きます。
https://●●●●●●●●●●●●●.signin.aws.amazon.com/console
上記のようなアカウントID入りのURLを開くと、アカウントIDは入力済になっているはずです。ユーザー名とパスワードを入れて、サインインしましょう。

新しくパスワードを設定してください。

ログインできたら、リージョンを変更します。
アジアパシフィック(東京)を選択しておきましょう。

ここまででAWSの登録と初期設定は完了です。
次回はCloud9を使って、Railsを起動させますよ。



まずは無料で7講座から始めましょう!
募集人数には制限があります。サインアップはお早めに。
11月9日まで