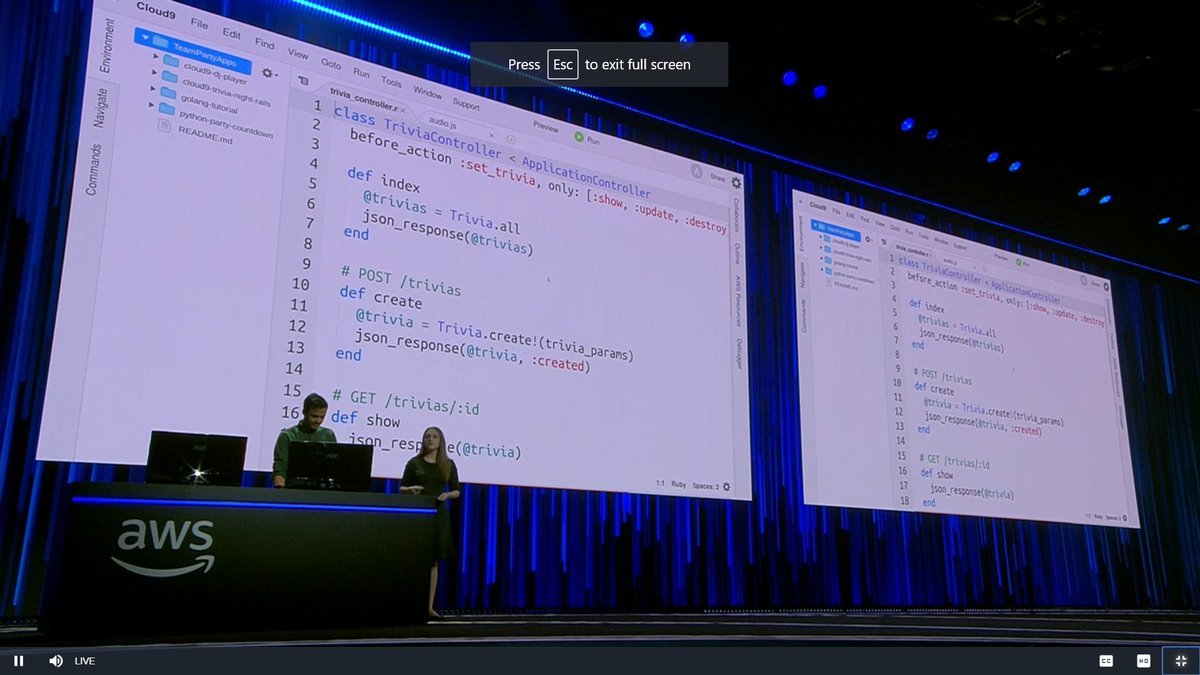
AWS Cloud9でWordPress開発環境をつくる方法を図解たっぷりで解説します
AI先生があなたの学習をやさしくサポートします。今までは有料ユーザーにのみ開放していましたが、今なら無料でWeb/AI制作7講座が受講できます。 この機会にAIつきの学習を体験してみてください。
(無料、限定100名、11月16日まで)
» 今すぐ無料講座をチェックする
AWS Cloud9にWordPressの開発環境をつくる方法を書きたいと思います。何かとややこしそうで躊躇していた人も多いのではないでしょうか。今回はできるだけかんたんに!この記事の通りにやれば「私にもできた!」というような内容で書いてみたいと思います。
AWS Cloud9は用意されているといのが前提なので、まだの方はこちらの記事を参考にアカウントを作成してください。
https://skillhub.jp/courses/134/lessons/771
WordPressのダウンロードと準備
Cloud9のターミナルで以下をタイプしてください。すると最新版のWordPressがダウンロードされます。

コードはこちらです。
wget https://wordpress.org/latest.tar.gz
それをダウンロードされたものは圧縮されたファイルなのでそれを解凍します。
tar -xzf latest.tar.gz
解凍するとwordpressフォルダができています。その中にwordpressの中身(コード)が入っています。階層が深くなると面倒なので、その中身を一つ上の階層に移動します。
mv wordpress/* ./
MySQLの設定
MySQLを起動するには以下のコマンドを実行してください。
sudo service mysqld start
そしてMySQLを操作するので以下のコマンドを実行してください。
mysql -u root
ユーザーとパスワードの設定をします。これは後にWordPressのインストール時に使用しますので、覚えておいてください。今回はユーザー名にskillhub
、パスワードに123456
を設定します。
CREATE USER 'skillhub'@'localhost' IDENTIFIED BY '123456';
データベースを作成しますので、以下のコマンドを実行してください。今回はwpdbという名前のデータベースを作成します。
CREATE DATABASE wpdb;
ユーザーがデータベースを使えるように権限を与えます。
GRANT ALL PRIVILEGES ON wpdb.* TO "skillhub"@"localhost";
FLUSH PRIVILEGESを実行して権限の変更をデータベースに反映します。
FLUSH PRIVILEGES;
MySQLから出ましょう。
exit
wp-config.phpの設定
wp-config.phpはWordPressをインストールするための設定ファイルです。これを書き換えます。
まずはwp-config-sample.phpの名前を変更します。
mv wp-config-sample.php wp-config.php
wp-config.phpをCloud9のエディタで開いて以下を変更します。

コードはこちらになります。
// ** MySQL settings - You can get this info from your web host ** //
/** The name of the database for WordPress */
define( 'DB_NAME', 'wpdb' );
/** MySQL database username */
define( 'DB_USER', 'skillhub' );
/** MySQL database password */
define( 'DB_PASSWORD', '123456' );
Cloud9でWordPressのインストール
RunボタンをクリックしてApache(Webサーバー)を起動します。

PreviewをクリックしてPreview Running Applicationをクリックします

Cloud9のブラウザが開かれるが、ブラウザの別タブで開きたいので以下のアイコンをクリック。

WordPressのインストール画面が出るので「日本語」を選んでContinueで進めてください。

サイトのタイトル、ユーザー名、パスワード、メールアドレスなどをお好みで設定してください。「WordPressをインストール」ボタンをクリックするとインストール終了です。

設定したユーザー名とパスワードでログインしてください。

WordPressの管理画面が出れば成功です!

これで快適なWordPress開発を実現することができます!



まずは無料で7講座から始めましょう!
募集人数には制限があります。サインアップはお早めに。
11月16日まで