
Shopifyのブログをカスタマイズし、関係する商品を掲載する【ECサイト制作ビギナー】
AI先生があなたの学習をやさしくサポートします。今までは有料ユーザーにのみ開放していましたが、今なら無料でWeb/AI制作7講座が受講できます。 この機会にAIつきの学習を体験してみてください。
(無料、限定100名、10月26日まで)
» 今すぐ無料講座をチェックする
商品の認知度アップやユーザー獲得に、コンテンツマーケの一環として活用したいブログ機能。
Shopifyの付属ブログは最低限のシンプルな機能。 ですが、ブログを複数作ってテンプレートを分けることで、デザインも活用幅も大幅にアップできます。
メタフィールドを使って、ブログ記事ページに「このページでご紹介した商品」という商品紹介・リンクも設置しちゃいましょう。コピペできるLiquid&CSSもあるので、コードを書くのが苦手な方もお試しいただけます。
制作ストア・今回の目標
Shopifyで架空の和菓子屋『江戸屋』のECサイトを制作する、という想定です。 テーマはShopifyデフォルトテーマ“Dawn”をベースにカスタマイズしています。
詳細は、下記記事を参照してください。

Skillhubブログ
今回の目標は「ブログページのカスタマイズ」です。 以下のことができるようになります。
- Shopifyのブログ機能を用途に合わせて使い分ける
- ブログのテンプレートを分け、見た目を変えられる
- 簡易版LPのようなページをShopifyに追加できる
- ブログ記事ページに、それぞれ関連商品を表示する
制作内容の詳細
商品の魅力を伝えるためのコンテンツページを、Shopify1つで作れるようにカスタマイズします。メインコンテンツ部分は運営者が制作・更新し、季節や新商品発売などに応じて随時ページを増やしていくイメージです。
 【掲載するストーリーと商品へのリンク例】
【掲載するストーリーと商品へのリンク例】
- お店自慢の「あんこ」
→伝統のあんこ製法を紹介/あんこが使われている商品へリンク - 食べられる宝石「琥珀糖」
→琥珀糖とは何かを紹介/販売中の琥珀糖商品へリンク
Shopifyでこうしたページは、前回使用したコレクション機能、ページ機能、ブログ機能の3つで作成することが出来ます。
今回は、ブログ機能で上図のようなコンテンツページを作れるようにします。 ブログ機能を使用するのは、簡単にトップページから新着順で記事リンクを作れるためです。新しいページができるたびカスタマイズ画面から設定しなくても良い=運営者が量産していくにあたって手間が少なく済みます。
下図は本記事で行うブログページカスタマイズの完成イメージです。

ストーリー用にブログを作成する
shopifyでは複数のブログを作成することが可能です。 初期状態では“ニュース”というブログが用意されています。今回制作するコンテンツページは、ニュースとは別の“ストーリー”というブログを作成して使います。ストーリー用のブログ記事テンプレートも作成すれば、レイアウトもカスタマイズできます。
ブログ記事用テンプレートを作成
最初に“story”のブログ記事用テンプレートを作りましょう。
テーマのコード編集画面を開きます。 テンプレート のすぐ下にある「新しいテンプレートを追加する」をクリック。
ウィンドウで以下のように入力します。
- 作成するテンプレートを選択する:article
- ファイル形式:JSON
- ファイル名:article.story.json
 完了ボタンをクリックすると、ファイルが作成されます。
完了ボタンをクリックすると、ファイルが作成されます。
 これで新しいテンプレートの作成は完了。
コード編集画面左上のアイコン(閉じる)で、ストアダッシュボードに戻ります。
これで新しいテンプレートの作成は完了。
コード編集画面左上のアイコン(閉じる)で、ストアダッシュボードに戻ります。
メタフィールドを作成する
ストーリーブログでは、関連する商品をコンテンツ下に掲載します。 載せたい商品を手動でピックアップできるよう、メタフィールドを使います。
ストア管理画面の左下にある「設定」をクリック。
メタフィールド > ブログ記事 を開きます。
 定義を追加 でブログ記事用のメタフィールドを作成します。
定義を追加 でブログ記事用のメタフィールドを作成します。

ブログ記事メタフィールドの、名前、ネームスペースとキー、説明を入力します。 どれもお好きに設定いただけます。
本記事ではネームスペースとキーを「related.product」としました。
ここは、後ほど行うテーマカスタマイズで使用します。
 コンテンツタイプを選択するから、商品を選択します。
コンテンツタイプを選択するから、商品を選択します。
 その下で商品のリストを選択して、保存してください。
その下で商品のリストを選択して、保存してください。

 メタフィールドができたら、設定は完了です。
メタフィールドができたら、設定は完了です。
新しいブログを追加する
ストアダッシュボードのメニューから、オンラインストアを選びます。 小メニューの中から“ブログ記事”を選択します。
記事が1つもない状態だと、下図のようになっています。
「ブログ記事を作成する」を選択してください。

ブログ記事作成画面が開きます。

1.ブログ記事コンテンツの入力
タイトル、コンテンツ、抜粋を入力します。
今回はテーマ制作のための架空ストアですので、適当に打ちます。

2.記事のサムネイルの登録
ストーリーページの構想では、ページのトップ画像としてもサムネイルを使います。 ですので、一般的なモニター幅まで広げても良いよう、大きめの画像を用意します。
本記事では切り分けて布巾の上に置かれた琥珀糖の写真素材 - ぱくたそを、1920px × 1080pxにして使用させていただきました。
見本は中央に文字入れをしていますが、写真のみでも構いません。

3.新しいブログを作成する
サムネイル設定箇所の下に“組織”という設定箇所があります。
ブログのセレクトから「新しいブログを作成する」を選択。

下にブログタイトルの入力欄が現れます。
新しく作りたいブログの名前を打ち込んでください。
 この状態で保存すると、ブログ記事・新しいブログがまとめて作成されます。
この状態で保存すると、ブログ記事・新しいブログがまとめて作成されます。
保存ボタンを押してみましょう。
組織 > ブログ の表示が以下のようになれば、ブログの作成に成功しています。

4.テーマテンプレートを選択
ブログ選択の下にある“オンラインストア”のテーマテンプレートを切り替えます。
最初に作った「story」が選択肢にあるはずです。そちらを選んでください。
 選択したら保存ボタンで、保存します。
選択したら保存ボタンで、保存します。
5.メタフィールドで商品を選択
ページ最下部にあるメタフィールドを設定します。
「すべて表示」をクリックして、メタフィールド設定画面を開いてください。

掲載商品の右にある、灰色の入力箇所を選択。
商品を選択というボタンが表示されるので、クリックしてください。
 商品一覧が表示されます。
ブログ記事のページに掲載したい商品を選んで、追加してください。
商品一覧が表示されます。
ブログ記事のページに掲載したい商品を選んで、追加してください。

 商品を設定したら、右上の保存ボタンで保存。
左上の←で通常の投稿ページに戻ります。
商品を設定したら、右上の保存ボタンで保存。
左上の←で通常の投稿ページに戻ります。
公開/非公開を「公開」にして、保存ボタンで確定してください。
 これでブログ作成は完了です。
これでブログ作成は完了です。
Shopifyテーマをカスタマイズする
作成したブログ記事を使って、Shopifyのテーマをカスタマイズしていきましょう。
storyブログ用のセクションを作り、適用する
コード編集画面で、 セクション の下の「新しいセクションを追加する」をクリック。
main-article-story.liquidを作成してください。

セクション ディレクトリの中から、main-article.liquidを探して開きます。
main-article.liquid中のコードをすべて選択してコピー。
新しく作ったmain-article-story.liquidに貼り付けて、保存してください。


最初に作ったテンプレートファイル article.story.jsonを開きます。

4行目、main > typeの値をmain-article-storyに変更します。
 変更したら、保存ボタンで上書きしてください。
変更したら、保存ボタンで上書きしてください。
article.story.jsonと、main-article.liquidはもう使用しません。
紛らわしいので × を押して、閉じておいてください。
ブログ記事のトップにサムネイルを表示
main-article-story.liquidで、ブログ記事ページの見た目をカスタマイズします。
1.デフォルトの表示から、修正箇所を探す
デフォルトのブログ記事セクションでも、記事のサムネイルを上部に表示はできます。
ただ、サイドバーの設定で「画像に合わせる」を選択しても、表示幅が限られています。大きな画像を用意しても、一定のサイズ以上にはならない形です。

確認してみると、画像が一定幅までしか広がらない主な原因はCSSのようです。
画像を囲うdiv.article-template__hero-containerの、max-widthが130remになっています。

2.画像の幅を調整する
main-article-story.liquidで、ブロック“記事のサムネイル”の表示箇所を探します。
{%- when 'featured_image'-%} から下が該当します。

{%- when 'featured_image'-%}の数行下に、以下のような記述があります。
<div class="article-template__hero-container" {{ block.shopify_attributes }}>
max-widthが130remのarticle-template__hero-containerクラスです。
この幅上限を上書きするために、divタグにidを追加しましょう。
main-article-story.liquid
<div id="story-top" class="article-template__hero-container" {{ block.shopify_attributes }}>
追加したidstory-top
を使って、デフォルトのCSSを上書きします。
今回はカスタマイズ用CSSは、1つのCSSファイルにまとめて書いていきます。
edoya.css
/* =============================================
/ article
/============================================ */
#story-top.article-template__hero-container{
max-width: 100%;
}
両方のファイルを上書き保存してください。
3.imgタグのsizes属性を変更
{%- if article.image -%}の中にある、imgタグのsizes属性を少しだけ変更します。
{{ settings.page_width | minus: 100 }}を{{ article.image.width }}に変えてください。

行ごと、以下のコードに置き換えていただくと簡単です。
main-article-story.liquid
sizes="(min-width: {{ settings.page_width }}px) {{ article.image.width }}px, (min-width: 750px) calc(100vw - 10rem), 100vw"

imgのsrcset属性とsizes属性
sizes属性は、srcset属性の画像からブラウザが最適な画像を選ぶ時に使います。
元コードでは最大が「page_widthクラスの幅(テーマ設定 > レイアウトの幅)-100」pxだったのを、「サムネイルにアップロードした画像の幅」px に変更しています。
srcset属性とsizes属性については、下記記事の説明が分かりやすいです。
上書き保存できたら、プレビューを確認してみましょう。 サムネイル画像が大きく表示されていれば成功です。
4.CSSで見た目を調整(例)
記事ページのトップにサムネイルを大きく表示する設定はできました。 あとはお好きに、CSSでイメージした表示、見やすい表示に調整すればOKです。
例えば、見本は画像サイズを1920px × 1080px(アスペクト比16:9)にしています。
スマホで見るときは良いですが、PCモニターだと画像でいっぱいになってしまいます。ちょっと高さを短くしたいですね。

デザインでは画像の右下・左下が丸まっていたので、その辺もCSSで対応しましょう。
edoya.css
/* =============================================
/ article
/============================================ */
#story-top.article-template__hero-container{
max-width: 100%;
}
#story-top.article-template__hero-container .media{
background: inherit;
}
#story-top.article-template__hero-container img{
border-radius: 0 0 25% 25%;
}
/* 画面幅 990px以上の場合
/======================= */
@media screen and (min-width: 990px) {
#story-top.article-template__hero-container .media{
padding-bottom: calc(625px + 2rem) !important;
}
#story-top.article-template__hero-container img{
height: 625px;
}
}
 作りたかった形になりました。
作りたかった形になりました。
【オプション設定】
画像だけであれば、上のCSSだけでも大丈夫。 ですが、見本のように画像に文字入れをしていると、画面サイズが大きいと文字が切れてしまう可能性があります。稀に2560px × 1140pxやそれ以上のディスプレイを使われている方もいるので、保険のスタイルを指定しておきます。
/* 画面幅 1920px以上の場合
/======================= */
@media screen and (min-width: 1920px) {
#story-top.article-template__hero-container{
max-width: 1920px;
}
#story-top.article-template__hero-container img{
border-radius: 0 0 50% 50%;
}
切れても問題ないサムネイル画像を使う場合、上記の設定は無くても構いません。 コレクションページを作った時の方法で、画像上にタイトルを表示させるなどの方法も使えます。デザインやストア運営者の要望に合わせて設定してください。

Skillhubブログ
ブログのコンテンツ幅を広げたい時は…
タイトルやコンテンツ部分は、幅が狭く設定されています。
テーマのカスタマイズ画面で“ページの幅”を変更しても変わりません。

これは「page-width--narrow」というクラスが原因です。
CSSでmax-width: 72.6rem ≒ 726pxが設定されています。
 商品ページなどと揃えたい、という時はセクションのliquidファイルから「page-width--narrow」クラスを取り除くと良いでしょう。
商品ページなどと揃えたい、という時はセクションのliquidファイルから「page-width--narrow」クラスを取り除くと良いでしょう。

メタフィールド商品を表示するセクションを作る
ブログ記事(コンテンツ)下に、メタフィールドで設定した商品を表示させます。
メタフィールドで設定した商品表示部分は、他のブログを作った時にもカスタマイズ画面から使えるよう、独立したセクションとして作ります。 新しいセクションを追加する から、article-metafields-products.liquidを作成します。
コードを書く
article-metafields-products.liquidに必要な記述を書いていきます。
1行目では作成したメタフィールドのネームスペースとキーを使って情報を変数「metafields-products」に代入しています。別のネームスペースとキーを設定している場合は、=の右側を変更してください。
article-metafields-products.liquid
{%- assign metafields-products = article.metafields.related.product -%}
{%- if metafields-products != blank -%}
<section class="page-width element-margin-top">
{%- if section.settings.heading != blank -%}
<h2 class="title {{ section.settings.heading_size }}">
{{ section.settings.heading }}
</h2>
{%- endif -%}
{%- for product in metafields-products.value -%}
<ul class="list-unstyled">
<li class="metafields-product">
<div class="metafields-product_img">
<img src="{{ product.featured_image | img_url: 'large' }} " alt="{{ product.featured_image }}">
</div >
<div class="metafields-product_txt">
<div>
<h3>{{ product.title }}</h3>
<p class="right">{{ product.price_min | money_without_currency }}円(税込)~</p>
<p>{{ product.metafields.custom.description | truncate: 150 }}</p>
</div>
<div class="center">
<a class="button btn_link text-white" href="{{ product.url }}">{{ section.settings.btn_text }}</a>
</div>
</div >
</li>
</ul>
{%- endfor -%}
</section>
{%- endif -%}
{% schema %}
{
"name": "関連商品(メタフィールド)",
"settings": [
{
"type": "text",
"id": "heading",
"label": "セクションタイトル",
"default": "こちらのページでご紹介した商品"
},
{
"type": "select",
"id": "heading_size",
"options": [
{
"value": "h2",
"label": "t:sections.all.heading_size.options__1.label"
},
{
"value": "h1",
"label": "t:sections.all.heading_size.options__2.label"
},
{
"value": "h0",
"label": "t:sections.all.heading_size.options__3.label"
}
],
"default": "h2",
"label": "t:sections.all.heading_size.label"
},
{
"type": "text",
"id": "btn_text",
"label": "ボタンテキスト",
"default": "詳細を見る"
}
],
"presets" : [
{
"name" : "関連商品(メタフィールド設定)"
}
],
"templates" : [
"article"
]
}
{% endschema %}
edoya.css
.metafields-product{
margin-bottom: 6rem;
}
.metafields-product img{
max-width: 100%;
}
/* 画面幅 750px以上の場合
/======================= */
@media screen and (min-width: 750px) {
.metafields-product{
display: flex;
}
.metafields-product_img{
flex: 3;
margin-right: 2.5rem;
}
.metafields-product_txt{
flex: 5;
display: flex;
flex-direction: column;
justify-content: space-between;
}
.metafields-product_txt h3{
margin-top: 0;
}
.metafields-product_txt .btn_link{
margin-bottom: 30px;
}
}
商品説明として呼び出しているproduct.metafields.custom.descriptionは、Shopifyの狭い商品説明部分をカスタマイズ!【ECサイト制作ビギナー】で作成したメタフィールドを呼び出しています。
また、Liquidファイルの記述内容は、下記記事の合体・アレンジとなっています。
カスタマイズ画面からセクションを追加
作成したセクションを、カスタマイズ画面から追加します。
テンプレートでブログ記事 > story を選択。
セクションを追加から、新しく作ったセクションを選びます。
上のコードそのままであれば、関連商品(メタフィールド設定)です。

メタフィールドでピックアップした商品が表示されました。
保存するボタンで、セクションの配置を確定してください。
 クラス名やHTML/CSSは、お好みに合わせて変更してください。
クラス名やHTML/CSSは、お好みに合わせて変更してください。
トップページから新着記事を表示する
最後に、トップページでストーリーのブログ記事を表示します。
ページテンプレートを“ホームページ”に切り替えてください。

セクションを追加から、ブログ記事を選びます。

セクションの設定・入力を行っていきます。
ブログを選択ボタンを押すと、記事を表示するブログを選べます。
ストーリーを選択してください。


記事を増やすと、並んだ時の表示や、表示する記事数よりも記事が多い時の「すべてを表示する」の表示がどうなるかも確認できます。

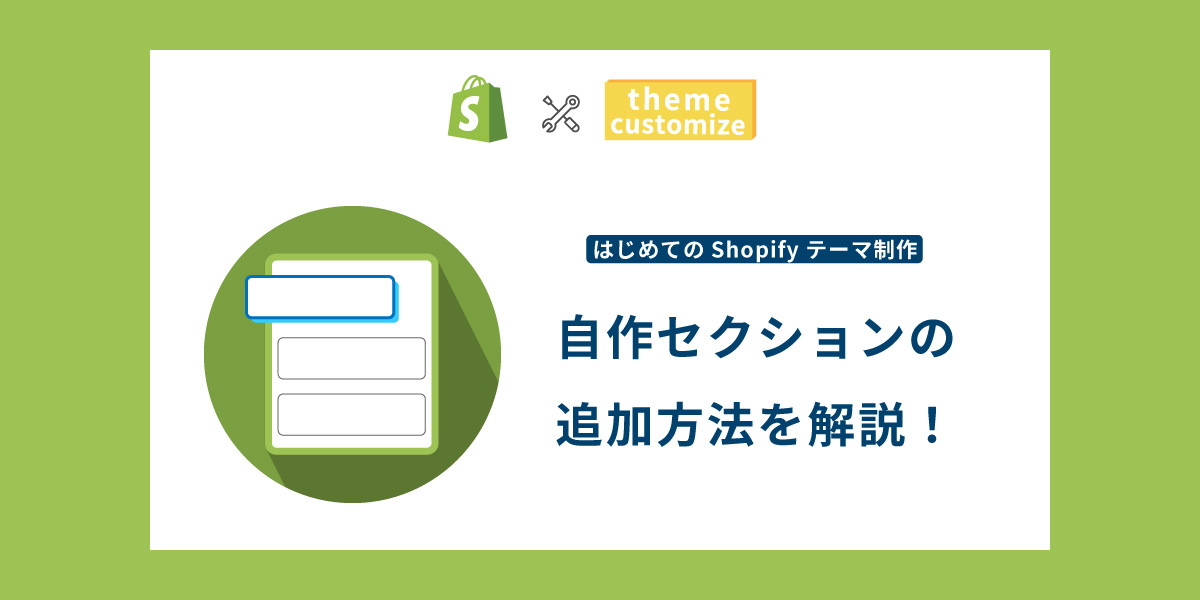





まずは無料で7講座から始めましょう!
募集人数には制限があります。サインアップはお早めに。
10月26日まで