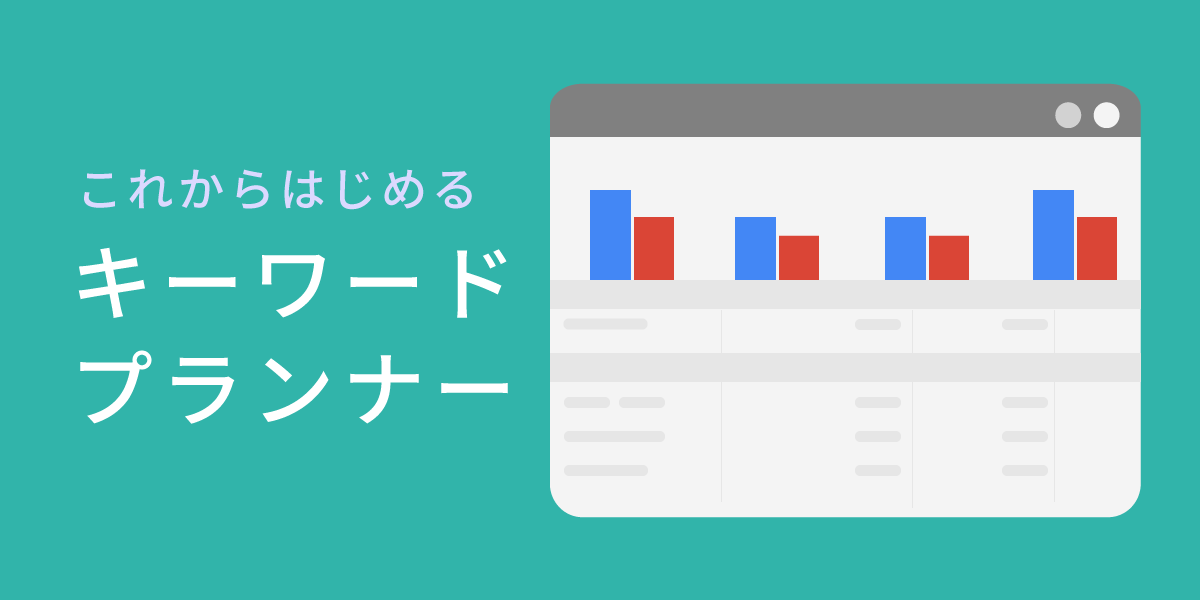
無料ではじめるGoogleキーワードプランナー ~登録方法と基本的な使い方~
AI先生があなたの学習をやさしくサポートします。今までは有料ユーザーにのみ開放していましたが、今なら無料でWeb/AI制作7講座が受講できます。 この機会にAIつきの学習を体験してみてください。
(無料、限定100名、10月19日まで)
» 今すぐ無料講座をチェックする
Webコンテンツ制作やライティングを行う際、キーワード選定をしっかり行うかでPVには違いが出てきます。ユーザーのニーズや検索意図に沿い、なおかつ検索されるキーワードを設定することがSEOでは重要です。
今回はキーワード調査に使われる“Googleキーラードプランナー”の登録・利用方法を紹介します。無料でも利用できるので、初めて使用する・とりあえず使ってみたいという方も試してみて下さい。
キーワード選定は重要です
Webコンテンツ企画時には「キーワード選定」が重視されています。 キーワード選定とは、ユーザーに検索してもらいたいキーワードを決めることです。
どんなに素晴らしいコンテンツを用意したとしても、ユーザーの検索と離れた表現としていては、誰もアクセスしてくれません。作成するコンテンツ/記事にアクセスしてもらうためには、ユーザーのニーズがあり検索しそうなキーワードを選ぶ必要があるのです。
もちろん、Webライティング・SEOライティングでも、キーワード選定は重要です。 記事のタイトル決定にはキーワードが必要ですし、本文のライティングもキーワードが決まっているほうが進めやすいです。
例えば、HTML初心者向けの記事を依頼された場合。
ユーザーは「HTMLやタグって何なのか、どうやって書けばよいのか知りたい」と思っているという仮説を立てます。その場合に検索しそうなキーワードを考えるのです。

キーワードツールとは
キーワードの候補を探したり、候補の中からどのキーワードを採用するか決めたりする際には、「キーワードツール」と呼ばれるツールを使用します。
キーワードツールでは下記のようなことが確認できます。 * 検索ボリューム(そのキーワードが検索された回数) * キーワードの関連ワード、その検索ボリューム * キーワード検索数の推移
Googleキーワードプランナーとは
Googleキーワードプランナーは、Google広告(旧Googleアドワーズ)に付随しているサービスの1つ。 キーワード調査、キーワード選定をサポートする機能が提供されています。

URL:https://ads.google.com/intl/ja_jp/home/tools/keyword-planner/
Googleキーワードプランナーは、Googleから有料広告を出すユーザー向けとして用意されているのサービス。Googleが提供していること、高性能で使い勝手が良いことから、広告出稿時だけではなく、SEO対策用のキーワードツールとしても広く利用されています。
キーワードプランナー利用は無料?
Googleキーワードプランナーは、広告出稿していないユーザーも使用することが出来ます。ただし、利用にはGoogle広告アカウントの作成が必要。 Google広告アカウントを作成しつつ、広告を出さないことで、無料でキーワードプランナーを利用するという形です。
が、実際に一定以上の広告費を使用しない場合は、詳細な検索数が確認できないなど機能が制限されています。正確な数値を把握したい時には、有料化も検討しましょう。
Googleキーワードプランナーの登録方法
GoogleキーワードプランナーはGoogleアカウントがあれば、無料で即座に使用を開始することが出来ます。登録方法を見てみましょう。
登録はGoogleキーワードプランナーのページ、青色の「キーワードプランナーに移動」のボタンから行います。

URL:https://ads.google.com/intl/ja_jp/home/tools/keyword-planner/
Googleアカウント選択画面が表示されます。 Google広告に使用したいアカウントを選んでログインして下さい。
ビジネス情報の確認画面が表示されます。
(※広告の主な目的~という画面になった方は下の「広告の主な目的は~画面が表示された場合」をご確認下さい)
 ↓
↓

表示されている情報を確認し、修正がなければ送信ボタンをクリック。

これでGoogle広告にアカウントが紐付けられました。
「キーワードプランナーを使う」をクリックで、キーワードプランナーの画面が開きます。

広告の主な目的は~画面が表示された場合
「ビジネス情報の確認」画面が表示されず、下記のような画面が表示される場合もあります。

こうした場合は、下部にある「エキスパートモードに切り替える」をクリックして下さい。
広告の目的 はウェブサイトでの商品購入や申込みを増やす、にします。

「このキャンペーンで達成したい目的を選択」が開き、選択肢が表示されます。
パネル部分はどれも選択せず「キャンペーンなしでアカウントを作成」というテキストをクリックして下さい。

上の説明と同じ、ビジネス情報の確認 画面に移動します。 送信をクリックして、設定を完了して下さい。
Googleキーワードプランナーの使い方
キーワードプランナーの機能は2つに分けられています。 * 新しいキーワードを見つける * 検索のボリュームと予測のデータを確認する
「新しいキーワードを見つける」を開いてみましょう。
 ↓
↓

調査したいキーワードを入力する画面に切り替わりました。
キーワードを入力してみましょう。

「結果を表示」をクリックすると、キーワードの検索ボリューム、キーワード候補などが掲載された一覧画面が表示されます。

テーブルの右側は広告出稿に関係するものです。 キーワードツールとして見る場合は、左のキーワードと検索ボリュームを見ます。

無料版(広告未出稿時)では、上図のように検索ボリュームが表示されます。 「1万~10万」など、結構アバウトです。
- 10万~100万:とても多い
- 1万~10万:やや多い
- 1000~1万:中
- 100~1000:やや少ない
- 10~100:少ない
- 0~10:ほぼない
と、大まかな検索ボリュームのイメージが掴めるくらいです。 これでも手動で検索するよりは、かなり役に立ちます。
もっと明確な情報を知りたい方はGoogleからリスティング広告を出す、別のキーワードツールと併用する、などの方法がおすすめです。
ちなみに、調べたいキーワードは複数指定も出来ます。
Enterキーを使って区切って入力すればOKです。

キーワードプランナーの開き方
キーワードプランナーの画面から「キーワードプランナーに移動」をクリックすると、ダイレクトにキーワードプランナーが表示されます。 しかし、それ以外の箇所からログインしたり、設定などを開くと、キーワードプランナーはちょっと分かりにくい場所にあります。
Google広告のアカウントページ(概要)は下記のようになっています。
見える場所にキーワードプランナー画面へのリンクがありませんね。

キーワードプランナーは、画面上部の「ツールと設定」から開きます。


Googleが無料で使わせてくれる範囲内でも、とても有用なキーワードプランナー。何度か使用して慣れておけば、お仕事でより詳細な検索をするときも困りません。
また、月に数百円の広告費でも詳細版を利用できるようになります。ご自身のメディアサイト、Webサイトを収益化する際には、活用してみて下さい。



まずは無料で7講座から始めましょう!
募集人数には制限があります。サインアップはお早めに。
10月19日まで