
WordPressのインストール
AI先生があなたの学習をやさしくサポートします。今までは有料ユーザーにのみ開放していましたが、今なら無料でWeb/AI制作7講座が受講できます。 この機会にAIつきの学習を体験してみてください。
(無料、限定100名、10月19日まで)
» 今すぐ無料講座をチェックする
WordPress用のデータベースを作成し、WordPress本体をインストールします。XAMPP環境を使用しますので、まだXAMPPをインストールしていない方は、以下のページを参考に行なってください。
» XAMPPのインストール
データベースの作成
以下にアクセスし、以下のリンクをクリックしPHPMyAdminページに行きます。
http://localhost/xampp

ユーザーを作成します。ユーザータブをクリックし「ユーザーを追加する」リンクをクリックします。

次にユーザーを設定します。以下の例ではユーザー名を「masa」パスワードを「skillhub」にしてあります。※「同名の〜」にチェックを入れることで、データベース名が「masa」データベースユーザ名が同じく「masa」データベースパスワードが「skillhub」というデータベースが作成されます。

WordPressのインストール
WordPressの公式ページにてWordPressをダウンロードします。
ここでは現在最新版の4.0をダウンロードしました。

ダウンロードしたファイルを解凍して、「wordpress」というフォルダ名にします。そしてXAMPPのhtdocsフォルダに入れます。
今回の流れであれば、C:¥xampp¥htdocsになります。

http://localhost/wordpress/
上にアクセスします。すると下記の画面になりますので、「設定ファイルを作成する」ボタンを押します。

下記の画面で「次に進みましょう」ボタンを押します。

WordPressのデータベース設定を行います。PHPMyAdminで作成したデータベース名やパスワードを指定します。

下記の画面が出てきたら、「インストールを実行」ボタンを押します。

必要な項目に入力して、「WordPressをインストール」ボタンを押します。
ユーザー名とパスワードはログインする際に必要になりますので、メモをとっておきましょう。
※半角英数字であればなんでも構いません
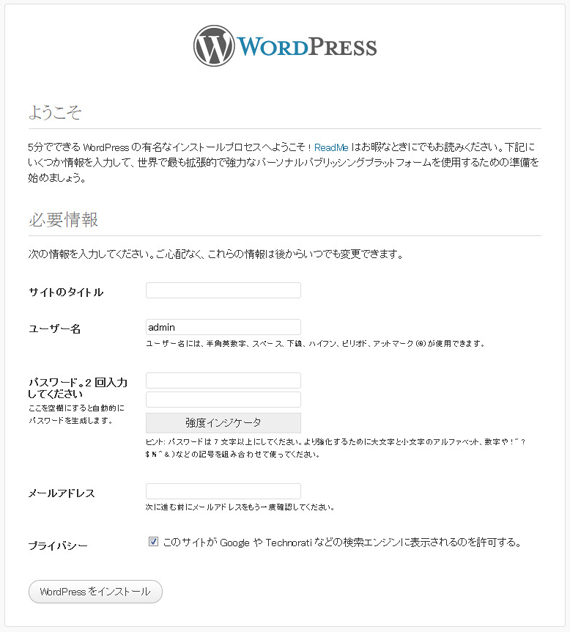
「ログイン」ボタンを押します。

先ほどメモしておいたユーザー名とパスワードを入力して「ログイン」ボタンを押します。
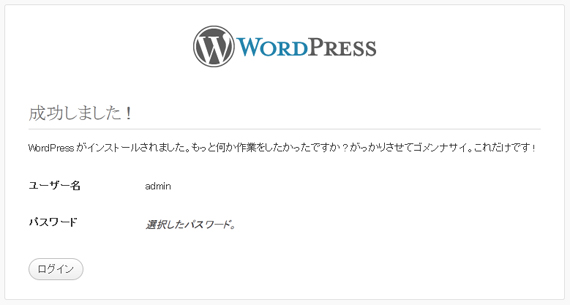
無事インストールが完了しました。
お疲れ様でした!!
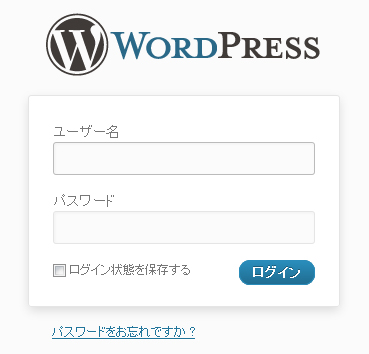

まずは無料で7講座から始めましょう!
募集人数には制限があります。サインアップはお早めに。
10月19日まで