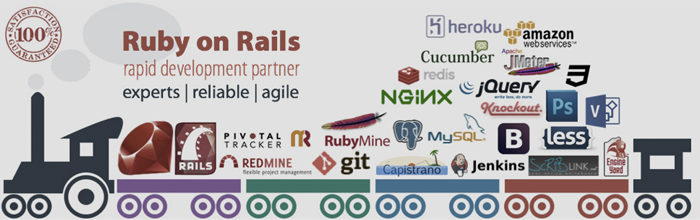
Rails環境構築
<p>プログラミング初心者が勉強を始めようとした時の、最初のハードルは開発環境の構築ではないでしょうか?</p>
そんな初心者向けに、今回はMacを使ったRuby on Railsの開発環境の構築方法をご紹介します。
Ruby on Rails開発環境構築の流れ
今記事では、下記の手順に沿って紹介していきます。
- 1. Homebrewのインストール
- 1-1 Command Line Tools for Xcodeのインストール
- 1-2 Homebrewのインストール
- 1-3 HomebrewのPATHを通す
- 1-4 Homebrewをインストールを確認する
- 2. rbenvのインストール
- 3. Rubyのインストール
- 4. Ruby on Railsのインストール
- 5.エラーが出た際の対処方法
まずは無料の7講座から受講してみましょう。わかりやすくて目からウロコですよ。
» 今すぐ無料講座をチェックする
1.Homebrewのインストール
Homebrewとは、Mac上でソフトウェアのインストールやアンインストールを管理してくれるシステムです。これがないとMacでの開発はできません。
Homebrewをインストールするためには、Command Line Tools for Xcodeを先にインストールする必要があります。ですので、まずはそちらをインストールします。
Command Line Toolsをインストールすると、Homebrew内で使用されているコンパイラやgitといった基本的なツールを使うことができるようになります。
1-1.Command Line Tools for Xcodeのインストール
まずはDownloads for Apple DevelopersからOSに合わせたCommand Line Toolsをインストールしてください。(AppleIDでのログインが必要です)
使用しているMacのOSは、Appleマークの「このマックについて」から確認できます。

ダウンロードすると、以下のようにウィンドウが開きますので、アイコンをダブルクリックしてインストールしてください。

1-2.Homebrewのインストール
次にターミナルを起動します。メニューバー右上の虫眼鏡アイコン(Sportlightといいます)をクリックして「ターミナル」と打ち込み、出てきたアイコンをクリックしてターミナルを起動します。

ターミナルとは、コンピュータに文字で出入力をおこなう端末装置のことです。キーボードから入力した文字を接続先の端末に送信し、接続先の端末が送ってきた文字を表示する中継駅のような機能を有します。
デフォルトでは白い画面になっています。

ターミナル/環境設定/設定/ウィンドウ から外観の色を変更することができます。見やすい外観にすると良いでしょう。
また、「ウィンドウ」と並列している「テキスト」からは文字色を変更することができます。
ここでは、黒い画面・白い文字に設定します。

画面の準備が終わったら、いよいよHomebrewをインストールします。以下のコマンドをターミナルに打ち込んで(コピペでOK)Enterキーを押します。ちなみに、この行程を「コマンドを実行する」と言います。今後は、コマンド実行とある箇所では同様の作業をおこなってください。
<blockquote><p><strong>ruby -e "$(curl -fsSL https://raw.githubusercontent.com/Homebrew/install/master/install)"</strong></p></blockquote>
※上記のコマンドは頻繁に変更されるので、うまくいかない場合は、こちらにアクセスし、下の方にある「Install Homebrew」のコマンドをチェックしてください。
すると、以下のような表示が出てきますので、Passwordにお使いのPCのパスワードを打ち込み、Enterを押してください。(この際、打ち込んだ文字は画面上では表示されませんが、気にせず実行しましょう)

1-3.Homebrewのパスを通す
パスを通すとは、コンピュータに実行ファイルの場所を教え、双方を繋ぐ道を通してあげることを指します。
Homebrewのパスを通すには、ターミナルに以下のコマンドを入力しEnterキーを押します。
echo 'export PATH=/usr/local/bin:$PATH' >> .bash_profile source .bash_profile
すると、次のような表示が出ます。赤で囲んだ部分の数字の読み込みが完全に完了するまでしばらく待ちます。

1-4.Homebrewのインストールを確認する
ここまでできたら、Homebrewがきちんとインストールされているか確認してみましょう。ターミナルに以下のコマンドを入力しEnterキーを押します。
brew -v
この際、「Homebrew X.X.X」のようにバージョン情報が表示されればインストール完了です。
2.rbenvのインストール
rbenvとは、Ruby on Railsの開発元である37signalsが提供するRubyのバージョンを管理してくれるツールです。これを導入することで、最新の2系や1.9系のRubyの切替が簡単に可能になります。
引き続きターミナルを使った作業になりますので、以下をコピー&ペーストして、コマンドを順に実行してください。それぞれのコマンドが完全に終わるのを待ってから次の操作に進むように注意してください。
brew install ruby-build
(rubybuild:rbenvで様々なバージョンのRubyをビルド・管理するために必要な機能)
brew install rbenv
(rbenv:様々なバージョンのRubyをビルド・管理するために必要な機能)
vi ~/.bash_profile
(コンピュータへのログイン時にrbenvの初期化処理をおこなうようにします)
すると「vi」というエディタが起動した状態になります。このviというテキストエディタは少し特殊な操作方法になりますので、詳しい使い方は省きます。以下の通りに作業をおこなってください。
まずキーボードの「a」を押します。aを押すと「編集モード」といって、文字が打ち込めるようになりますので、以下をコピペします。(実行はまだしないでください)
eval "$(rbenv init -)"
上手くペーストできたら「escapeキー」を押した後に以下を入力し、Enterキーを押して実行します。
:wq
最後に以下のコマンドを実行してください。(.bash_profileを読み込み直します)
source ~/.bash_profile
ここまできたら、次に進みます。
3.Rubyのインストール
「Ruby」をインストールする前に、まずは公開されているRubyのバージョン一覧を確認しましょう。
以下のコマンドを実行してください。
rbenv install -l
すると、インストール可能なRubyがずらりと表示されます。

今回は最新版をインストールします。現時点では2.1.3が最新ですので、それを次のように指定し実行します。
rbenv install 2.1.3
インストールされたら、以下を実行して、標準で使うRubyのバージョンを指定します。
rbenv global 2.1.3
切り替わったか確認します。以下を実行して2.1.3と表示されればOKです。
ruby -v
4.Ruby on Railsのインストール
いよいよ、Ruby on Rails(以下、Rails)をインストールします。以下のコマンドを実行してください。
gem install rails
次に、Railsに必要なGemをインストールします。
Gemとは、Rubyで書かれたプログラムをパッケージ化したものです。
gem install bundler
rbenvでは、RubyやGemをインストールした後は以下のコマンドを実行します。
rbenv rehash
最後に、以下を実行してRailsがきちんとインストールされたか確認します。
rails -v
5.エラーが出た際の対処方法
最後にエラーが出た際の対処方法をご紹介します。
ERROR: While executing gem … (Gem::RemoteFetcher::UnknownHostError)
no such name (https://api.rubygems.org/quick/Marshal.4.8/treetop1.4.15.gemspec.rz)
このようなエラーが出たら、Gemシステムをアップデートします。
gem update –system
その後、もう一度インストールしてみてください。
gem install rails
これでインストールは完了です。
ぜひご自身でチャレンジしてみてください。



まずは無料で14講座から始めましょう!
募集人数には制限があります。サインアップはお早めに。
5月11日まで