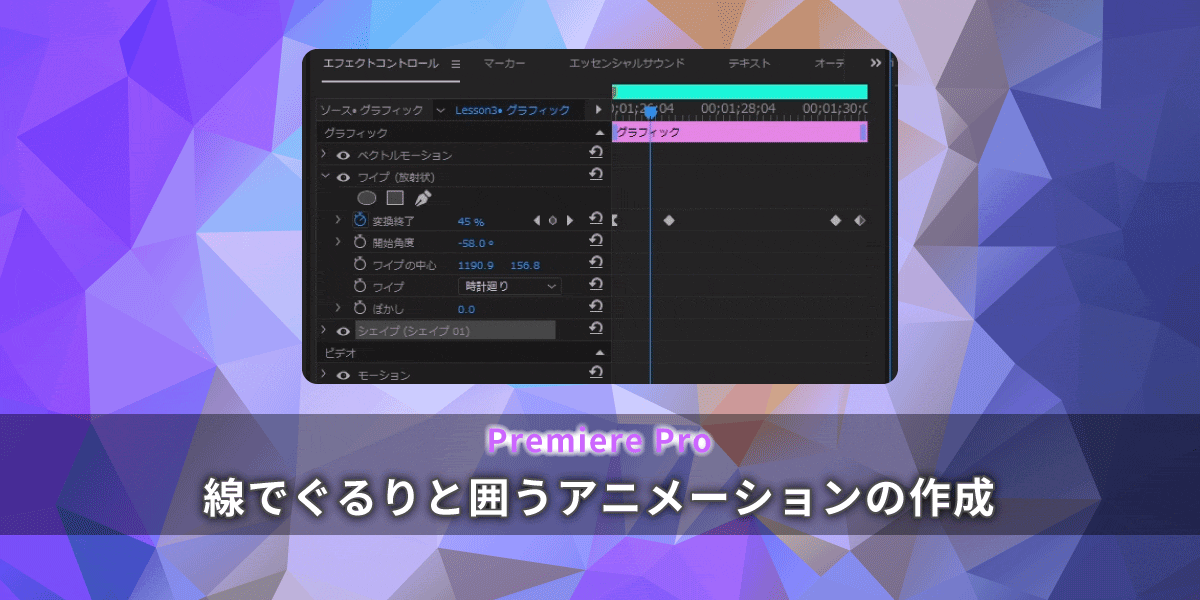
Premiere Proで映像の一部をぐるっと“囲む”アニメーションの作り方
映像をわかりやすくする手法として、線で囲うのも定番の1つ。
線をアニメーションで出現させると、いきなり枠を出現させるよりも滑らかに見えます。動きがあることで、視聴者さんの目を引き、注目してもらいやすくなる働きも期待できますよ。

Premiere Proのみで、このようなアニメーションを簡単に設定する方法を解説します。
下準備
最初に行う準備は、蛍光ペン風とほぼ同じです。
シーケンス
解説は、カラーマットで白を敷き、テキストを追加したシンプルなシーケンスで行っています。シーケンスのサイズ(プリセット)、入力するテキストは、何でも構いません。
カラーマットは、単色塗りのレイヤーのようなものです。
プロジェクトパネル下部にある アイコン、新規項目から選択して作成できます。

前回一緒に操作を試された方は、同じシーケンスを使うと楽です。再生ヘッドの位置からクリップが追加されるので、前回のクリップより後方に再生ヘッドを置いておけばOK。

“囲う”ためのシェイプ追加
アニメーション表示させたいシェイプを描画し、クリップを増やします。

エッセンシャルグラフィックスパネルでシェイプの塗り・境界線の色を設定します。
線でぐるっと囲むアニメーションを作りたいので、塗り色はOFF。
…なのですが、『ワイプ(放射状)』のエフェクトがどんな動きをするかは、塗りもあったほう分かりやすいです。後からワンクリックでOFFにできるので、あまり使ったことがない方はONのまま進めるのがオススメです。

ワイプ(放射状)
動画解説
要点解説1. ワイプ(放射状)エフェクトを追加する
シェイプを描画してできたクリップに、エフェクトを追加します。
ビデオエフェクト > 旧バージョン の中にある『ワイプ(放射状)』をクリップに適用してください。エフェクトコントロールにワイプ(放射状)という項目が追加されます。


要点解説2. ワイプ(放射状)エフェクトの調整
ワイプ(放射状)のパラメータの中で、重要なのが以下の3つです。
- 変換終了
- 中心
- 開始角度
変換終了
変換終了は、ワイプの効果によって消えている割合と思ってください。
100%変換終了で、エフェクトが適用されたアイテムは全く見えない状態になります。

中心
ちょっとわかりにくいパラメータが、中心。
エフェクトコントロールでワイプを選択した時に表示される、マークの位置です。
エフェクトは作ったシェイプだけではなく、クリップやシーケンスの大きさで動いています。
このため、中心位置をどこに置くかによって、同じ変換終了の値でも、対象アイテムの消え方が違ってきます。

今回の「枠線をぐるっとアニメーションで表示したい」場合は、対象(枠線)の中央あたりに中心を置くと良いです。
開始角度
開始角度は名前通り、360℃放射状に回るワイプのスタート地点を決めます。
こちらも中心点を基準に、中心点の真上を0°と考えます。
アニメーションを開始したい箇所に合わせて、調整してください。

それぞれのパラメータが設定できたら、変換終了でキーフレームを打ちましょう。
100%、0%、2つを作ると、徐々に表示されるアニメーションになります。

ビデオトランジションの“ワイプ(放射状)”との違い
今回使用したのはビデオエフェクトですが、ビデオトランジションの方にも“ワイプ(放射状)”というものがあります。どちらも、エフェクトによって得られる効果は、ほぼ同じ。

大きな違いは、ビデオエフェクトの方が細かく設定が出来るという点です。
例えば、ここまでで作った線で囲うアニメーション。
クリップにビデオトランジションの“ワイプ(放射状)”を適用した場合、設定可能な内容は下図のようになります。

“中心”は、クリップの四隅から選択できるだけ。
シェイプの位置を基準には設定出来ません。手で丸や四角を書くように、一方方向に線が伸びていってぐるっと囲むアニメーションを作りたい場合は不向きです。


上アニメーションのように両方向に進んでも問題ない場合は、トランジションを使ったほうが簡単で使いまわしやすい事もあります。
エフェクトかトランジションか迷ったら、どちらが求めている表現・アニメーションを作れるか、短時間で設定できるか、などを考えてみましょう。やりたい事ができた時点で不正解ではありませんので、あとは如何に効率よく出来るかが鍵かと思います。



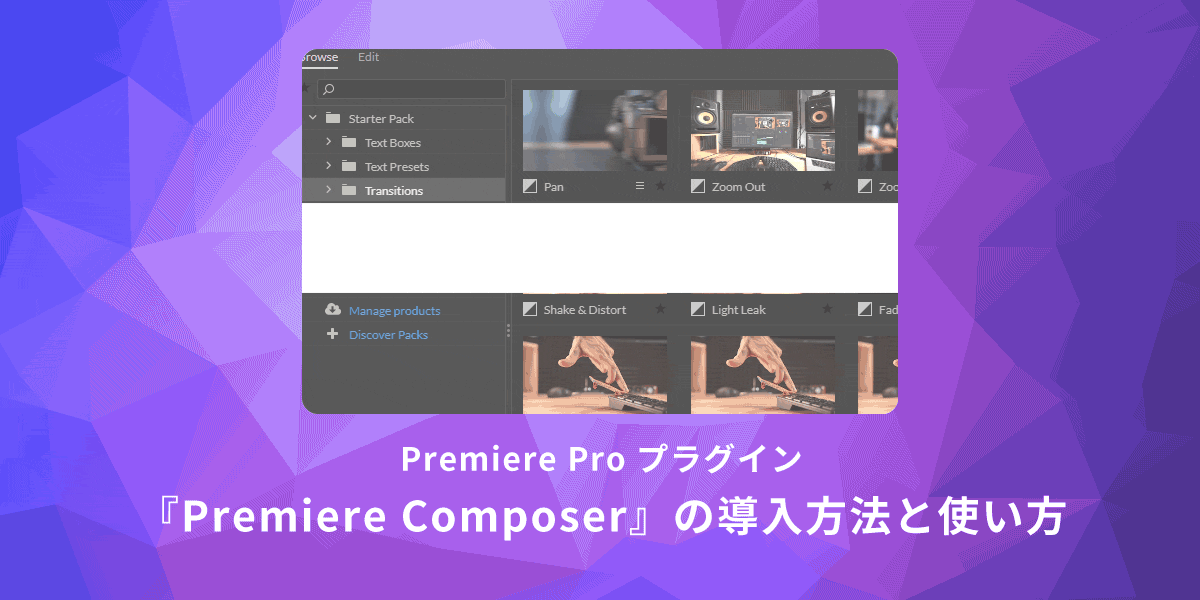





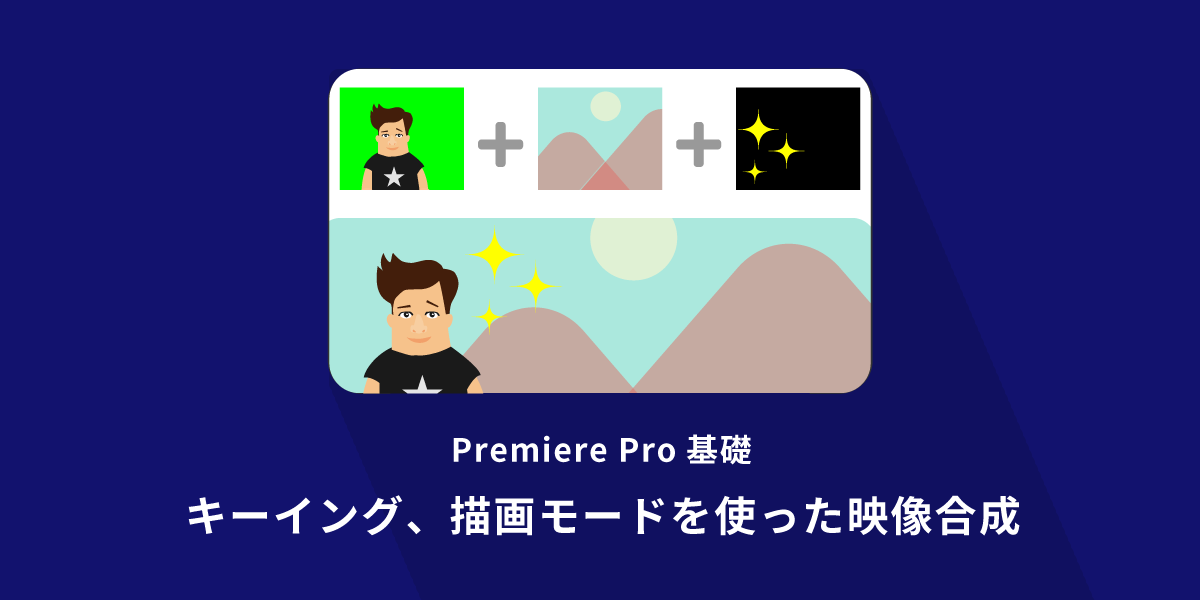



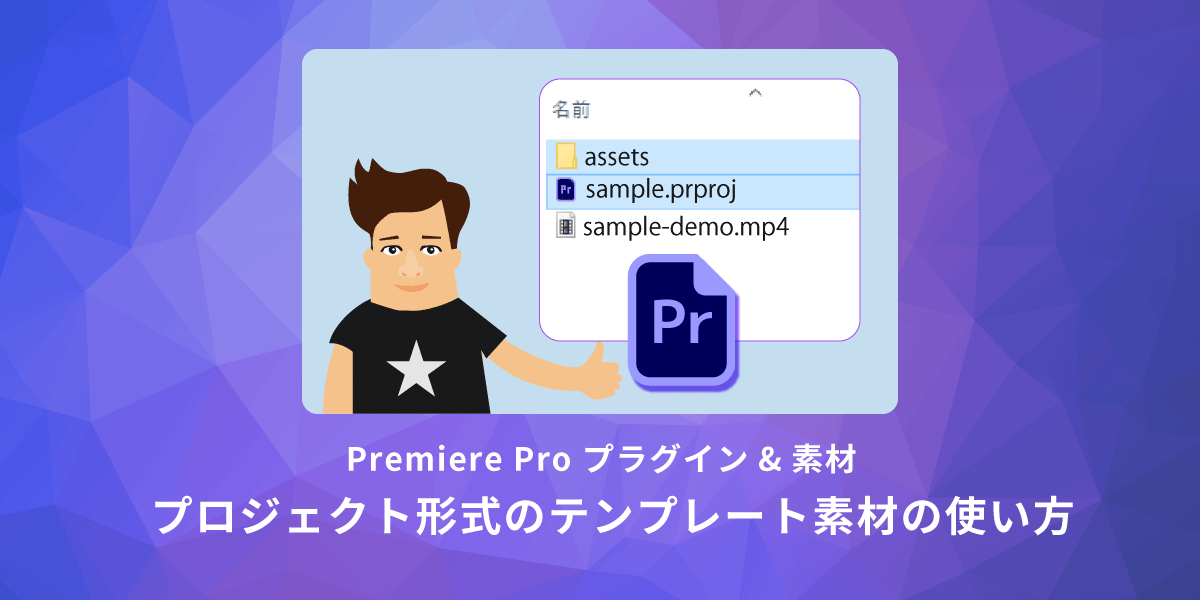




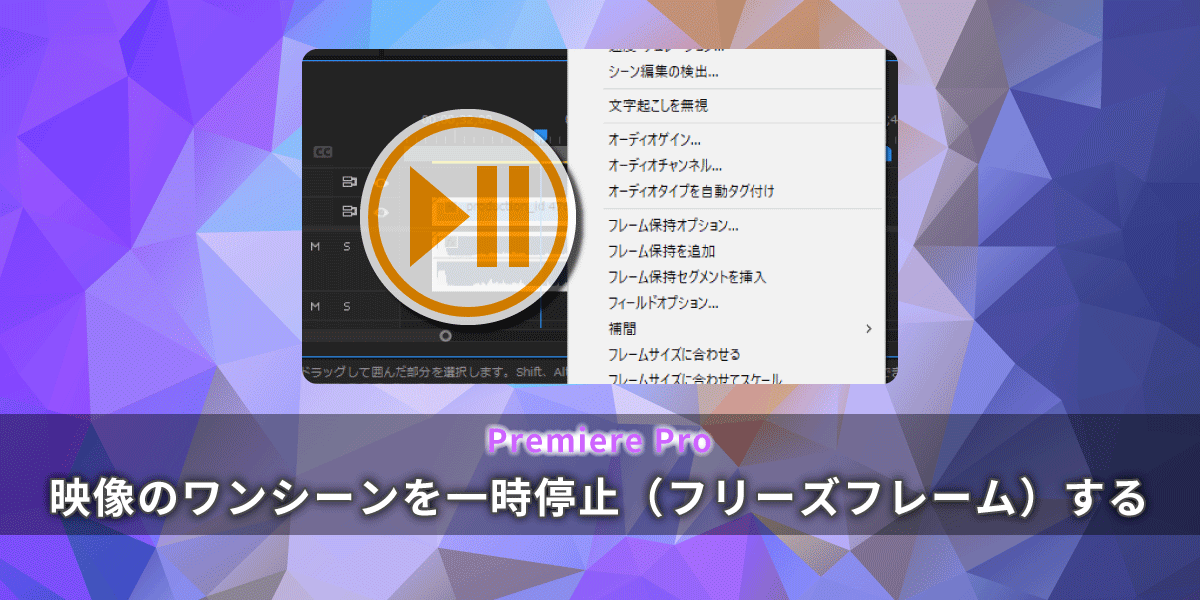
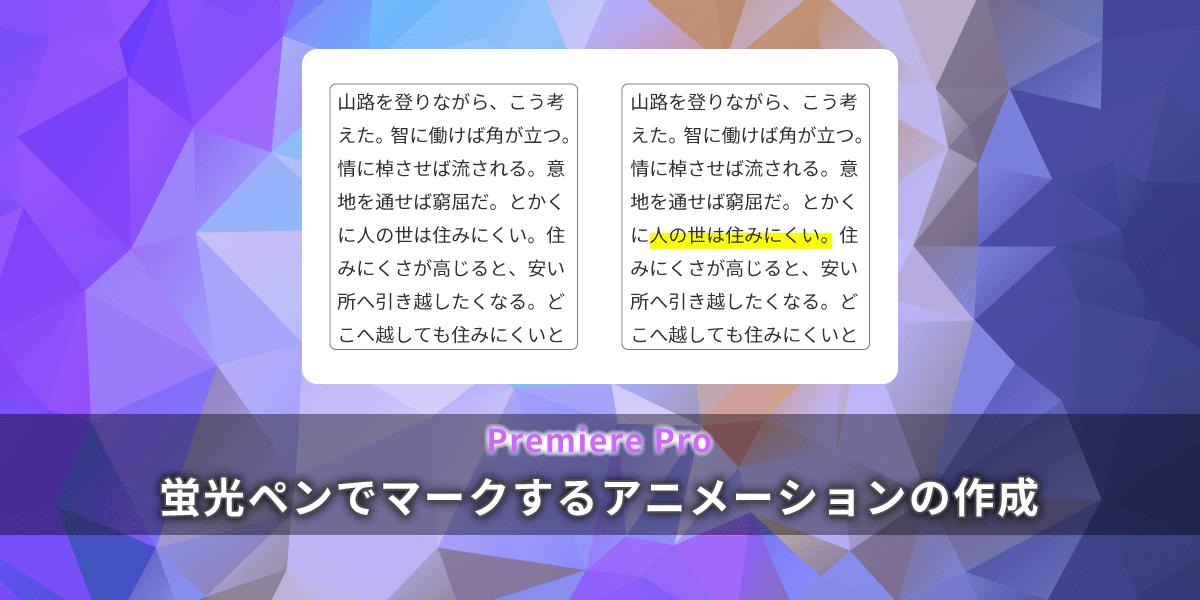



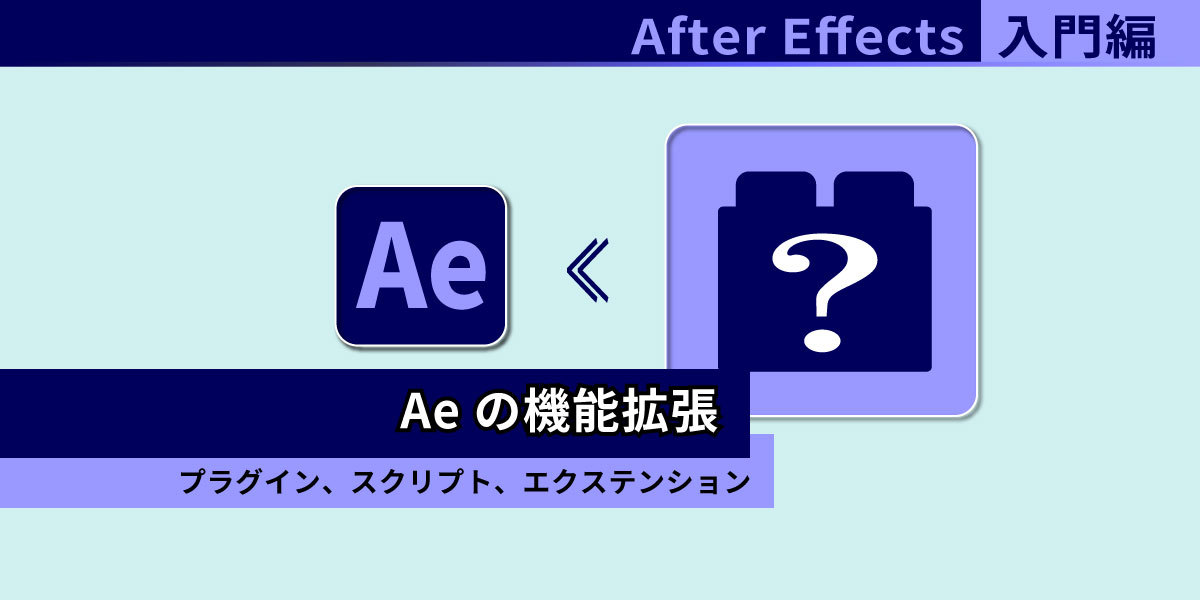




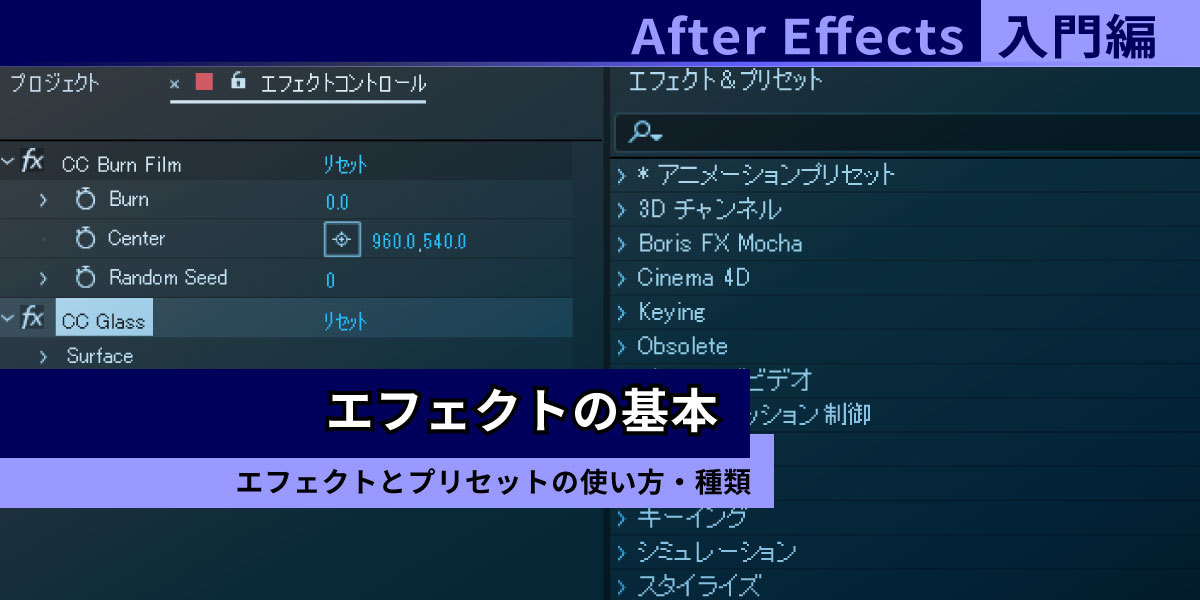



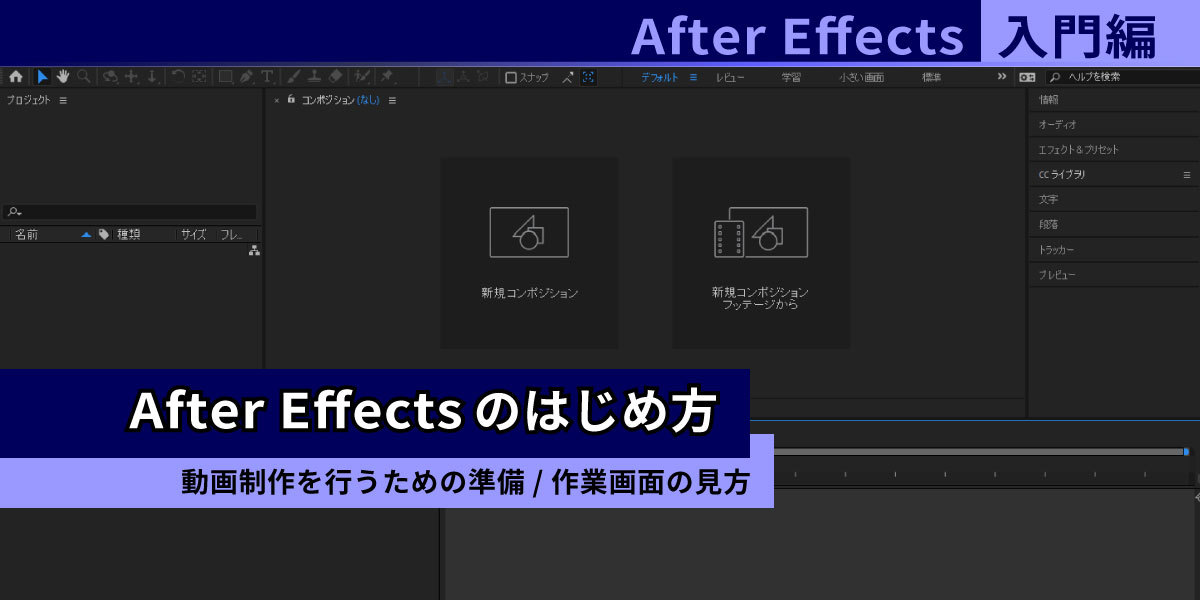
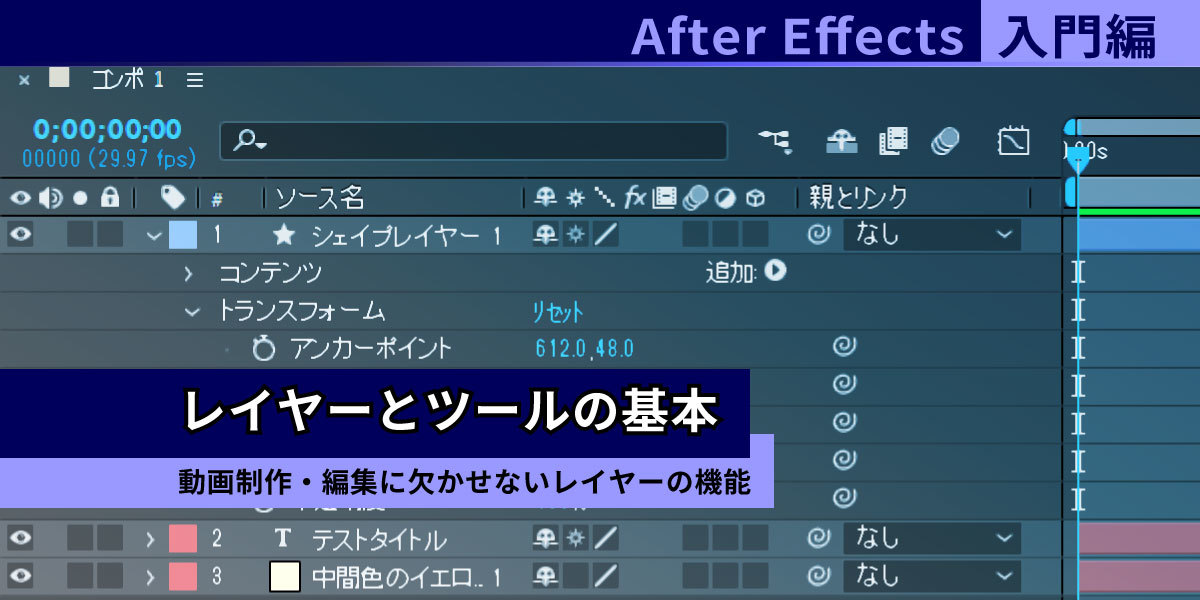

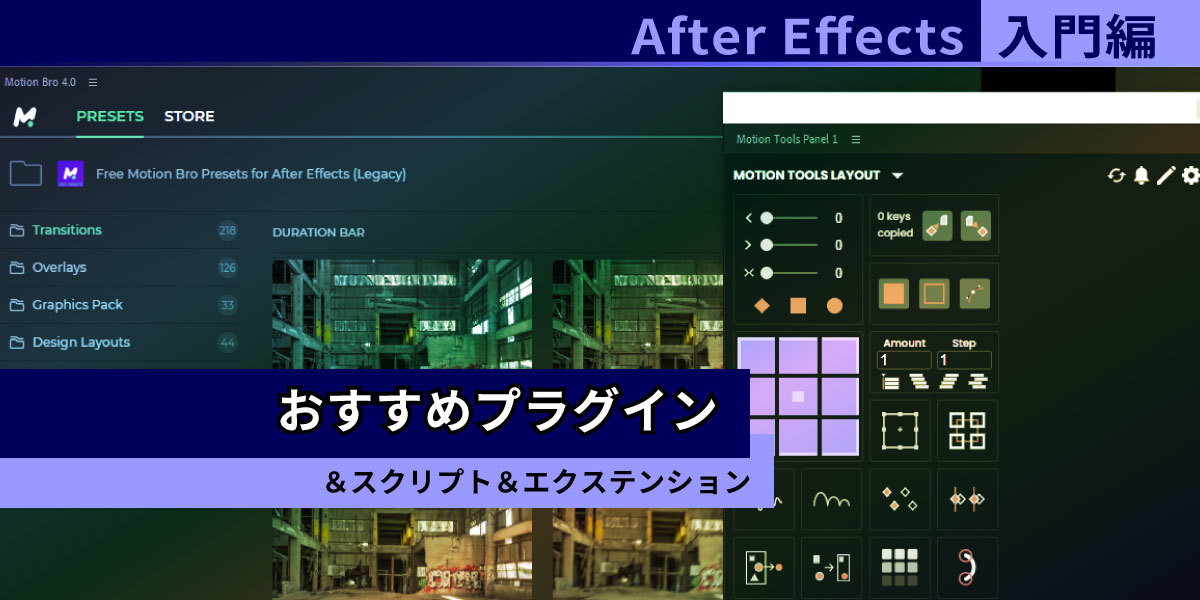

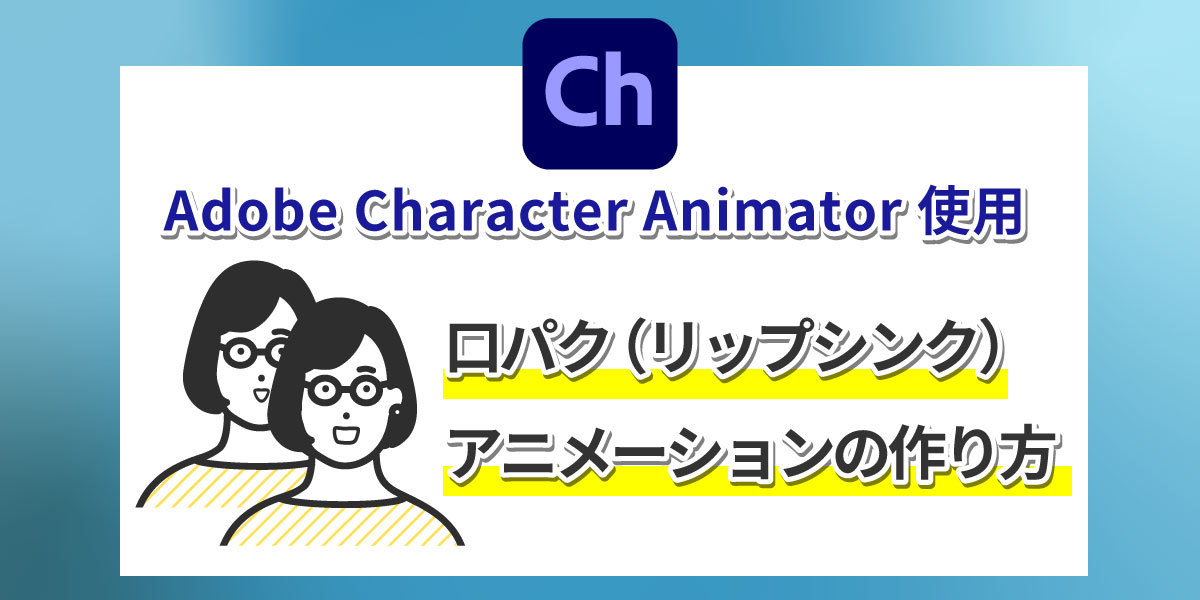
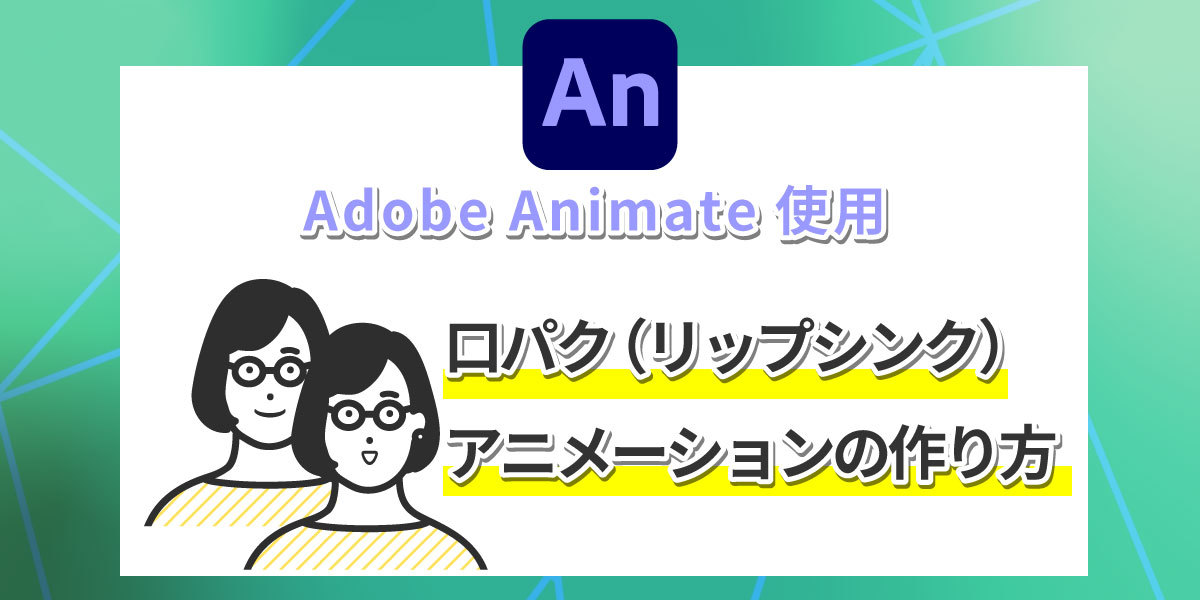


まずは無料で14講座から始めましょう!
募集人数には制限があります。サインアップはお早めに。
5月5日まで