
After Effectsの使い方入門!初心者のための25の基礎スキルマスター方法
ビジュアルエフェクト(VFX)やアニメーションなど、動画の加工や制作によく使われるAfter Effects。同じAdobe社の動画編集ソフトPremiere Proと比較して、難易度・習得までのハードルが高いと紹介されることも珍しくありません。はじめてみたい、と思っても「出来るかな……」と不安になりますよね。
そこで今回は、After Effects入門者~初心者向けに、覚えたい知識や操作方法順を順序立てて紹介します。参考リンク先のチュートリアル記事や動画はすべて無料で見られます。余計なお金は使わず、After Effects基礎スキルを一通り習得しちゃいましょう!
- After Effectsの基礎知識を知る
- After Effects基礎・簡単なアニメーション作成
- エフェクト&プリセットを活用する
- 他ソフトとの連動、動画の書き出し
- より高レベルな動画制作を目指す
- 最後に
After Effectsの基礎知識を知る
After Effectsとは
After Effects(アフターエフェクト/アフターエフェクツ)はAdobe社が提供している映像編集ソフト。主にモーショングラフィックスや、ビジュアルエフェクト(VFX)の制作・合成に使用されています。
01.After EffectsとPremiere Proの違い
After Effects、Premiere Proはどちらも“動画編集ソフト”と呼ばれていますが、得意分野や役割は違います。
- Premiere Pro:撮影した映像の編集、映像を繋げて1本の動画を作る
- After Effects:高度なエフェクトや合成を行う、白紙状態から動画を作る
AfterEffectsは簡単に言えば「加工」と「動きをつける」ことが得意なソフト。
撮影された映像を元に、火や爆発などのエフェクトを付けたり、反対に映像に映り込んでしまった不要なものを削除したりするのに使われています。
また、AfterEffectsはロゴやイラストなどに動きをつけることも得意。モーショングラフィックス、モーションインフォグラフィックス動画の制作にも使われます。
細かい制御や複雑な加工ができる一方、After Effectsはカット編集や、複数の動画をつなぎ合わせて1つの映像作品を作るのは得意ではありません。このため、After Effectsで加工した動画をPremiereで組み合わせ、1つの映像作品として仕上げるような使い方が多いです。
詳細はアプリケーションの提供元Adobeでも紹介されています。
After Effects と Premiere Pro の違い:映画制作に最適なツールの選び方
https://www.adobe.com/jp/creativecloud/video/premiere-pro-vs-after-effects.html
02.モーショングラフィックスとは?
モーショングラフィックスは、アニメーション動画の一種です。
Motion(動き)と Graphics(写真やイラスト、図形、文字などを使った視覚表現)と組み合わせた言葉で、直訳すると「動きのあるグラフィック」。
こんな感じの映像が代表的です。
こうしたモーショングラフィックスは、サービス商品紹介動画や広告動画でよく見かけますね。また、ロゴやタイトルがモーショングラフィックス、わかりやすく説明するために数秒だけモーショングラフィックスが入る…などの使い方もあります。
思わず魅了されるモーショングラフィックス10種類。活用シーンや事例も紹介
https://goworkship.com/magazine/visualdesign-motion-ux-effect/
Premiere Proユーザーなら“モーショングラフィックステンプレート(.mogrt)”にも馴染みがあると思います。モーショングラフィックステンプレートを作っているのがAfter Effects。After Effectsを使えれば、アニメーションのベースを自分で作って、モーショングラフィックテンプレートとしてPremiere Proで使えるわけです。
After Effectsのイメージを掴む
03.UIとワークフローを把握する
After Effectsの学習準備として、ユーザーインターフェースや各機能の呼び名、作業の流れを大まかに把握しておくと効率的です。
After Effectsは、とても機能が多いソフト。パネルやツールなども数多く存在しているので、解説を見ても「それどこ?」「そんなツール無いけど」となってしまう事が時々あります。そうならないよう、最初にイメージを掴んでおきましょう。
Adobe公式チュートリアルにある、15分程度の動画がわかりやすいです。
After Effectsのインターフェイスについて
https://helpx.adobe.com/jp/after-effects/how-to/aftereffects-workflow-terminology.html
04.プロジェクトの作成、保存と開きかた
After Effectsを起動すると、以下のようなスタート画面が表示されます。
プロジェクトを新規作成するか、開くかすることで、実際に動画を制作・編集する画面(ワークスペース)に進めます。

After Effectsでのプロジェクトとは、編集データや素材の管理場所などを保存する 1 つのファイルです。新規ファイルを作成 or ファイルを開く、どちらかを選ぶということですね。
ちなみに、After Effectsのプロジェクトファイルは拡張子が.aepまたは.aepxになります。
2023ver『新規プロジェクト作成・保存・開き方』【動画編集-After Effects/ アフターエフェクト】
https://onhioka.com/ae-createanewproject/
05.コンポジションについて知る
After Effectsで、プロジェクトと同じかそれ以上に頻出する言葉に“コンポジション”があります。スタート画面では「素材からコンポジションを作成する」欄が、デフォルトのワークスペースでも真ん中に「コンポジション」というパネルが大きく配置されていますね。

After Effectsでコンポジションは、動画制作・合成作業を行うための土台を指す言葉。時間軸と奥行きを持った空間、素材を入れて動画を作るための「箱」と表現されることもあります。
Premiere Proを使われている方は、シーケンスと同じようなものと思って大丈夫。After Effectsではコンポジションの中にアセットやレイヤーを配置し、タイムラインを使って「このタイミングで効果をつける」「動かす」などの編集を行っていきます。コンポジションが無いと、編集がはじまらないわけです。
コンポジションを作成しようとすると、フレームサイズ(動画の幅と高さ)やフレームレートなどの設定が出てきます。はじめて見るとギョッとしますが、後から変更もできるので、練習用ならデフォルトのまま「OK」でも大丈夫。
【After Effects】コンポジションとは?初心者に向けて分かりやすく解説!
https://0begin.net/aftereffects/aftereffects-use/ae-composition/
06.基本のファイル読み込み
After Effectsで動画素材となるファイルを読み込ませるのは、とても簡単。
プロジェクトパネルにドラッグ・アンド・ドロップ、もしくはファイルメニューの「読み込み」から使いたいファイル・素材フォルダ選択すればOKです。
After Effects基礎・簡単なアニメーション作成
基本ツールと使い方
07.ツールを知る
After Effectsでは、メニューの下あたりに並んでいるアイコン(機能)をツールと呼びます。選択ツールなど、Adobeユーザーにはお馴染みのツールアイコンも結構多いですね。

基本的なツールの使い方・役割については下記サイトで簡潔にまとめてくれています。
【ツール】全17個の使い方を紹介!各ツールでどんなことができるの?
https://chokaidokuae.com/sousa_05/
08.テキストツールで文字を入れる
タイトルやクレジット、テロップなど、動画制作で“文字”は多く使われます。After Effectsの得意領域であるアニメーション表現と組み合わせる機会も多いですし、操作の感覚を掴む練習で簡単なアニメーションを作ってみるときにもよく使います。
テキストツールの使い方、文字の設定方法は早い段階で押さえておきましょう。
09.シェイプツールとペンツール
モーショングラフィックスを作る時などはIllustratorで作成したデータを使うことが多いですが、After Effectsでも描画は出来ます。図形やアイコンを作って、それをアニメーションさせることができます。マスク機能を使う時にも使います。
After Effects シェイプレイヤーの作成方法【基本と応用】
https://ugokasu.tips/aftereffects%e3%82%b7%e3%82%a7%e3%82%a4%e3%83%97%e3%83%ac%e3%82%a4%e3%83%a4%e3%83%bc%e3%81%ae%e4%bd%9c%e6%88%90%e6%96%b9%e6%b3%95-%e5%9f%ba%e6%9c%ac%e3%81%a8%e5%bf%9c%e7%94%a8/
より複雑な形を作りたい時、線を引きたい時などはペンツールを使います。
【パス作成】ペンツールの使い方 ベジェ曲線を使いこなそう【Ai Ps Ae】
https://321web.link/pen-tools/
タイムラインとレイヤーを知る
10.After Effectsのレイヤー
テキストツールで文字を追加したりすると、自動的にレイヤーが作成されています。
Photoshopなどと同じく、After Effectsのレイヤーも層のように重なっていて、順序(前面・背面)の関係があります。上に表示されているものほど手前(前面)にあるイメージです。
コンポジションで使われているレイヤーはタイムラインパネル内、デフォルトのワークスペースだと左下あたりで確認できます。

レイヤーの作成方法や、よく使われるレイヤーの種類について知りましょう。
【After Effects】レイヤーの種類や作成方法
https://0begin.net/aftereffects/aftereffects-use/ae-layer/
11.タイムラインパネルを把握
アニメーションを作るには、タイムラインパネルを使っていきます。……が、After Effectsのタイムラインは、スイッチと呼ばれる小さいアイコンもたくさんあり、初見だとかなり分かりにくいです。
最初は、構造だけ大まかに把握しておきましょう。細かい部分は分かりやすい“まとめ”系のページをブックマークに入れておくなどして、必要な時に確認できれば問題ありません。
【AfterEffects初級編 ♯6】「タイムラインパネル」の説明と基本操作
https://tanatosutore.com/graphics/ae/3141/
簡単なアニメーションを作る
12.キーフレームでア二メーションを作る
レイヤーそれぞれに用意されている“トランスフォーム”を使って、簡単なアニメーションを作ってみましょう。
以下の記事では、アニメーション作成に使う「キーフレーム」の意味や設定方法が紹介されています。コンポジション設定画面などで出てくる“フレームレート”の意味なども解説されていて、わかりやすいですよ。
[After Effects] アニメーションの基本!キーフレームを使ってシェイプを動かしてみよう
https://www.curioscene.com/use-key-frame-in-ae-1/
設定したアニメーションのプレビューは、コンポジションパネルで確認できます。
デフォルトのワークスペースなどでは、プレビューパネルが表示されていないことがあります。パネルを表示するか、ショートカットキーを使ってプレビューを再生してください。
プレビューとは - After Effects 用語集
https://vook.vc/terms/%E3%83%97%E3%83%AC%E3%83%93%E3%83%A5%E3%83%BC
13.アニメーション速度を変更する
キーフレームを設定することで、始点と終点の間を補間してくれます。
この補間方法、どんな風に間を埋めるか設定すると、始まりはゆっくり変化していく、など緩急のあるアニメーション表現ができます。
イージーイーズなどの補完法を選択すれば手軽にアニメーション速度を変えられますし、速度グラフを自分で調整して思い通りのアニメーションを作成することも可能です。
【After Effects】イージーイーズと速度グラフ
https://web-og3.com/easyease/
14.テキストのアニメーター
テキストアニメーションを作成する際には“アニメーター”機能を使うと、テキストを一文字ごとに動かしたりと、より細かな設定が出来ます。
かなり本格的なテキストアニメーションが作れますが、アニメーターの設定は難易度高め。慣れるために、まずはチュートリアルなどを見て、そのまま真似してみるのがおすすめです。
[After Effects] テキストのアニメーターツールを使ってタイトルアニメーションを作ってみよう!
https://www.curioscene.com/ae-title-animation-using-animate-tools/
高度オプションの方まで設定すると、単語単位でアニメーションするように設定したり、動き方を変えたりすることも出来ます。
[After Effects]アニメーターがわからん!高度って何?
https://everydayskillshare.jp/2020/06/02/after-effects%E3%82%A2%E3%83%8B%E3%83%A1%E3%83%BC%E3%82%BF%E3%83%BC%E3%81%8C%E3%82%8F%E3%81%8B%E3%82%89%E3%82%93%EF%BC%81%E9%AB%98%E5%BA%A6%E3%81%A3%E3%81%A6%E4%BD%95%EF%BC%9F/
エフェクト&プリセットを活用する
After Effectsで用意されている「エフェクト」や「アニメーションプリセット」を使うと、あっという間にアニメーション表現や映像効果を追加することが出来ます。
- エフェクト:レイヤーに対しての補正や様々な効果を追加する機能
- プリセット:エフェクトやアニメーションを組み合わせたキットのようなもの
これらはエフェクト&プリセットのパネルから選択可能です。

エフェクト
After Effectsのエフェクトは、レイヤーに様々な効果を追加する機能です。
色調の補正やオーディオ調整から、キーイング(特定色の透過)、光った感じを出したり泡を出現させたり……と本当に色々なことが出来ますよ。
15.エフェクトの分類・使い方を把握する
After Effectsのエフェクトはデフォルトで用意されているだけでも沢山あります。
カテゴリ(フォルダ)の分類を把握していないと、探すだけでも一苦労。
下記ページではエフェクトの基本的な使い方と、それぞれのカテゴリの特徴がまとめられています。とてもわかりやすいので、まずはイメージを掴みましょう。
【エフェクト】13種類のカテゴリ紹介と使い方をバッチリ解説。
https://chokaidokuae.com/effects_01/
16.調整レイヤーを使う
調整レイヤーを使うと、複数のレイヤーに対してまとめてエフェクトを追加することができます。エフェクトを調整したい時も楽ですね。作業時間の短縮に役立ちます。
After Effectsの調整レイヤーについての考え方
https://ko-jyblog.com/aftereffects/after-effects%E3%81%AE%E8%AA%BF%E6%95%B4%E3%83%AC%E3%82%A4%E3%83%A4%E3%83%BC%E3%81%AB%E3%81%A4%E3%81%84%E3%81%A6%E3%81%AE%E8%80%83%E3%81%88%E6%96%B9/
アニメーションプリセット
アニメーションプリセットは、プリセット名(こういう風に見えるよ)という状態までアニメーションのキーフレームやエフェクトの値が設定されたものです。レイヤーに適用するだけで本格的なアニメーションや映像効果が加わります。
17.アニメーションプリセットを使う
アニメーションプリセットも、使い方はエフェクトと一緒。
初期状態でAfter Effectsにインストールされているプリセットを活用するだけでも、下記動画のようなアニメーションがサクッと作れます。
初期装備だけで、ここまでできるのは素晴らしいですね!
プリセット名だけだとよくわからない!という方は「アニメーションプリセットを参照」を使うと良いでしょう。Adobe Bridgeで一覧と、それぞれのプリセットの動きを確認できます。

※Adobe Bridgeのインストールが必要(無料)
18.自分の設定をプリセット化する
自分で設定したアニメーションやエフェクトをプリセットとして保存することも出来ます。何度も設定を作る必要がなく、他の制作にも使い回せるので便利ですね。
【AfterEffects】アニメーションプリセットを作って作業を効率化しよう【作り方】
https://izuka-effects.com/aftereffects-animation-presets/
他ソフトとの連動、動画の書き出し
他Adobeソフトとの連動
19.Illustrator・Photoshopのファイルを読み込む
After Effectsでは Photoshopファイル(.psd)やIllustrator ファイル(.ai)をそのまま読み込むことができます。コンポジションとして読み込むと、レイヤー構造もそのまま保持できるので、特定のパーツだけを動かすこともできます。
【After effects】illustratorで作ったグラフィックにアニメーションを加える方法
https://hajimekadoi.com/blog37-editting
【Ae】 Photoshopで作ったレイヤー構造 をAfter Effectsでアニメーション編集する手順
https://oiuy.net/archives/10441
20.Premiere Proと連携する
After Effectで制作したコンテンツを、Premiere Proで編集している動画の一部として使いたい。反対に、Premiere ProのプロジェクトファイルをAfter Effectsで読み込んで加工したい……なんて場面でも出てきます。
こうした場合は「Adobe Dynamic Link」という、Adobe製品同士で簡単に連携ができる機能を活用すると便利です。
【簡単】After EffectsとPremiere Proを連携させる超時短テクニックを紹介
https://creators-plus.jp/aftereffects-premierepro/
書き出し
21.動画・画像形式で書き出す
After Effectsは、単体だと書き出せる動画出力形式はかなり限られています。
現在広く使われているMP4形式で書き出したい場合は、「Adobe Media Encoder キューに追加」を使ってAdobe Media Encoderの方で書き出す必要があります。
動画を書き出す方法 – MP4形式での書き出しや背景を透明にする設定とは?
https://motionfile.jp/edit/ae/8033/
PNG形式など静止画で書き出すことも出来ます。
アフターエフェクトで画像を書きだし【3ステップで完了】
https://shinnme.net/gazou/
より高レベルな動画制作を目指す
22.モーショントラッキング
映像内にあるモノに応じて、シェイプやテキストを動かしたい場面もありますね。After Effectsでは「モーションをトラック」という機能があり、追従させたい対象を設定すると、自動でフレームごとに位置を設定してくれます。
モーショントラッキング|After Effects Style
https://ae-style.net/tutorials/t03.html
23.マスク機能を活用する
マスクは画像・動画などのレイヤーを、任意の大きさや透明度で表示させることができる機能です。一部分を切り抜いて表示するだけではなく、アニメーションを作るのにも使います。
After Effects | マスクの使い方は?初心者でも簡単!作成から切り抜きまで
https://creators-plus.jp/aftereffects-mask/
マスクを活用すると、映像に入ってしまった余計なもの、商品名やロゴなどを消すこともできます。After Effectsでは「コンテンツに応じた塗りつぶし」という便利な機能もあり、Photoshopと連動することで更に精度をアップすることも出来ます。
After Effects|コンテンツに応じた塗りつぶしの使い方
https://wanhachi.com/after-effects-fill/
24.3Dレイヤーとカメラ
After Effectsでは3Dレイヤーを使用することで3D(奥行き)表現も比較的簡単に設定することが出来ます。更に3Dレイヤーに対して視点効果を付けるカメラ、カメラを制御するヌルなどの機能もありますよ。
AfterEffectsにおけるカメラの使い方まとめ【初心者必見】
https://ajimasan.com/archives/2704
カメラの動きに合わせてテキストや映像をトラッキングさせる「3Dカメラトラッカー」機能もあります。このあたり使いこなせると、動画のレベル・クオリティが一気に高くなりますね。
Adobe After Effectsの「3Dカメラトラッカー」機能で文字がそびえ立つ映像作り
https://www.pc-koubou.jp/magazine/35197
極めると、こんな素敵な動画も制作できるようですよ。
25.エクスプレッション
After Effectsには「エクスプレッション」という、プログラミング言語(ECMAScript)を使って各種パラメーターを制御することができる機能が搭載されています。使わなくてもアニメーション制作はできますが、使えると作業効率が格段に上がります。基本操作に慣れてきたら、エクスプレッションも使ってみましょう。
覚えると楽になるエクスプレッション_レベル1_After Effects(アフターエフェクツ)
https://vook.vc/n/2551
エクスプレッションを使うと、不規則な動きを作ったり、アニメーション同士を連動させたり……なんて事もパパッとできます。
After Effectsのエクスプレッションを使いこなそう!ランダム設定や関数の説明も
https://www.canvas-works.jp/journal/after-effects-expression/
BGMや効果音とアニメーションを連動させる事もできます。
【3分で出来る】音に合わせて画像を動かす【AfterEffects】
https://marumu.jp/wp/otoniawasete/
エクスプレッションを使いこなすのは、正直、とても難易度が高いです。基本を押さえる、チュートリアルなどで登場したエクスプレッションを使ってみる、などして少しずつ慣れていくのがおすすめです。
最後に
ここまで紹介した25の基礎知識・基本操作ができるようになれば、あとは「いかに作業を効率化していくか」と「イメージに沿ったものを作れるか」になってきます。
作業効率アップについては『25.エクスプレッション』と合わせて、ショートカットキーを使うようにしていくと良いでしょう。一覧はAdobe公式のAfter Effectsユーザーガイドで確認できます。
https://helpx.adobe.com/jp/after-effects/using/keyboard-shortcuts-reference.html
多すぎて困る!という方は、よく使うツールや設定のショートカットキーから覚えていきましょう。以下のように優先度でピックアップしてくれている記事も参考になります。
【これで十分。27選】After Effectsおすすめショートーカット【レベル別で紹介】
https://eizou-world.com/aftereffects-recommend-shortcutkey/
制作スキルの方は、作りたい動画の種類によっても変わってきます。
Adobe公式のチュートリアルAfter Effectsチュートリアルも、After Effects Styleのような解説サイトもあります。
YouTubeにもAfter Effectsのチュートリアルや解説チャンネルは結構あります。
やりたい表現 + “After Effects” で検索するとチュートリアル解説や、プロジェクトファイルの配布などが見つかることが多いでしょう。チュートリアルを見ながら、いいなと思った表現を真似ていると、楽しくレベルアップしていけますよ。




































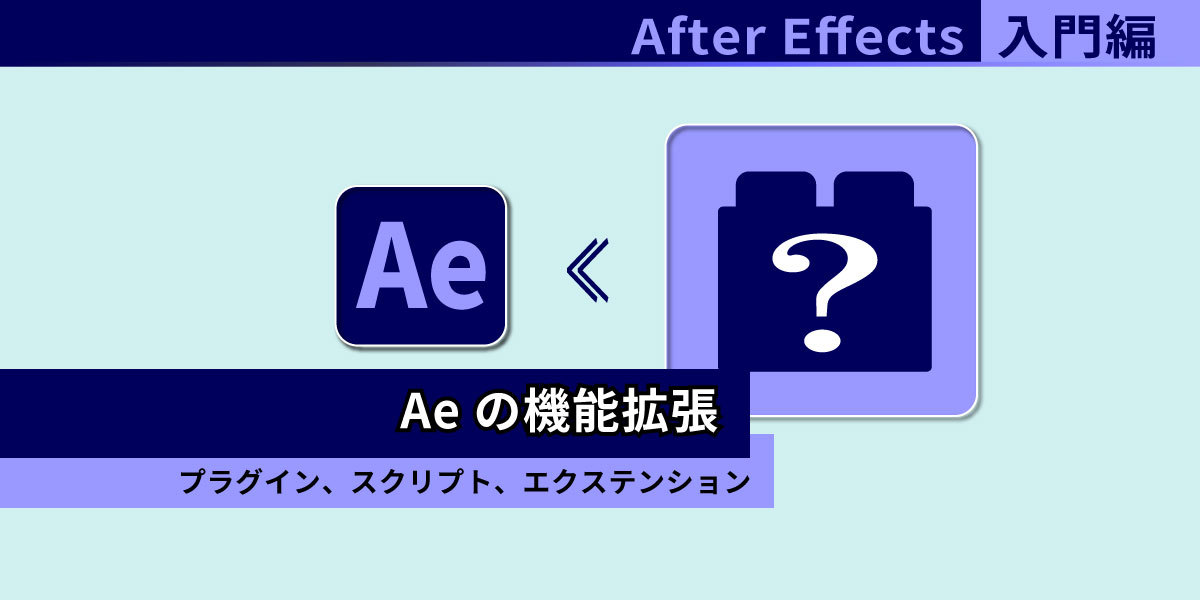


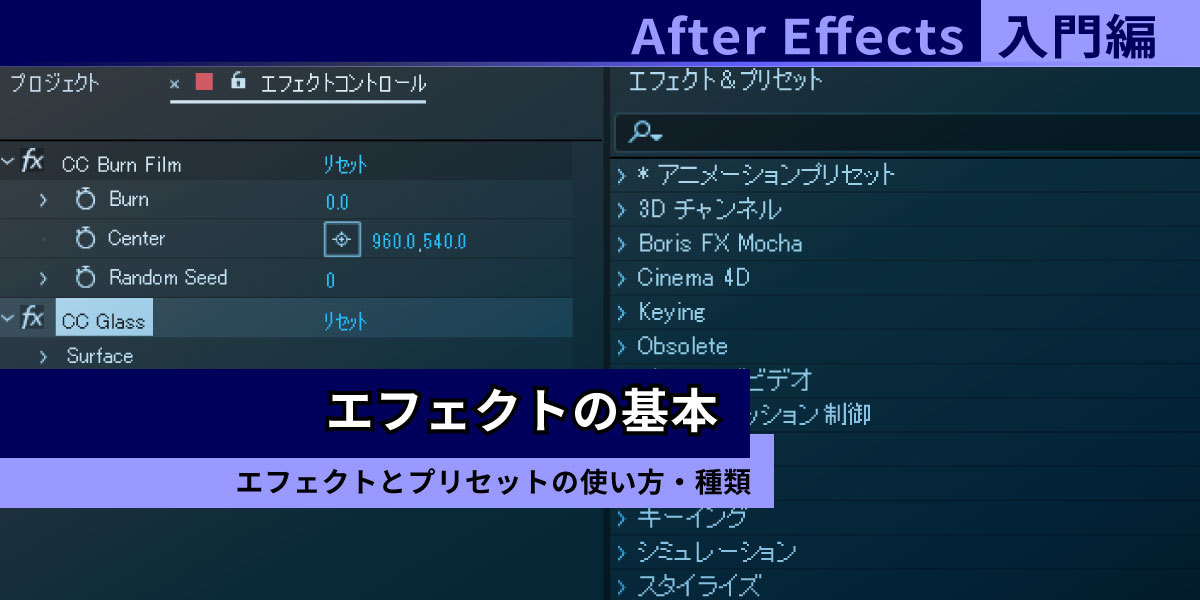


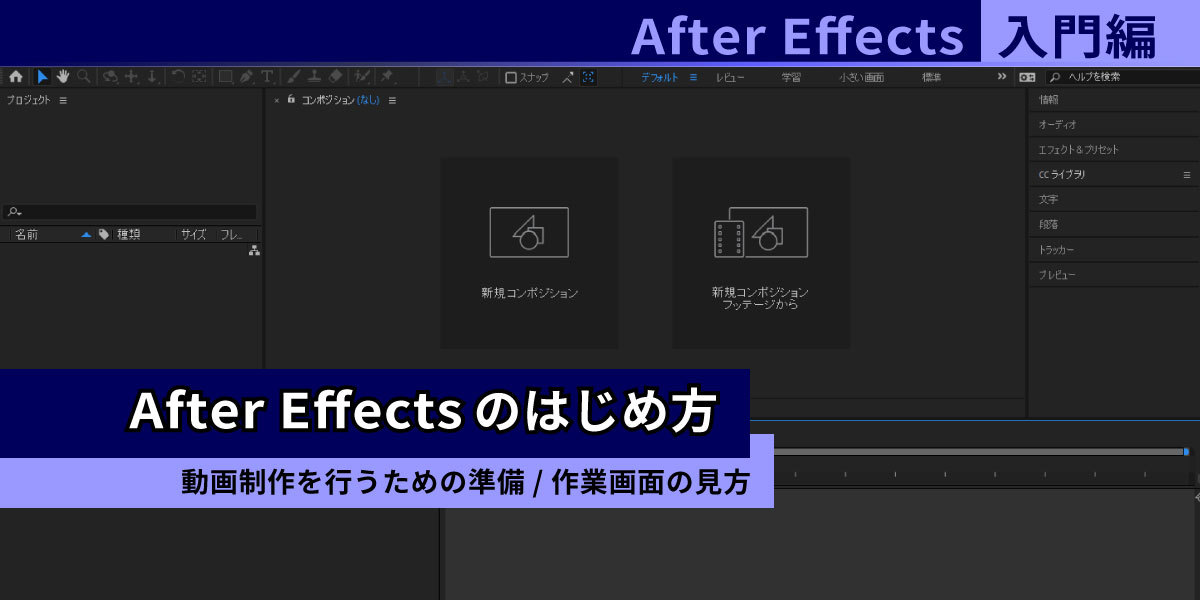
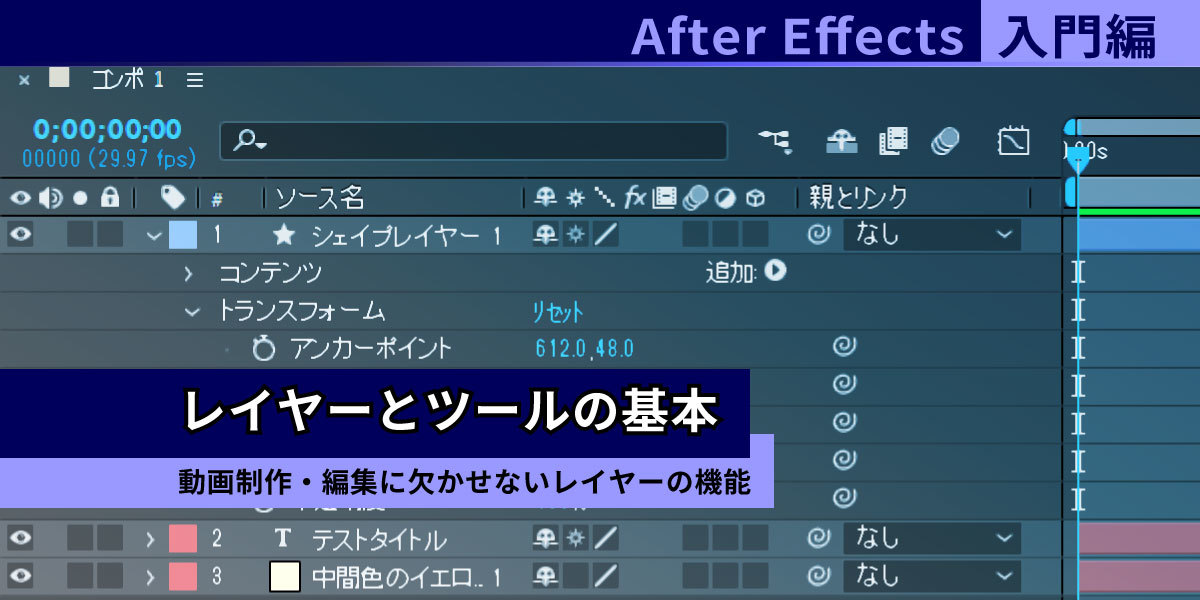


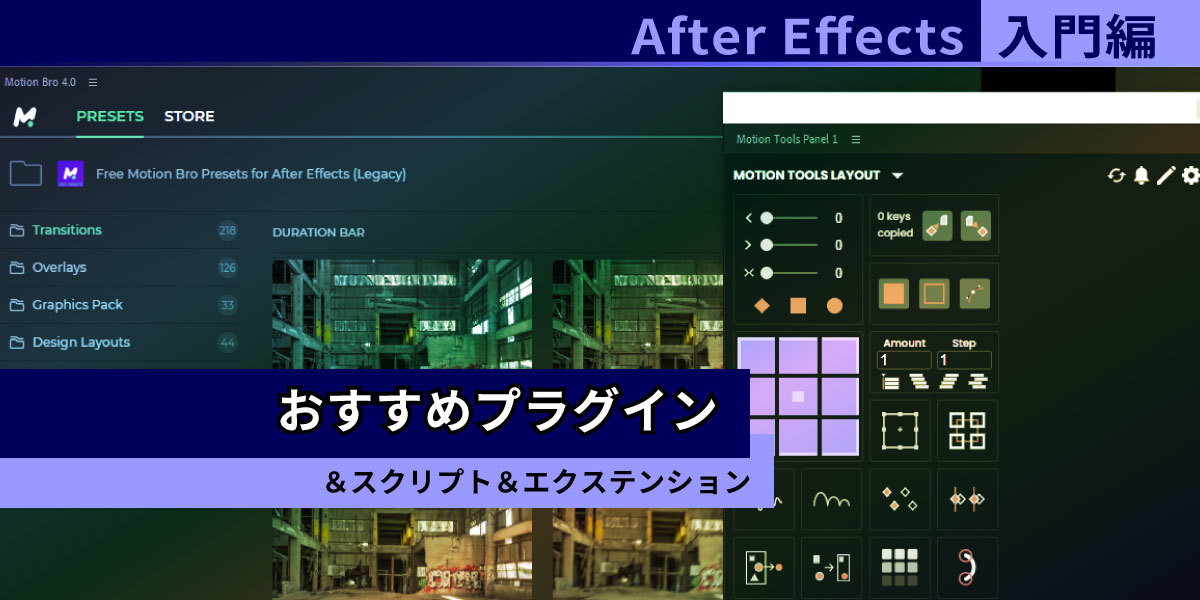


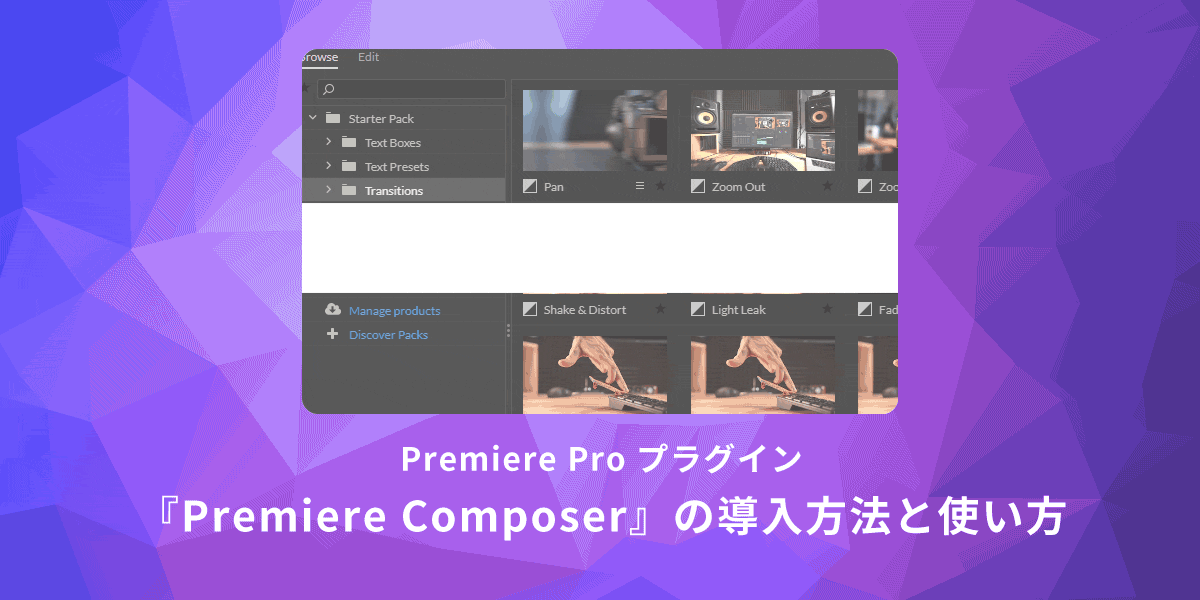






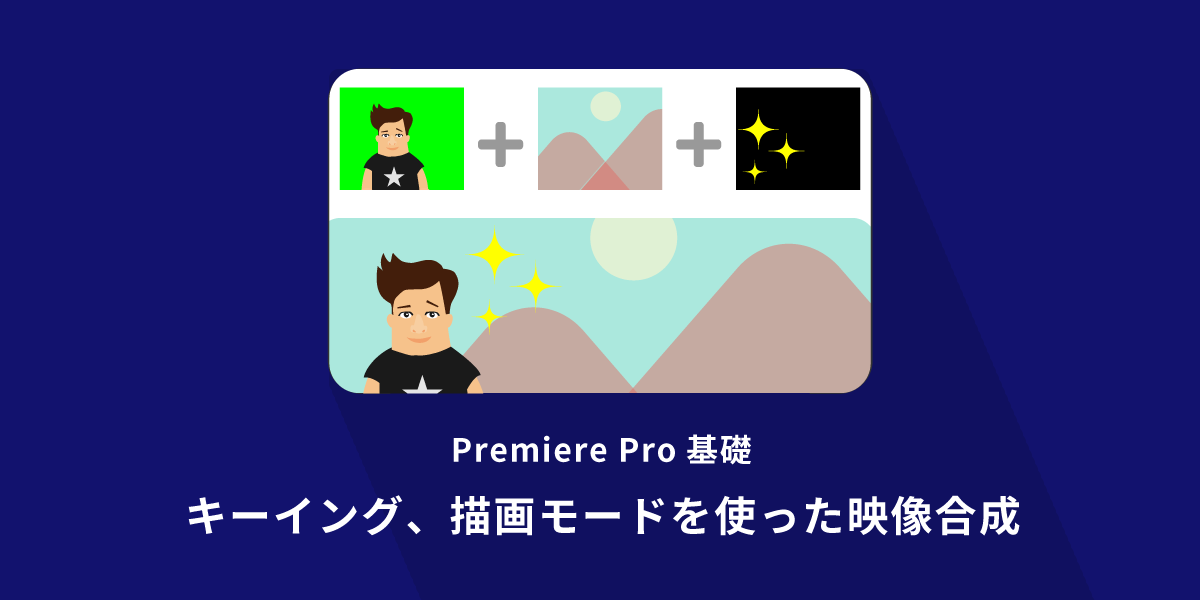




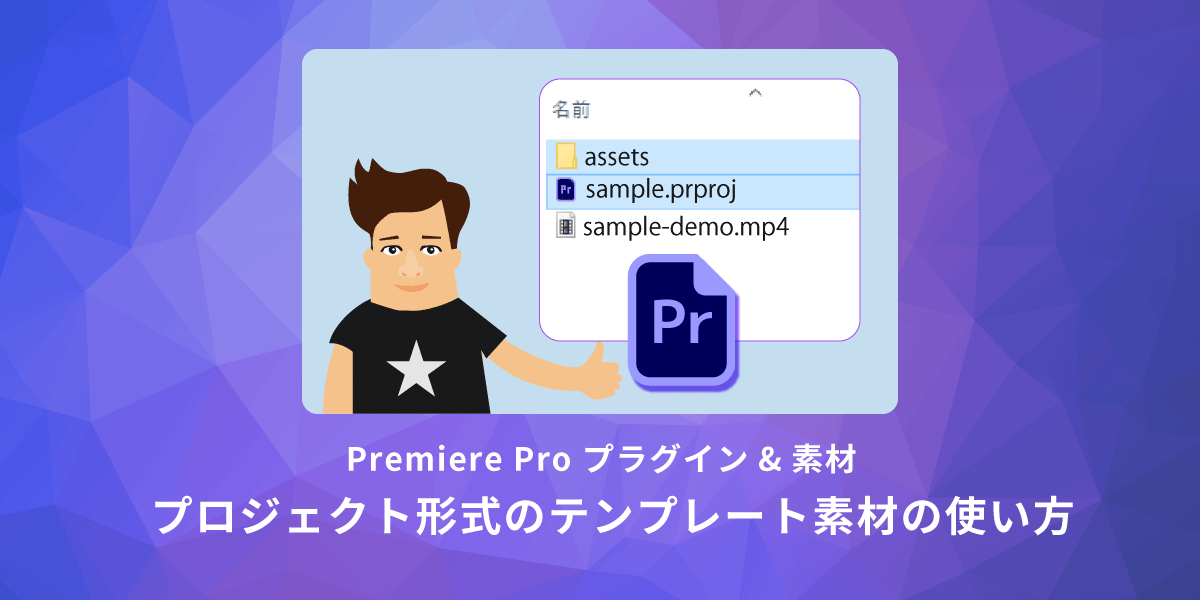




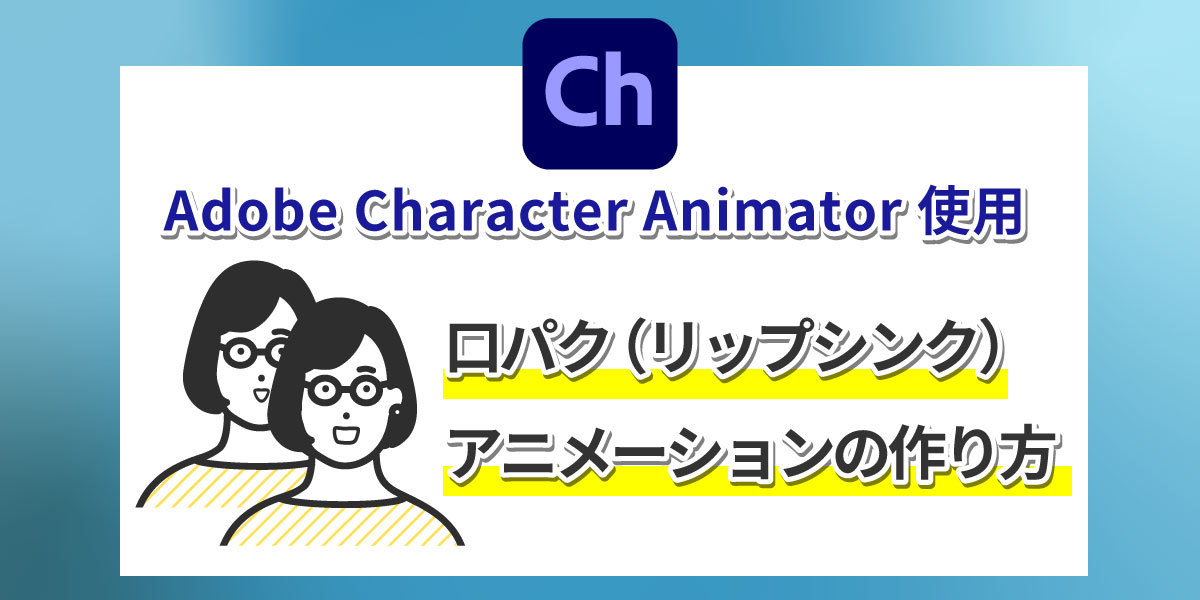
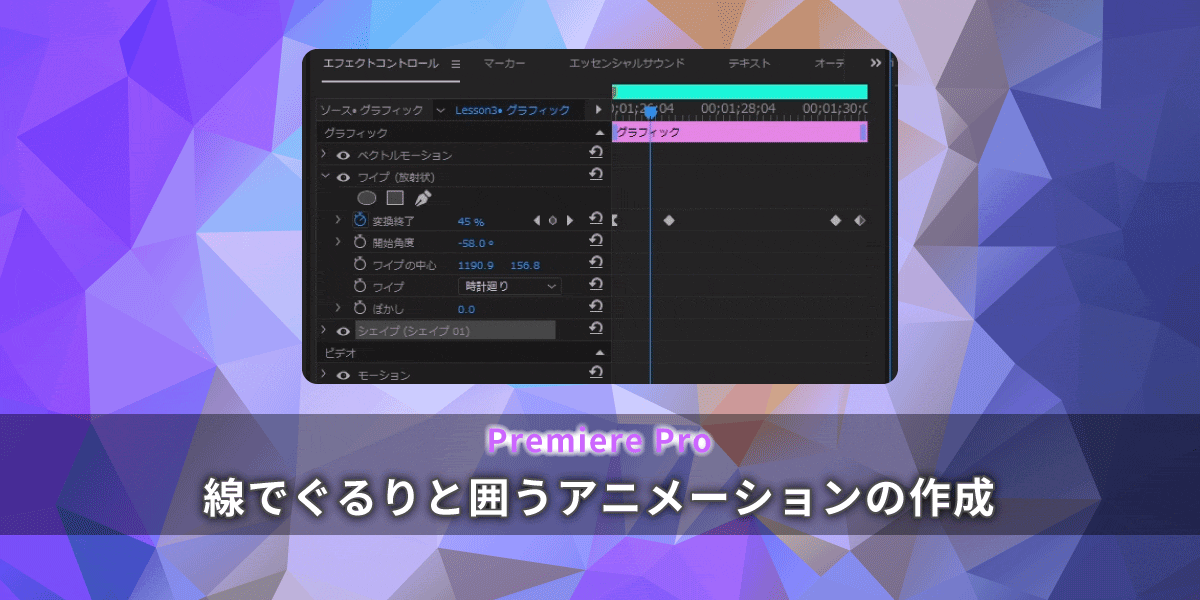

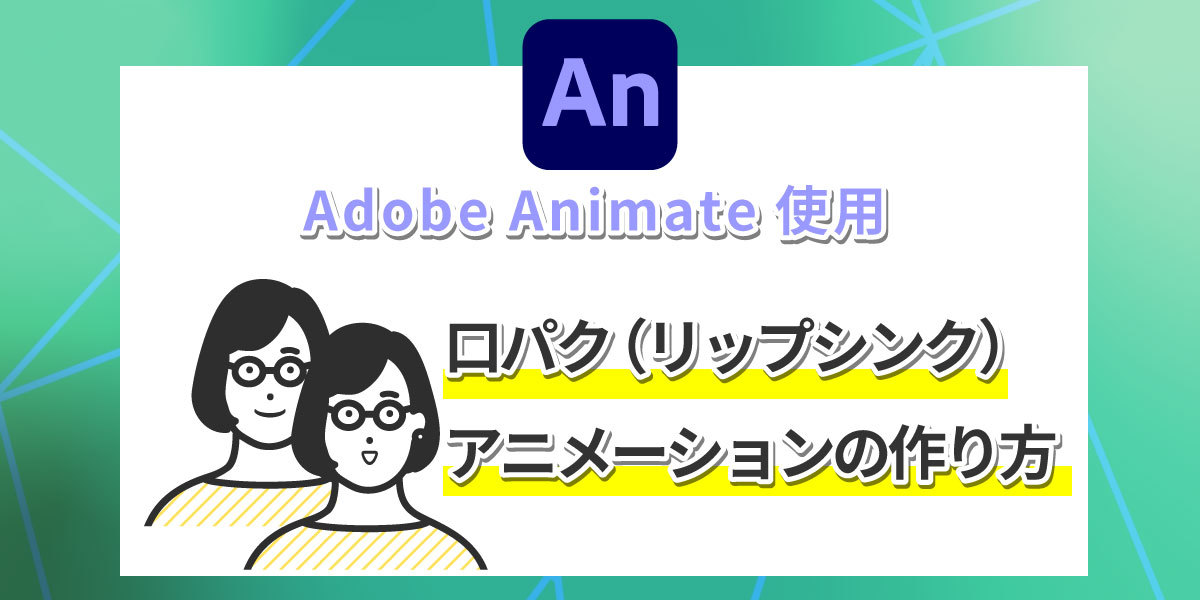
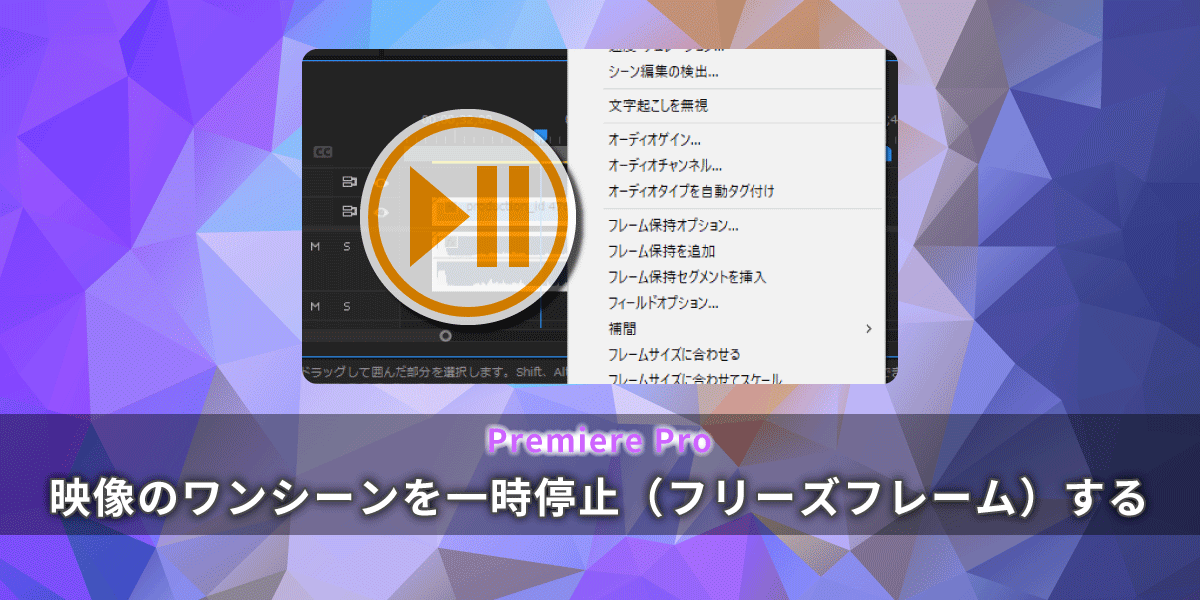
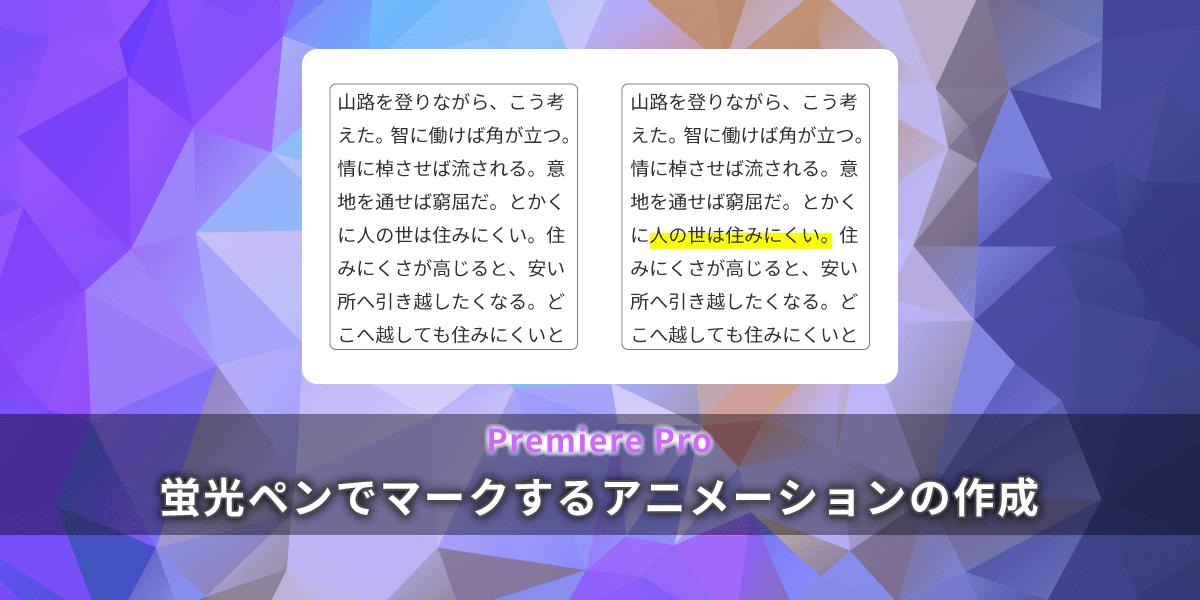


まずは無料で14講座から始めましょう!
募集人数には制限があります。サインアップはお早めに。
4月28日まで