
Cloud9でRuby on Railsの開発環境を構築する【Ruby on Rails7開発の準備】
AI先生があなたの学習をやさしくサポートします。今までは有料ユーザーにのみ開放していましたが、今なら無料でWeb/AI制作7講座が受講できます。 この機会にAIつきの学習を体験してみてください。
(無料、限定100名、10月19日まで)
» 今すぐ無料講座をチェックする
Cloud9を使って、Railsアプリケーションをサーバーで確認する流れを解説します。
AWSアカウントがない方は、先に下記の記事をご確認下さい。
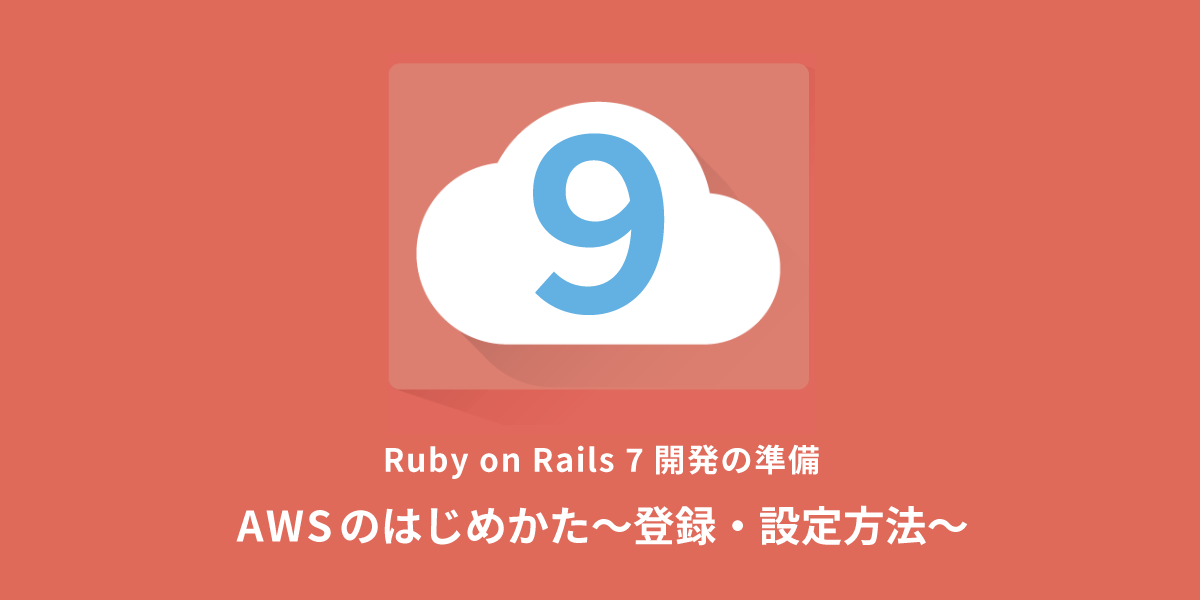
Skillhubブログ
Ruby on Rails7を動かすためには、Rubyのバージョンやデータベースなどの条件を整えてあげる必要があります。Cloud9の設定や、Ruby on Railsをインストールするための準備を一緒に行っていきましょう。
- 1.AWSにログインし、Cloud9を起動する
- 2.Ruby on Rails7に必要な準備を確認
- 3.Ruby on Railsのインストール
- 4.Railsアプリケーションを作成する
- 5.Cloud9でRailsサーバーを起動させる
1.AWSにログインし、Cloud9を起動する
IAMユーザーとしてログインした状態で、Cloud9を開きます。
検索バーにCloud9と入力すると探しやすいです。

environmentの設定
create environmentをクリックしてください。
environment(アプリ制作を行う作業場所)の設定を行います。

 * Name:作業場所の名前 - 制作フォルダの名前と考えてOKです。
* Description:作業内容についての説明
* Name:作業場所の名前 - 制作フォルダの名前と考えてOKです。
* Description:作業内容についての説明
この2つを入力し、Next stepをクリック。
Environment settings画面が開きます。
デフォルトのまま、どこも変更せずに進めて大丈夫です。
 Next stepをクリック。
Next stepをクリック。
入力内容の確認画面が表示されます。 ページ下部にあるCreate environmentボタンをクリックしてください。
下図のような画面になり、少し待つとワークスペースが立ち上がります。


2.Ruby on Rails7に必要な準備を確認
Ruby on Railsのガイドには、Railsを動かすために必要な条件が書かれています。 https://railsguides.jp/getting_started.html
- Rubyバージョン2.7.0以降
- データベース(SQLite3)
- Node.jsバージョン8.16.0以降
- Yarnのインストール
ガイドではそれぞれ、確認用のコマンドが用意されています。 コピー&ペーストして確認し、必要なソフトウェアがあればインストールしていきましょう。
Rubyの設定を行う
Rubyのバージョンを確認してみましょう。
ここからは、ターミナルにコマンドを打ち込んで、確認・操作していきます。

バージョン確認のコマンドを貼り付け、Enterキー(もしくはReturnキー)でコマンドを実行してください。
ruby -v

ruby 2.6.3である、と返ってきました。
古いので、新しいバージョンに更新しましょう。
Rubyのバージョンアップ
Rubyを更新するために、まずRVM (Ruby Version Manager) というツールを更新します。
以下のコマンドを入力してください。
rvm get stable
 「RVM reloaded!」と表示されたら完了です。
「RVM reloaded!」と表示されたら完了です。
次に、Rubyの新しいバージョンをインストールします。
rvm install ruby
少し時間がかかるので、待ちましょう。
 ↓
「Install of ruby-3.0.0 - #complete 」と表示されたら成功しています。
↓
「Install of ruby-3.0.0 - #complete 」と表示されたら成功しています。
 もう一度、ruby -v を使ってバージョン確認をしても良いでしょう。
もう一度、ruby -v を使ってバージョン確認をしても良いでしょう。
デフォルトのRuby設定
デフォルトで、更新したバージョンのRubyを使用するよう設定します。
rvm --default use 3.0.0

ターミナルを再起動して、デフォルト設定が効いているか確認します。 以下の手順で確認してみて下さい。
1.今使っているターミナルを閉じる 2.新しいターミナルを開く 3.ruby -v でバージョンを確認
 設定したバージョンが表示されたら、Rubyの設定は完了です。
設定したバージョンが表示されたら、Rubyの設定は完了です。
データベースの用意(※MariaDB)
次にデータベースの設定です。
確認すると、sqlite3のバージョンが出てきます。が、実はこのバージョンだとRails7を動かすには古く、そのまま使用しようとするとrails実行時にエラーが起きてしまいます。

ですので、今回はCloud9にデフォルトで入っているMariaDBを使用する形で進めます。
MariaDBインストール
以下のコマンドを入力して、MariaDBをインストールしてください。
※PlatformでAmazon linuxを選択していない場合、エラーになります。
sudo yum install -y mariadb-devel mariadb-server
こちらも少し時間がかかります。
「Complete!」と表示されるまで待ちましょう。
 ↓
↓

MariaDBが動作するか確認しましょう。
以下のコマンドを入力し、MariaDBを起動させます。
sudo systemctl start mariadb
特に何も表示されなければ、起動に成功しています。
MariaDBの状態を確認するため、以下のコマンドを入力してください。
sudo systemctl status mariadb
 上のアニメーションのように、Activeの項目を探してみて下さい。
Active: active (running) since ....と表示されていれば、正常に起動されています。
上のアニメーションのように、Activeの項目を探してみて下さい。
Active: active (running) since ....と表示されていれば、正常に起動されています。
MariaDBの設定を行う
Cloud9はブラウザを閉じて一定時間経つと、サーバーが自動で停止します(デフォルト設定の場合は30分)。先程 sudo systemctl start mariadb で起動したMariaDBも、サーバーが停止すると停止してしまいます。
このままだと、Cloud9を開くたびにMariaDB起動のコマンド入力が必要です。面倒ですよね。 Cloud9を開いた時に、MariaDBも自動起動するように設定しておきましょう。
MariaDBの自動起動を有効化します。
以下のコマンドを入力してください。
sudo systemctl enable mariadb
Created symlink from ~ という表示がされたら有効化できています。
念のために、有効かどうかの確認もしてみましょう。
sudo systemctl is-enabled mariadb
 enabledと表示されたら、自動起動の設定が有効化されています。
enabledと表示されたら、自動起動の設定が有効化されています。
Node.js
Node.jsは、Cloud9にインストールされているバージョンで問題ありません。
特に何もしなくてOKです。

Yarnのインストール
Railsガイドに書かれている項目の最後、Yarnのバージョンを確認します。 バージョン確認のコマンドを入力すると、not foundと表示されるはずです。
yarn --version
 Cloud9には、初期状態でYarnがインストールされていません。
Cloud9には、初期状態でYarnがインストールされていません。
以下のコマンドを入力して、Yarnをインストールしてください。
npm install --global yarn

Yarnがインストールされたか確認してみましょう。
yarn -v
 上図のようにバージョンを示す数字が表示されれば、Yarnのインストールができています。
これでセットアップは完了です!
上図のようにバージョンを示す数字が表示されれば、Yarnのインストールができています。
これでセットアップは完了です!
3.Ruby on Railsのインストール
いよいよ、Ruby on Railsのインストールです。 こちらもRailsガイドにあるコマンドを、そのまま貼り付ければOK。
gem install rails
コマンドを実行すると、これまでの比ではないくらい、ずらーっとターミナルに今実行中の処理が表示されはじめます。Cloud9へRailsのたくさんの機能がインストールされているという証なので、終わるまで待ちましょう。


上図のように表示されたら、Railsのインストールは完了です。
バージョンを確認してみましょう。
rails -v
 Rails 7.☓.☓.☓のようにバージョンが表示されたら、成功です。
Rails 7.☓.☓.☓のようにバージョンが表示されたら、成功です。
4.Railsアプリケーションを作成する
Ruby on Railsの動作確認、次のRailsサーバーの起動のために、アプリケーションを新規作成してみましょう。
Ruby on Railsでアプリケーションの新規作成は、以下のコマンドで行います。
rails new 作成するアプリケーション名 -d 使用するデータベース
今回はRailsガイドと同じく、アプリケーション名を「blog」で試してみましょう。
rails new blog -d mysql
 再び、ずらーっとターミナルに今実行中の処理が表示されます。
再び、ずらーっとターミナルに今実行中の処理が表示されます。
アプリケーションの作成が完了すると、下図のようにユーザー名:~/environment $と、コマンドが入力できる状態になります。
そして、左側のディレクトリ一覧(ファイルナビゲータ)には、新規作成したアプリケーション名のフォルダが表示されています。

ここから、新しく作ったアプリ“blog”を作っていったり、サーバーを立ち上げて動作確認をしたりしていきます。ただし、アプリ“blog”に対しての操作はblogのフォルダに入ってからでないと実行できません。
通常、例えば自分のパソコンでhtmlファイルや画像などを確認したいときは、フォルダをクリックして開く(中身を見る)という動作を行います。
しかし、ターミナルではクリックは使えません。

このため、ターミナル上から、どこかのフォルダを操作したい・指示を出したいという場合は、コマンドを使ってそのフォルダまで移動します。 フォルダ移動にはcdというコマンドを使います。
例えば、先程作ったblogファルダに移動する場合は、以下のコマンドを入力します。
cd blog
実行すると、ユーザー名:~/environment $から、
ユーザー名:~/environment/blog (main) $ に表示が変わります。
 この、ユーザー名の後から
この、ユーザー名の後から $ までの間に表示されている部分を「カレントディレクトリ」といいます。自分が今選択して作業しているディレクトリがどこか、カレントディレクトリを見ればわかりますね。
データベースを作成
blogアプリに移動ができたら、以下のコマンドを入力してください。
データベースを新規作成します。
rails db:create

これでRailsの導入と初期設定は完了です。 次はRailsアプリケーションサーバーを起動してみましょう。
5.Cloud9でRailsサーバーを起動させる
ここまでで作ったRailsアプリケーション“blog”ができているか、Webサーバーを起動して確認してみましょう。
Railsサーバーの起動を試す
Railsサーバの起動には、以下のコマンドを使います。
rails s
早速、実行してみましょう。
動いてはいますが、Blocked hostというエラーが出てしまいますね。

上部メニューPreviewから、Preview Running Applicationを開いて下さい。

下図のように、新しいタブが開き、エラーメッセージが表示されます。
Cloud9の場合、プレビューの確認は外からアクセスしないといけません。そのために、アクセスしたいホスト名を登録せよ、というような内容です。

Cloud9でRailsサーバーにアクセスできるようにする
左のファイルナビゲータから、blog/config/environments/development.rbを開きます。クリックすると編集できるので、表示されたコードを貼り付けましょう。


development.rbを上書き保存してください。 一旦、Railsサーバーを停止します。 サーナーの停止は、以下のショートカットキーで行います。
- Windowsの場合:Ctrl +C
- Macの場合:control +C
以下のような表示がされたら、停止完了です。

もう一度、サーバーを起動させて下さい。
rails s
アプリケーションプレビュータブをリロード(Refresh)します。

表示がファイルアイコンのようなものに変わります。
右上にある矢印アイコン、Pop Out Into New Window (新しいウィンドウで開く)をクリックしてください。

新しいタブが開き、Railsのデフォルト情報ページが表示されます。

サーバー起動ができました! Cloud9のタブに戻って、サーバーを静止させて下さい。
- Windowsの場合:Ctrl +C
- Macの場合:control +C
お疲れ様でした。


まずは無料で7講座から始めましょう!
募集人数には制限があります。サインアップはお早めに。
10月19日まで